
Snimanje dodirnih instrumenata u aplikaciji GarageBand za iPhone
Možete snimiti svoje izvedbe na dodirnim instrumentima, te ih reproducirati i koristiti u GarageBand pjesmama. Kad snimate dodirni instrument, vaša snimka se pojavljuje u području u zapisu instrumenta u prikazu Zapisi. Možete uređivati i razvrstavati svoje snimke u prikazu Zapisi.
Možete također snimati druge glazbene aplikacije na svom uređaju iPhone, uključujući i instrumente i efekte, u aplikaciju GarageBand koristeći Inter-App Audio.
Ako ste kupili i instalirali Audiobus na svoj iPhone, možete snimati iz drugih glazbenih aplikacija na iPhoneu u aplikaciju GarageBand koristeći Audiobus. Možete snimati iz Audiobusa u zapis Snimača zvuka, Pojačala ili Semplera.
Za vrijeme povezivanja aplikacija u Audiobusu GarageBand može se koristiti samo kao izlaz, a ne kao ulaz ili efekt.
Snimanje dodirnog instrumenta
Dodirnite tipku Snimanje
 u kontrolnoj traci.
u kontrolnoj traci.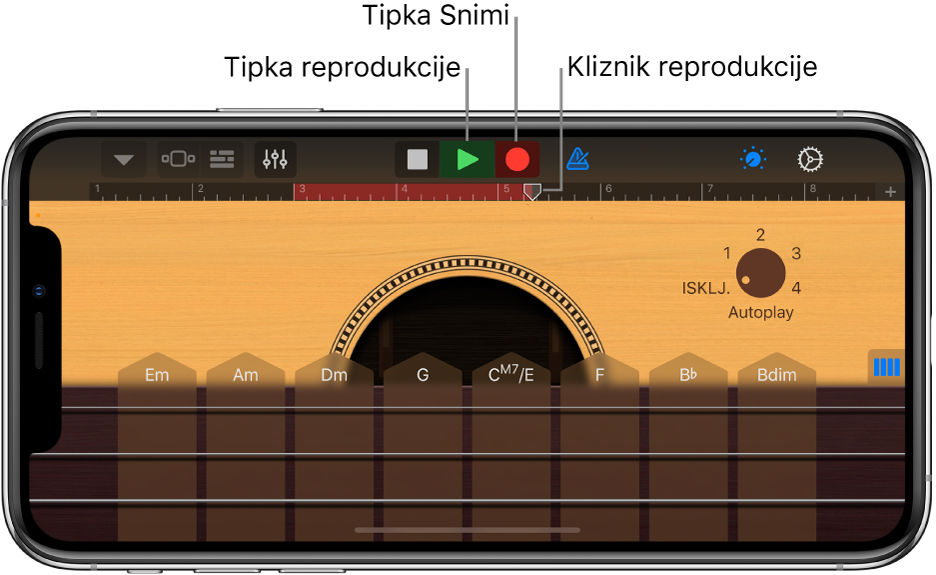
Snimanje počinje na trenutnoj poziciji kliznika reprodukcije. Ravnalo prikazuje područje koje se snima u crvenoj boji.
Svirajte dodirni instrument (ili, uz Snimač zvuka ili Pojačalo, pjevajte ili svirajte).
Snimaju se sve note koje svirate kao i sve promjene u regulatorima, kliznicima i ostalim kontrolama.
Kada završite, dodirnite tipku Reproduciraj
 na kontrolnoj traci.
na kontrolnoj traci.Nova snimka pojavljuje se kao područje na ravnalu.
Ako snimate koristeći Snimač zvuka, Sempler ili Pojačalo pomoću uređaja sa stereo ulazima, možete dodirnuti tipku Postavke ulaza ![]() , zatim odabrati želite li snimiti lijevu ili desnu stranu stereo signala. Ako koristite audio sučelje s više kanala, možete odabrati ulazni kanal. U Snimaču zvuka možete snimati i puni stereo signal.
, zatim odabrati želite li snimiti lijevu ili desnu stranu stereo signala. Ako koristite audio sučelje s više kanala, možete odabrati ulazni kanal. U Snimaču zvuka možete snimati i puni stereo signal.
Kad dodirnete Snimi, trenutni dodirni instrument počinje snimati od lokacije kliznika reprodukcije. Prethodne snimke (koje se pojavljuju na ravnalu kao plava ili zelena područja) u istom zapisu zamjenjuju se novom snimkom. Ako ne želite snimati preko postojećeg dijela, pomaknite kliznik reprodukcije na drugo mjesto prije početka snimanja.
Kad snimite dodirni instrument Bubnjevi, nove snimke se spajaju s postojećim područjima na zapisu. Možete isključiti spajanje pomoću kontrola zapisa.
Snimanje više dodirnih instrumenata istovremeno
Istovremeno možete snimiti više dodirnih instrumenata. S višekanalnim audio sučeljem povezanim na vaš iPhone, možete snimiti nekoliko dodirnih instrumenata Snimač zvuka ili Pojačalo zajedno s jednim drugim dodirnim instrumentom. Bez audio sučelja možete snimiti jedan dodirni instrument Snimač zvuka ili Pojačalo zajedno s jednim drugim dodirnim instrumentom.
Za uključivanje snimanja više zapisa dodirnite tipku Postavke
 na kontrolnoj traci, dodirnite Napredno, pa dodirnite prekidač Snimanje više zapisa.
na kontrolnoj traci, dodirnite Napredno, pa dodirnite prekidač Snimanje više zapisa.Na modelima iPhone SE dodirnite tipku Postavke
 , dodirnite Postavke pjesme, dodirnite Napredno, dodirnite prekidač Snimanje više zapisa, pa dodirnite Gotovo.
, dodirnite Postavke pjesme, dodirnite Napredno, dodirnite prekidač Snimanje više zapisa, pa dodirnite Gotovo.Dodirnite tipku Zapisi
 na kontrolnoj traci.
na kontrolnoj traci.Povucite ikonu zapisa udesno kako biste prikazali zaglavlja zapisa.
Dodirnite kružnu tipku Omogući snimanje
 u zaglavlju svakog zapisa koji želite snimati.
u zaglavlju svakog zapisa koji želite snimati.Za svaki Snimač zvuka ili Pojačalo koje želite snimiti dodirnite zaglavlje zapisa, dodirnite Ulaz, pa odaberite ulazni kanal.
Kad ste spremni, dodirnite tipku Snimanje na kontrolnoj traci da biste pokrenuli snimanje.
Kada završite, dodirnite tipku Reproduciraj
 na kontrolnoj traci.
na kontrolnoj traci.
Uporaba metronoma za snimanje ili reprodukciju
GarageBand ima metronom koji vam pomaže svirati i snimati u ritmu. Metronom uključuje uvodno brojanje prije početka snimanja kako biste se lakše pripremili. Kad se uključi vizualno uvodno brojanje, metronom prikazuje otkucaj uvodnog brojanja. Metronom možete uključiti ili isključiti u bilo kojem trenutku dok radite.
Uključivanje ili isključivanje metronoma: Dodirnite tipku Metronom
 na kontrolnoj traci.
na kontrolnoj traci.
U postavkama pjesme možete uključiti i isključiti uvodno brojanje, promijeniti zvuk metronoma ili utišati metronom.
Brzo uređivanje snimke dodirnog instrumenta
Nakon što snimite dodirni instrument, možete brzo urediti snimljeno područje. Možete premjestiti, odrezati, izrezivati, lijepiti, obrisati, podesiti petlju ili razdvojiti područje u dodirnom instrumentu bez prijelaza u prikaz zapisa.
Povucite prema dolje ravnalo ispod kontrolne trake.
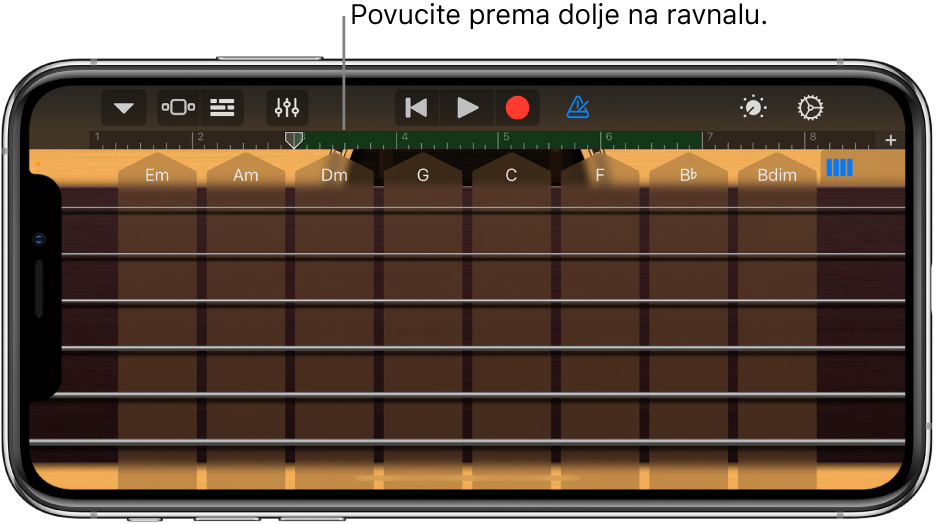
Područje reprodukcije dodirnog instrumenta pomiče se dolje, prikazujući snimljeno područje. Područje reprodukcije se zatamni kako bi se označilo da ne možete svirati instrument dok je vidljivo područje.
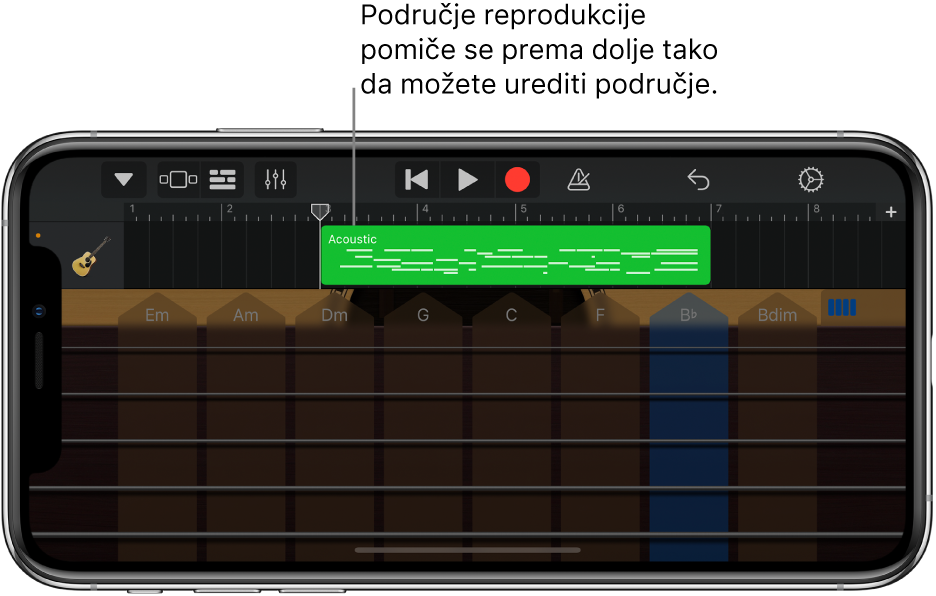
Dodirnite regiju kako biste je odabrali.
Možete premjestiti ili odrezati odabrano područje slijedeći korake u Uredi područja.
Ponovno dodirnite odabrano područje za prikaz opcija uređivanja.
Možete izrezivati, kopirati, lijepiti, obrisati, podesiti petlju ili razdvojiti područje slijedeći korake iz Uredi područja.
Možete se brzo prebaciti na drugi dodirni instrument povlačenjem ikone instrumenta u zaglavlju zapisa prema gore ili dolje. Također možete premjestiti susjedne odjeljke pjesme tako da napravite potez u lijevu ili desnu stranu.
Za skrivanje područja i povratak na dodirni instrument povucite područje reprodukcije instrumenta (ispod područja) natrag gore.
Snimanje više pokušaja
Možete snimiti više verzija, ili pokušaja u brzom slijedu, a zatim odabrati i urediti onu koja vam se najviše sviđa. Kad je snimanje više pokušaja uključeno, novi pokušaj se izrađuje svaki put kad kliznik reprodukcije krene od početka odjeljka pjesme.
Ako je duljina odjeljka pjesme koji želite snimiti podešena na Automatski, dodirnite prekidač Automatski kako biste ga isključili.
Dodirnite zapis koji sadrži instrument koji želite snimiti.
Dodirnite tipku Kontrole zapisa
 , dodirnite Postavke zapisa, dodirnite Snimanje, zatim dodirnite tipku Snimanje u više pokušaja.
, dodirnite Postavke zapisa, dodirnite Snimanje, zatim dodirnite tipku Snimanje u više pokušaja.Na modelima iPhone SE dodirnite tipku Postavke
 , dodirnite Kontrole zapisa, dodirnite Postavke zapisa, dodirnite Snimanje, zatim dodirnite Snimanje u više pokušaja.
, dodirnite Kontrole zapisa, dodirnite Postavke zapisa, dodirnite Snimanje, zatim dodirnite Snimanje u više pokušaja.Dodirnite tipku Snimanje
 na kontrolnoj traci za početak snimanja.
na kontrolnoj traci za početak snimanja.Svaki put kad kliznik reprodukcije krene od početka odjeljka, izrađuje se novi pokušaj.
Kad završite sa snimanjem, dvaput dodirnite novo područje, dodirnite Pokušaji, zatim s popisa odaberite pokušaj koji želite čuti.
Za brisanje pokušaja učinite jedno od sljedećeg:
Brisanje pojedinačnih pokušaja: Dodirnite Uredi i obrišite pokušajte koje ne želite zadržati.
Brisanje svih osim trenutnog odabranog pokušaja: Dodirnite pokušaj koji želite zadržati, zatim dodirnite Obriši nekorištene pokušaje.
Sprječavanje prekidanja snimanja
Dok snimate dodirni instrument, zvučni događaji iz drugih aplikacija na vašem uređaju iPhone mogu prekinuti snimanje. Kako biste što više smanjili mogućnost prekida od strane drugih audio događaja, poduzmite sljedeće korake:
Otvorite aplikaciju Postavke i provjerite je li uključen zrakoplovni mod.
Pobrinite se da nema alarma zakazanih u aplikaciji Kalendar ili bilo kojoj drugoj aplikaciji (uključujući i aplikacije drugih proizvođača).
Ne spajajte ili odspajajte slušalice ili druge vanjske uređaje za vrijeme snimanja.
Nemojte spajati ili odspajati iPhone iz svog računala tijekom snimanja.
Ne uključujte iPhone (ili ga isključujte iz) u zidnu utičnicu tijekom snimanja.
Snimanje iz druge glazbene aplikacije pomoću Audiobusa
U aplikaciji GarageBand, odaberite dodirni instrument Snimač zvuka, Pojačalo ili Sempler.
Otvorite aplikaciju Audiobus te dodajte GarageBand kao izlaz.
Otvorite aplikaciju koju ste dodali kao ulaz u Audiobus.
U prozoru za povezivanje unutar aplikacije Audiobus, dodirnite GarageBand za prikaz upravljačkih kontrola, zatim dodirnite tipku Snimanje.
Svirajte, pjevajte ili izradite zvuk koristeći ulaznu aplikaciju.
Kad završite, dodirnite tipku Reproduciraj u upravljačkim kontrolama prozora za povezivanje aplikacije Audiobus ili ponovno dodirnite tipku Snimanje.
Snimka se prikazuje kao plavo područje na zapisu za dodirni instrument Snimač zvuka ili Pojačalo, odnosno kao novi uzorak u dodirnom instrumentu Sempler.