
Korištenje zaglavlja zapisa u aplikaciji GarageBand za iPad
Svaki dodirni instrument ima zapis koji sadrži snimke (nazvane područja) koje ste snimili s tim instrumentom. U prikazu zapisa, svaki zapis ima ikonu, ime i kontrole s pomoću kojih možete podesiti njegovu glasnoću, isključiti zvuk ili reproducirati solo zapis. U prikazu zapisa također možete promijeniti redoslijed zapisa, preimenovati ih ili ih izbrisati.
Otvaranje prikaza zapisa
Dodirnite tipku Prikaz zapisa
 u gornjem lijevom dijelu kontrolne trake.
u gornjem lijevom dijelu kontrolne trake.Tipka Prikaz zapisa dostupna je nakon što snimite prvi dodirni instrument u pjesmi.
Prikaz zaglavlja zapisa
Povucite ikonu zapisa na desnu stranu. Zaglavlja zapisa proširuju se da bi se prikazale kontrole za pojedine zapise, uključujući tipke Isključi zvuk i Solo te kliznik Glasnoća.
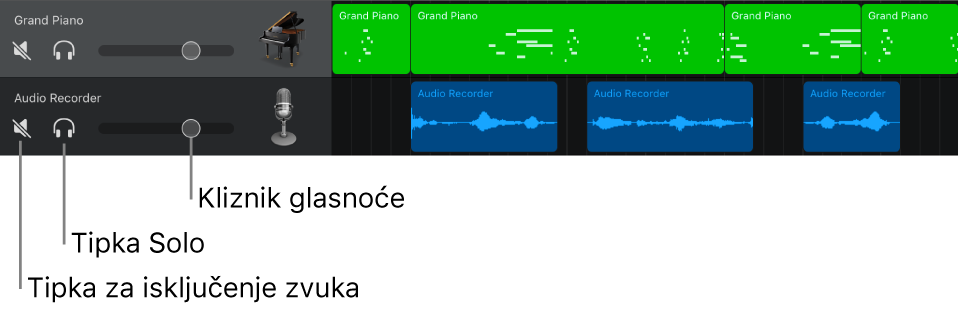
Zaglavlja zapisa možete sakriti ako povučete ikonu zapisa natrag na njezinu prvotnu poziciju.
Prilagodba glasnoće zapisa
Pojačajte ili smanjite glasnoću: Povucite kliznik za glasnoću udesno ili ulijevo.
Resetirajte glasnoću na neutralnu postavku (0 dB): Dvaput dodirnite kliznik za glasnoću.
Isključivanje zvuka ili reproduciranje solo zapisa
Isključite zvuk zapisa: Dodirnite tipku Isključi zvuk zapisa
 u zaglavlju zapisa.
u zaglavlju zapisa.Učinite zapis solo zapisom: Dodirnite tipku Solo zapis
 u zaglavlju zapisa.
u zaglavlju zapisa.
Ponovno dodirnite tipku Isključi zvuk ili Solo kako biste uključili zvuk ili zaustavili solo reprodukciju. Možete primijeniti isključenje zvuka ili solo na više zapisa istovremeno.
Omogućavanje zapisa za snimanje
Kad se uključi Snimanje više zapisa, istovremeno možete snimati više zapisa.
Dodirnite tipku Omogući snimanje
 u zaglavlju svakog zapisa koji želite snimati.
u zaglavlju svakog zapisa koji želite snimati.
Uključivanje praćenja ulaza
Kad se uključi Snimanje više zapisa, možete uključiti praćenje ulaza za dodirne instrumente Snimač zvuka i Pojačalo kako biste ih čuli tijekom reprodukcije.
Dodirnite tipku Praćenje ulaza
 u zaglavlju svakog zapisa Snimača zvuka i Pojačala koji želite snimati.
u zaglavlju svakog zapisa Snimača zvuka i Pojačala koji želite snimati.
Promjena redoslijeda zapisa
Pritisnite i držite ikonu zapisa koji želite premjestiti.
Zapis se lagano podiže, što znači da ga je moguće micati.
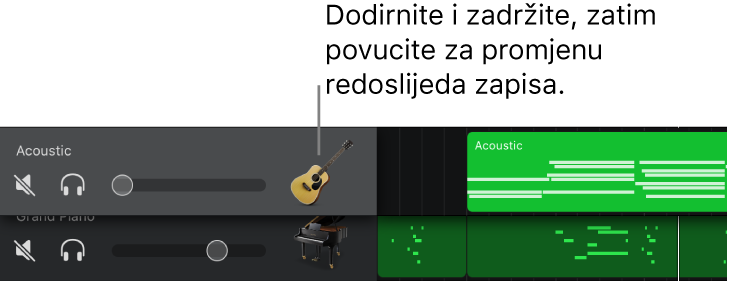
Povucite podignuti zapis gore ili dolje kako biste ga premjestili.
Dodavanje zapisa
Dodirnite tipku Dodaj zapis
 ispod zaglavlja zapisa.
ispod zaglavlja zapisa.Ako trenutno odabrani zapis nije prazan, možete dodati zapis i izabrati dodirni instrument za njega tako da pritisnete i držite tipku Instrumenti u kontrolnoj traci.
Promjena dodirnog instrumenta za zapis
Ako je trenutno odabrani zapis prazan, pritisnite i držite tipku Preglednik
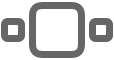 u kontrolnoj traci kako biste odabrali novi dodirni instrument za taj zapis.
u kontrolnoj traci kako biste odabrali novi dodirni instrument za taj zapis.
Dupliciranje zapisa
Dodirnite zaglavlje zapisa koji želite duplicirati da biste ga označili, a zatim ga dodirnite još jednom.
Dodirnite Dupliciraj.
Ispod izvornog zapisa pojavljuje se prazan, duplicirani zapis s istim dodirnim instrumentom i postavkama.
Ako pjesma već ima maksimalan broj zapisa, ne možete joj dodati ili duplicirati zapis.
Preimenovanje zapisa
Dodirnite zaglavlje zapisa koji želite preimenovati, a zatim dodirnite Preimenuj.
Unesite novi naziv za zapis.
Kad završite, dodirnite Povratak.
Brisanje zapisa
Dodirnite zaglavlje zapisa koji želite obrisati da biste ga označili, a zatim ga dodirnite još jednom.
Dodirnite Obriši
Promjena ikone za zapis
Dodirnite zaglavlje zapisa s ikonom koju želite promijeniti, zatim dodirnite Ikone.
Odaberite ikonu s popisa.
Kad završite, dodirnite bilo gdje izvan popisa.
Uz kontrole u zaglavlju zapisa, možete koristiti kontrole zapisa kako biste upravljali i drugim aspektima zapisa, uključujući položaj panorame, kvantizaciju ili transpoziciju područja u zapisu i promjene razina određenih efekata.