
Izrada videozapisa u aplikaciji Clips
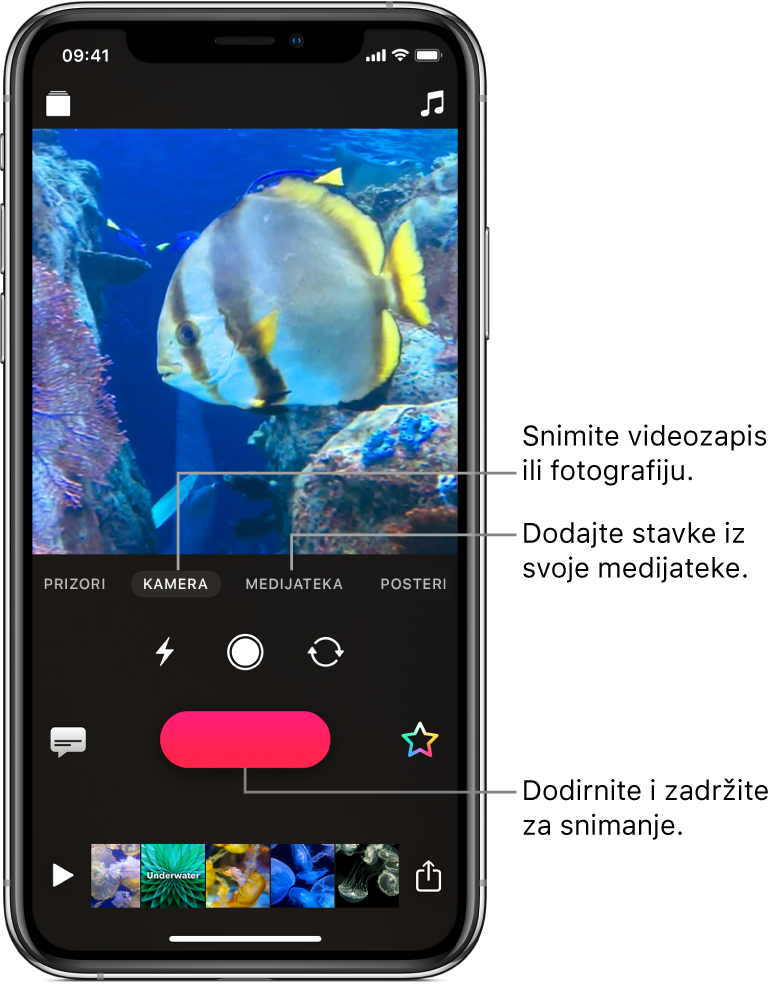
Izrada novog video projekta
U aplikaciji Clips
 dodirnite
dodirnite  u gornjem lijevom dijelu.
u gornjem lijevom dijelu.Dodirnite Izradi novo
 .
.
Snimanje isječka ili fotografije
U aplikaciji Clips
 dodirnite Kamera.
dodirnite Kamera.Za prebacivanje između prednje i stražnje kamere dodirnite
 .
.Učinite jedno od sljedećeg:
Snimite video isječak: Dodirnite i zadržite crvenu tipku Snimi.
Snimite fotografiju: Dodirnite tipku okidača, zatim dodirnite i zadržite tipku Snimi na onoliko vremena koliko želite da se fotografija prikazuje u vašem videozapisu.
Dodavanje fotografije ili isječka iz vaše medijateke
U aplikaciji Clips
 dodirnite Medijateka, zatim dodirnite fotografiju ili isječak.
dodirnite Medijateka, zatim dodirnite fotografiju ili isječak.Dodirnite i zadržite tipku Snimi na onoliko vremena koliko želite da se prikazuje fotografija ili isječak.
Kopiranje slike s web stranice
U Safariju, dodirnite i zadržite sliku, zatim dodirnite Kopiraj.
U aplikaciji Clips,
 dodirnite Kameru, dodirnite i zadržite sliku u pregledniku, zatim dodirnite Zalijepi.
dodirnite Kameru, dodirnite i zadržite sliku u pregledniku, zatim dodirnite Zalijepi.Dodirnite i zadržite tipku Snimi na onoliko vremena koliko želite da se slika prikazuje.
Upotrijebite samo one slike za koje imate dopuštenje.
Dodavanje nahsinkronizacije tijekom snimanja
U aplikaciji Clips
 govorite dok snimate.
govorite dok snimate.Za izradu animiranih titlova sa svojim glasom pogledajte Dodavanje Titlova uživo.
Savjet: Tijekom snimanja fotografije, dodavanja isječka ili fotografije iz vaše medijateke, ili slike s web stranice, možete povući za pomicanje slike te uštipnuti za zumiranje.