
Upravljanje pokazivačem pomoću zadržavanja na Macu
Ako omogućite tipkovnicu pristupačnosti, možete upotrebljavati zadržavanje, što vam omogućuje provođenje radnji s mišem pomoću tehnologije za praćenje glave ili oka. Postupcima zadržavanja poput lijevog klika možete jednostavno pristupiti u tipkovnici pristupačnosti i prilagođenim prozorima ili u traci s izbornicima.
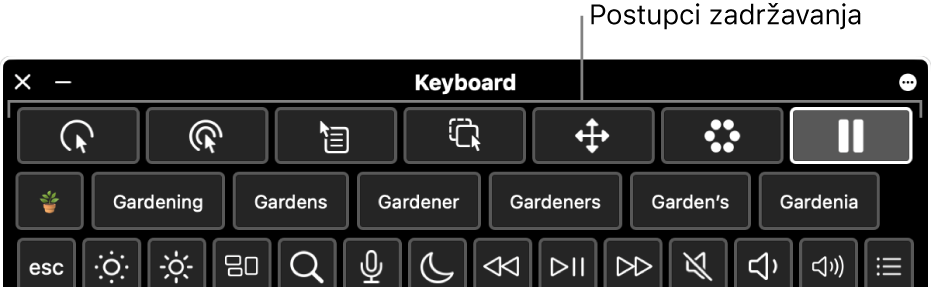
Nakon što odaberete postupak zadržavanja, odmorite ili se zadržite određeno postavljeno vrijeme (koje se naziva vrijeme zadržavanja) na stavci koju želite kliknuti, povući ili listati, prije nego se postupak izvrši.
Uključite zadržavanje
Na Macu odaberite Apple izbornik
 > Postavke sustava, kliknite Pristupačnost
> Postavke sustava, kliknite Pristupačnost  u rubnom stupcu, kliknite Tipkovnica s desne strane. (Možda ćete morati listati prema dolje.)
u rubnom stupcu, kliknite Tipkovnica s desne strane. (Možda ćete morati listati prema dolje.)Uključite Tipkovnicu pristupačnosti.
Za informacije o opcijama Tipkovnice pristupačnosti kliknite na
 u donjem desnom kutu prozora.
u donjem desnom kutu prozora.Kliknite
 , idite na Zadržavanje, zatim uključite bilo što od sljedećeg:
, idite na Zadržavanje, zatim uključite bilo što od sljedećeg:Dopusti alatnu traku s postupcima zadržavanja u prozorima: Alatna traka zadržavanja pojavljuje se preko vrha tipkovnice pristupačnosti i prilagođenih prozora.
Prikaži postupke zadržavanja u traci s izbornicima: Izbornik statusa zadržavanja prikazuje se u traci s izbornicima.
Uvijek zadržavaj u prozorima: Uvijek upotrebljavajte zadržavanje za odabir stavki u tipkovnici pristupačnosti i prilagođenim prozorima, čak i ako je Zadržavanje pauzirano.
Osim toga, možete uključiti te opcije putem Tipkovnice pristupačnosti. U gornjem desnom uglu tipkovnice kliknite tipku Opcije prozora ![]() , odaberite Zadržavanje pa odaberite opciju.
, odaberite Zadržavanje pa odaberite opciju.
Korištenje radnji zadržavanja
Ako koristite Zadržavanje s Tipkovnicom pristupačnosti na Macu, možete pristupiti radnjama zadržavanja iz Tipkovnice pristupačnosti i prilagođenih prozora ili iz statusnog izbornika Zadržavanja u traci s izbornicima, ovisno o tome kako podesite opcije Zadržavanja.
Na Macu odaberite jednu od sljedećih radnji zadržavanja:
Lijevi klik
 : Izvodi lijevi klik kada se zadržavate na stavki.
: Izvodi lijevi klik kada se zadržavate na stavki.Dvostruki klik
 : Izvodi dvostruki klik kada se zadržavate na stavki.
: Izvodi dvostruki klik kada se zadržavate na stavki.Desni klik
 : Izvodi desni klik kada se zadržavate na stavki.
: Izvodi desni klik kada se zadržavate na stavki.Povuci i ispusti
 : Povlači i ispušta stavku na kojoj se zadržavate.
: Povlači i ispušta stavku na kojoj se zadržavate.Kada je odbrojavanje završeno, pokazivač upućuje da se stavka može povući. Dok se zadržavate na mjestu gdje želite ispustiti stavku, stavka se tamo pomiče, počinje odbrojavanje, a kada je gotovo ispušta se stavka.
Listanje izbornika
 : Lista stavku na kojoj se zadržavate.
: Lista stavku na kojoj se zadržavate.Svakako se zadržite na sadržaju koji se može listati, npr. internetskoj stranici ili dokumentu. Kada je odbrojavanje završeno, indikatori listanja pojavljuju se na vrhu, dnu i bočnim stranama sadržaja (ovisno o mogućim načinima listanja). Zadržavajte se na indikatoru listanja za listanje u tom smjeru.
Napomena: Boja indikatora listanja u Listanju izbornika određuje se prema boji isticanja podešenoj u postavkama Izgled. Za promjenu boje isticanja na Macu odaberite Apple izbornik
 > Postavke sustava, zatim kliknite Izgled
> Postavke sustava, zatim kliknite Izgled  u rubnom stupcu. (Možda ćete morati listati prema dolje.)
u rubnom stupcu. (Možda ćete morati listati prema dolje.)Izbornik s opcijama
 : Prikazuje Izbornik s opcijama kada se zadržavate na stavci.
: Prikazuje Izbornik s opcijama kada se zadržavate na stavci.Kada izaberete postupak iz Izbornika s opcijama, koristi se samo jednom te se postupak ne ponavlja. Pogledajte Uporaba izbornika s opcijama u nastavku.
Pauziranje
 : Pauzirajte i ništa ne poduzimajte dok se krećete po zaslonu ili se zadržavate na stavkama. Taj je postupak koristan kada se želite malo odmoriti od raznih postupaka, npr. da biste čitali internetsku stranicu ili gledali film.
: Pauzirajte i ništa ne poduzimajte dok se krećete po zaslonu ili se zadržavate na stavkama. Taj je postupak koristan kada se želite malo odmoriti od raznih postupaka, npr. da biste čitali internetsku stranicu ili gledali film.Kada budete spremni za nastavak i ponovno izvođenje postupaka zadržavanja, zadržite se na bilo kojem postupku zadržavanja u tipkovnici pristupačnosti. Ako je Tipkovnica pristupačnosti skrivena, zadržite se u kutu zadržavanja koji je dodijeljen za njezin prikaz (kako je postavljeno u postavkama Tipkovnice pristupačnosti).
Zadržite se na mjestu gdje želite da se postupak napravi, primjerice, na potvrdnoj kućici ili na slici.
Pokazivač zadržavanja
 pojavljuje se preko stavke i započinje odbrojavanje vremena zadržavanja (krug pokazivača počinje se prazniti). Kada je odbrojavanje završeno, provodi se postupak.
pojavljuje se preko stavke i započinje odbrojavanje vremena zadržavanja (krug pokazivača počinje se prazniti). Kada je odbrojavanje završeno, provodi se postupak.Savjet: Možete promijeniti boju pokazivača zadržavanja tako da ga je lakše uočiti tijekom odbrojavanja vremena zadržavanja. Ako ne želite vidjeti odbrojavanje vremena zadržavanja, uključite “Sakrij indikatore vremena zadržavanja” u postavkama zadržavanja.
Uporaba izbornika statusa zadržavanja
Ako koristite Zadržavanje s tipkovnicom pristupačnosti na Macu i odaberete prikaz postupaka zadržavanja u traci s izbornicima, možete jednostavno pristupiti tim postupcima pomoću izbornika statusa zadržavanja. Ikona prikazana u traci s izbornicima mijenja se pri uporabi različitih postupaka zadržavanja.
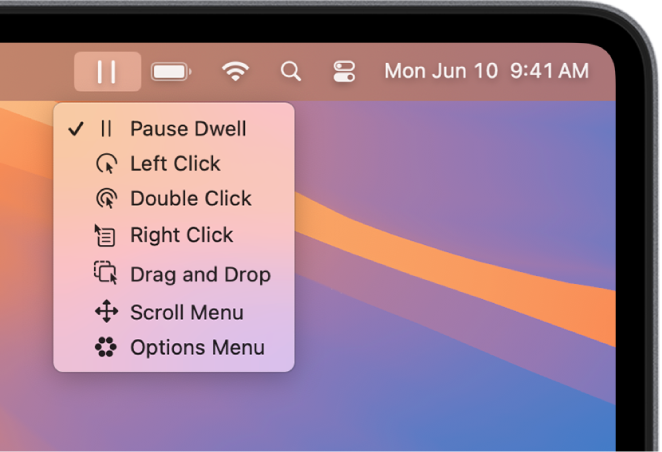
Izbornik statusa zadržavanja na Macu koristan je za promjenu postupaka zadržavanja kad su tipkovnica pristupačnosti ili prilagođeni prozor skriveni. Lijevi klik za odabir postupka uvijek se provodi u izborniku statusa, bez obzira na trenutni postupak zadržavanja.
Otvaranje izbornika: Na Macu se zadržavajte na izborniku statusa u traci s izbornicima. Pokazivač zadržavanja
 se pojavljuje preko izbornika statusa i započinje odbrojavanje vremena zadržavanja (krug pokazivača počinje se prazniti). Kada je odbrojavanje završeno, otvara se izbornik.
se pojavljuje preko izbornika statusa i započinje odbrojavanje vremena zadržavanja (krug pokazivača počinje se prazniti). Kada je odbrojavanje završeno, otvara se izbornik.Napomena: Ako ne želite vidjeti odbrojavanje vremena zadržavanja na zaslonu, uključite “Sakrij indikatore vremena zadržavanja” u postavkama zadržavanja.
Odabir postupka iz izbornika: Na Macu se zadržite na radnji. Kada je odbrojavanje završeno, odabire se postupak.
Uporaba izbornika s opcijama
Ako koristite Zadržavanje s Tipkovnicom pristupačnosti na Macu, možete koristiti izbornik Opcije za brzo prebacivanje između različitih radnji zadržavanja. Kada označite postupak iz Izbornika s opcijama, koristi se samo jednom te se postupak ne ponavlja.
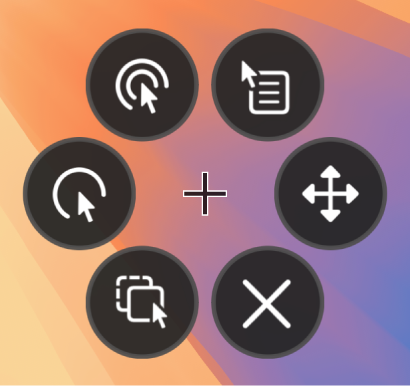
Savjet: Končanica u središtu izbornika s opcijama označava ciljnu lokaciju gdje će se postupak napraviti.
Odabir postupka: U izborniku Opcije na Macu zadržavajte se na postupku koji želite odabrati, primjerice, postupak dvostrukog klika. Pokazivač zadržavanja
 se pojavljuje preko tipke i započinje odbrojavanje vremena zadržavanja (krug pokazivača počinje se prazniti). Kada je odbrojavanje završeno, odabire se tipka i provodi se postupak na ciljnoj lokaciji.
se pojavljuje preko tipke i započinje odbrojavanje vremena zadržavanja (krug pokazivača počinje se prazniti). Kada je odbrojavanje završeno, odabire se tipka i provodi se postupak na ciljnoj lokaciji.Napomena: Ako ne želite vidjeti odbrojavanje vremena zadržavanja na zaslonu, odaberite “Sakrij indikatore vremena zadržavanja” u opcijama zadržavanja.
Zatvaranje izbornika: U izborniku Opcije na Macu zadržavajte se na
 pri dnu izbornika. Kada je odbrojavanje završeno, zatvara se Izbornik s opcijama.
pri dnu izbornika. Kada je odbrojavanje završeno, zatvara se Izbornik s opcijama.
Ako ste u prilagođenom prozoru i želite se vratiti na tipkovnicu pristupačnosti ili početni prozor, kliknite na ![]() u gornjem desnom kutu prozora.
u gornjem desnom kutu prozora.
Možete upotrijebiti Urednik prozora za izradu prilagođenih prozora za usmjeravanje uobičajenih zadataka i postupaka aplikacija.
Savjet: Možete postaviti opciju da se tipkovnica pristupačnosti ili početni prozor prikazuju kada se zadržite u kutu zaslona. Pogledajte Promjena postavki tipkovnice za pristupačnost.