Upotreba iPad uređaja kao drugog zaslona za Mac računalo
Uz aplikaciju Sidecar iPad možete upotrebljavati kao zaslon za proširenje ili zrcaljenje radne površine Mac računala.
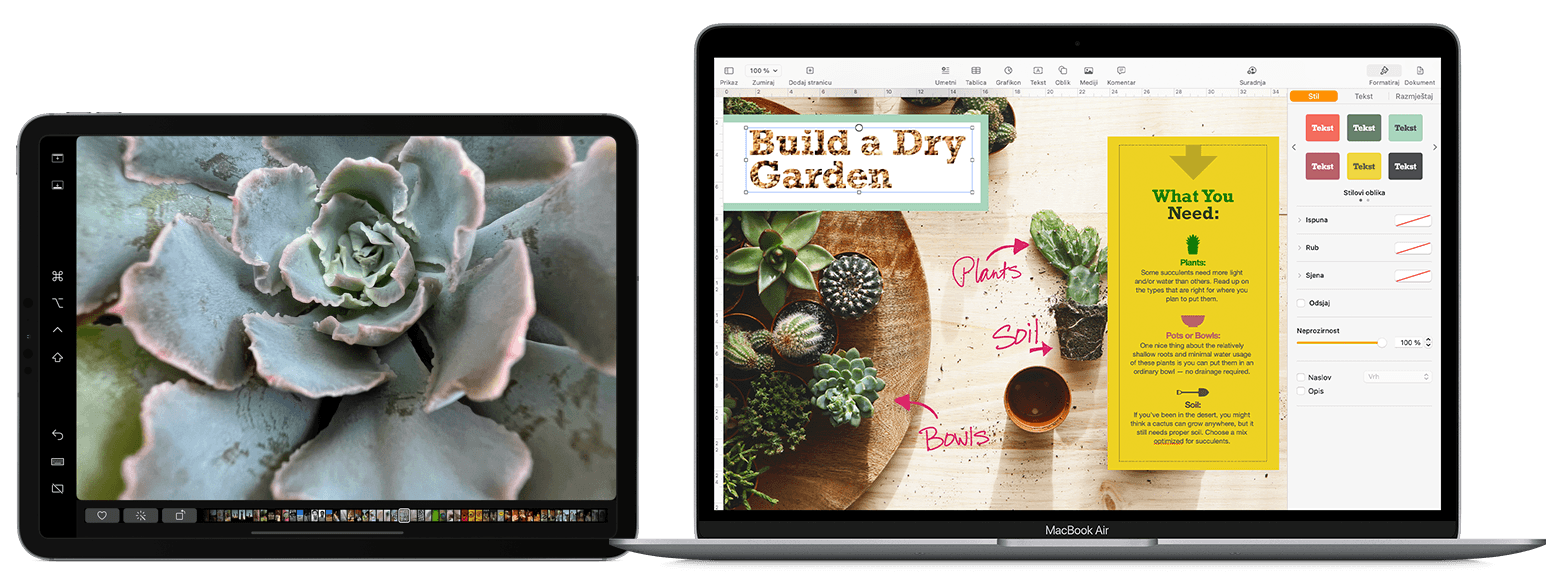
Priprema
Prije nastavka provjerite zadovoljavaju li vaše Mac računalo i iPad uređaj sistemske preduvjete za Sidecar, između ostalog je li upotrijebljen isti Apple ID za prijavu na njih.
Sidecar možete koristiti bežično, no da se uređaj iPad tijekom upotrebe ne bi ispraznio, povežite ga izravno s Mac računalom s pomoću USB kabela za punjenje koji je isporučen uz iPad.
Ako želite upravljati Mac računalom ili iPad uređajem tipkovnicom, mišem ili dodirnom podlogom, a da se pritom na iPad uređaju prikazuju zasebni početni zaslon i aplikacije, a ne radna površina i aplikacije Mac računala, radije koristite Univerzalno upravljanje.
Premještanje prozora Mac računala na zaslon iPad uređaja
Pomaknite pokazivač preko u nekom prozoru na Mac računalu, a zatim odaberite opciju za premještanje tog prozora na iPad uređaj.
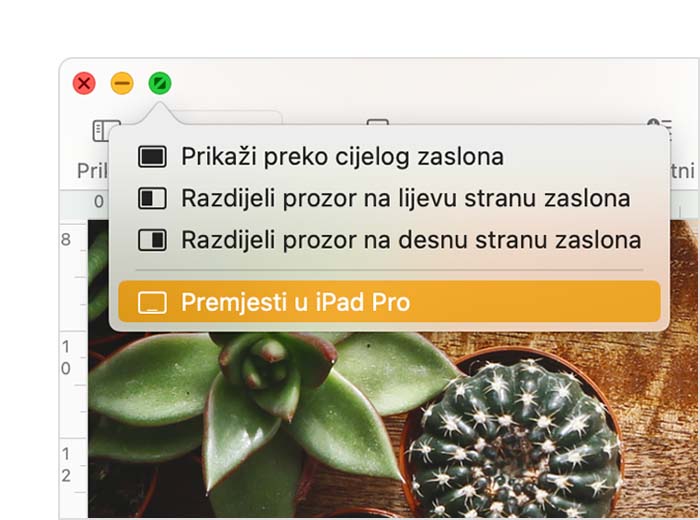
Postupak možete ponoviti i za druge prozore na Mac računalu ili možete jednostavno povući druge prozore s Mac računala na iPad uređaj. Da biste prozor vratili na Mac računalo, pokazivač možete pomaknuti preko te odabrati opciju Premjesti prozor natrag na Mac.
Ako želite da iPad uređaj zrcali zaslon vašeg Mac računala, a ne da proširuje radnu površinu:
U sustavu macOS Monterey ili novijem odaberite opciju zrcaljenja na na traci izbornika.1
U sustavu macOS Big Sur odaberite opciju zrcaljenja na izborniku Zaslon u aplikaciji Kontrolni centar ili na traci izbornika.
U sustavu macOS Catalina odaberite opciju zrcaljenja na izborniku AirPlay ( ili ) na traci izbornika.2
Upotreba bočne trake na iPad uređaju
Bočna traka omogućuje postavljanje često korištenih kontrola Mac računala na bočni dio zaslona iPad uređaja. To su Command, Shift i ostale modifikacijske tipke, stoga osnovne naredbe možete, umjesto na tipkovnici, odabrati prstom ili olovkom Apple Pencil.
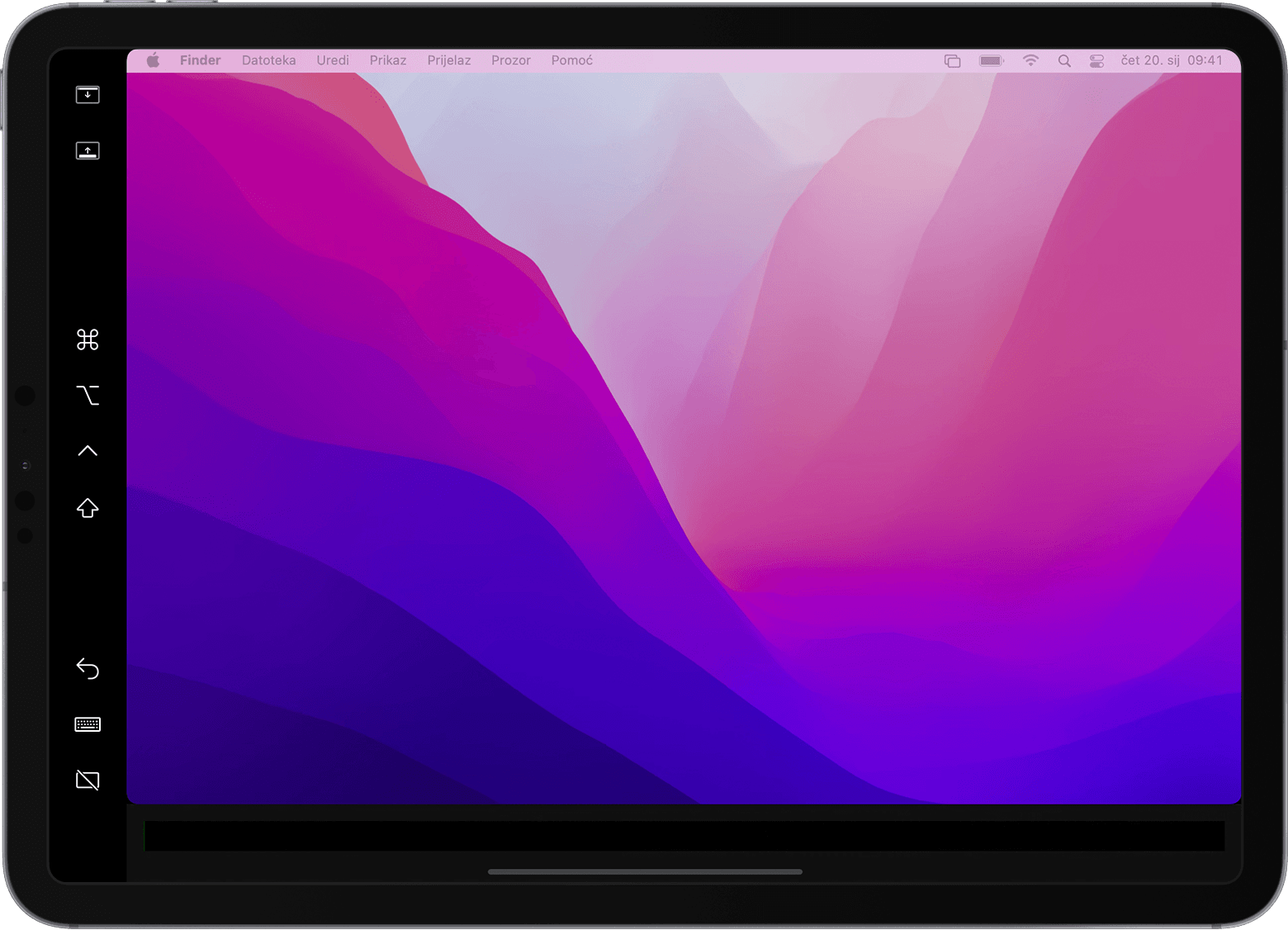
Dodirom prikažite ili sakrijte traku izbornika kad je na iPad uređaju prikazan prozor na cijelom zaslonu.
Na iPad računalu prikažite ili sakrijte dock računala.
Naredba. Dodirnite i držite da biste postavili tipku Command. Dodirnite dvaput da biste tipku zaključali.
Opcija. Dodirnite i držite da biste postavili tipku Option. Dodirnite dvaput da biste tipku zaključali.
Kontrola. Dodirnite i držite da biste postavili tipku Control. Dodirnite dvaput da biste tipku zaključali.
Shift. Dodirnite i držite da biste postavili tipku Shift. Dodirnite dvaput da biste tipku zaključali.
Poništite zadnju radnju. Neke aplikacije podržavaju veći broj poništavanja radnji.
Prikažite zaslonsku tipkovnicu ili je sakrijte.
Prekinite vezu između iPad uređaja i Mac računala.
Korištenje gesti za pomicanje i ostale akcije
Ove Multi-Touch geste osobito su korisne kada iPad uređaj koristite kao zaslon.
Listanje: prijeđite dvama prstima.
Kopiraj: spojite tri prsta.
Izreži: dvaput spojite tri prsta.
Zalijepi: razmaknite tri prsta.
Vrati: prijeđite ulijevo trima prstima ili dvaput dodirnite trima prstima.
Ponovi: prijeđite udesno trima prstima.
Upotreba olovke Apple Pencil
Da biste tijekom proširenja ili zrcaljenja zaslona Mac računala nešto istaknuli, kliknuli, odabrali i izvršavali zadatke kao što su crtanje, uređivanje fotografija i upravljanje objektima na iPad uređaju, umjesto miša ili dodirne površine povezanih s Mac računalom možete koristiti olovku Apple Pencil. Koristiti je možete i za pisanje, skiciranje i komentiranje dokumenata dok na Mac računalu uživo pratite novosti.
Sidecar podržava i dvostruki dodir koji možete uključiti u postavkama. Dvostruki dodir aplikacijama koje podržavaju tu značajku omogućuje izvođenje prilagođenih radnji kada dvaput dodirnete bočni dio olovke Apple Pencil (druge generacije).
Korištenje značajke Touch Bar
Mnoge aplikacije na Mac računalu imaju kontrole za Touch Bar Uz Sidecar dobivate Touch Bar na zaslonu iPad uređaja i ako vaš Mac nema Touch Bar. Dodirnite njegove kontrole prstom ili olovkom Apple Pencil. Ako se traka Touch Bar ne prikazuje tijekom upotrebe aplikacije koja nudi kontrole za Touch Bar:
Sustav macOS Ventura ili noviji: odaberite Apple izbornik > Postavke sustava, kliknite Radna površina i Dock na rubnoj traci, a zatim se pomaknite prema dolje na desnoj strani i uključite opciju „Zasloni imaju zasebne površine”.
Starije verzije sustava macOS: odaberite Apple izbornik > Postavke sustava, kliknite Mission Control, a zatim provjerite je li odabrana opcija „Zasloni imaju zasebne površine”.
Upotreba tipkovnice, miša ili dodirne površine
Tijekom sesije možete tipkati s pomoću tipkovnice povezane s Mac računalom, a možete i upotrijebiti tipkovnicu povezanu s iPad uređajem, poput Smart Keyboard ili Magic Keyboard tipkovnica za iPad. Da biste nešto istaknuli, kliknuli ili odabrali mišem ili dodirnom površinom, upotrijebite miš ili dodirnu površinu povezanu s Mac računalom ili upotrijebite olovku Apple Pencil na svom iPad uređaju.
Korištenje aplikacija za iPad
Prilikom upotrebe iPad uređaja kao zaslona možete se prebaciti na neku iPad aplikaciju, te koristiti tu aplikaciju na iPad uređaju kao što biste to inače učinili. Time se vaša sesija pauzira dok se ne vratite u aplikaciju Sidecar, koja se na početnom zaslonu iPad uređaja prikazuje samo kada se upotrebljava.
Promjena postavki
Da biste pronašli postavke aplikacije Sidecar:
Sustav macOS Ventura ili noviji: odaberite Apple izbornik > Postavke sustava, na bočnoj traci kliknite Zasloni, a zatim kliknite iPad na vrhu prozora.
Sustav macOS Monterey: odaberite Apple izbornik > Postavke sustava, a zatim kliknite Zasloni. Kliknite Postavke zaslona, a zatim na rubnoj traci kliknite iPad.
Starije verzije sustava macOS: odaberite Apple izbornik > Postavke sustava, a zatim kliknite Sidecar.
Ove su postavke dostupne samo na računalima koja podržavaju Sidecar:
Prikaz bočne trake: prikažite bočnu traku na lijevoj ili desnoj strani zaslona iPad uređaja ili je isključite.
Prikaz značajke Touch Bar: prikažite značajku Touch Bar na dnu ili vrhu zaslona iPad uređaja ili je isključite.
Omogućite dvostruki dodir na olovci Apple Pencil: omogućuje aplikacijama koje podržavaju tu značajku izvođenje prilagođenih radnji kada dvaput dodirnete bočnu stranu olovke Apple Pencil (druge generacije).
Sistemski preduvjeti za Sidecar
Sidecar funkcionira na sljedećim uređajima i u sljedećim operacijskim sustavima.
macOS Catalina ili noviji
MacBook Pro iz 2016. ili noviji
MacBook predstavljen 2016. ili noviji
MacBook Air iz 2018. ili noviji
iMac predstavljen 2017. ili noviji ili iMac (Retina 5K, 27-inčni, s kraja 2015.)
Mac mini iz 2018. ili noviji
Mac Pro iz 2019. ili noviji
Mac Studio iz 2022. ili noviji
Dodatni preduvjeti
Oba uređaja moraju biti prijavljena istim Apple ID-jem uz upotrebu dvofaktorne provjere autentičnosti. Sidecar ne podržava Upravljane Apple ID-jeve.
Za bežično korištenje aplikacije Sidecar oba uređaja moraju biti međusobno udaljena najviše 10 metara i moraju im biti uključene značajke Bluetooth, Wi-Fi i Handoff iPad uređaj ne smije dijeliti svoju mobilnu vezu, a Mac računalo ne smije dijeliti svoju internetsku vezu.
Da biste mogli koristiti Sidecar preko USB priključka, vaš iPad uređaj mora biti dozvoliti povezivanje s Mac računalom.
Provjerite upotrebljava li se na Mac računalu najnovija verzija sustava macOS.
Saznajte više
Saznajte kako riješiti probleme Wi-Fi i Bluetooth veze uzrokovane bežičnim smetnjama, što može utjecati na performanse aplikacije Sidecar ako se Sidecar koristi bežično.
1. Ako vam se ne prikazuje ovaj izbornik: u sustavu macOS Ventura ili novijem odaberite Apple izbornik > Postavke sustava, na bočnoj traci kliknite Kontrolni centar, a zatim odaberite opciju na izborniku Zrcaljenje zaslona s desne strane. U starijim verzijama sustava macOS odaberite Apple izbornik > Postavke sustava, kliknite Dock i traka izbornika, a zatim na bočnoj traci kliknite Zrcaljenje zaslona. Označite potvrdni okvir Prikaži na traci izbornika, a zatim na susjednom skočnom izborniku odaberite Uvijek.
2. Ako se izbornik ne prikazuje, otvorite Apple izbornik > Postavke sustava, kliknite opciju Zasloni, a zatim potvrdite okvir „Prikaži opcije zrcaljenja u traci s izbornicima kad su dostupne”.