Odabir predloška
Pages sadrži dvije kategorije predložaka posebno dizajniranih za izradu EPUB knjiga.
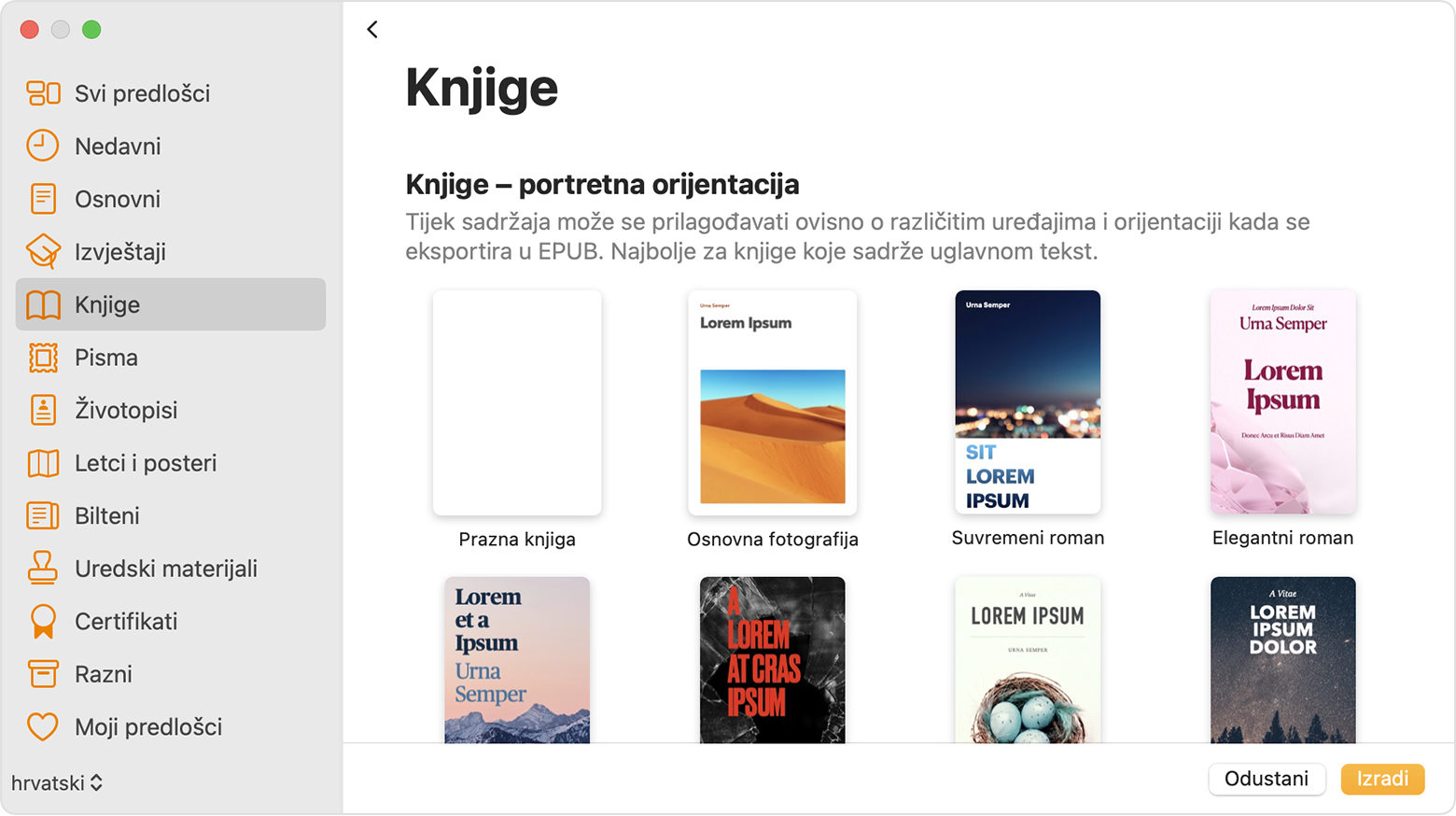
Da biste odabrali predložak:
- Učinite sljedeće za svoj uređaj:
- U aplikaciji Pages na Mac računalu odaberite Datoteka > Novo.
- U upravitelju dokumenata u aplikaciji Pages na iPhone ili iPad uređaju ili na iCloud.com dodirnite ili kliknite gumb Novi dokument
 .
.
- Na popisu za odabir predložaka pomaknite se do predložaka aplikacije Knjige.
- Odaberite predložak koji najbolje odgovara sadržaju:
- Za knjige koje uglavnom sadrže tekst odaberite portretni predložak. Uz portretni predložak možete prilikom izvoza u EPUB odabrati upotrebu spojnog prelamanja teksta s jedne stranicu na drugu. U izvezenoj EPUB knjizi tekst se prilagođava raznim veličinama i usmjerenjima uređaja. Zbog toga će knjiga možda izgledati drugačije od originalnog dokumenta kada je otvorite u servisu Apple Books ili drugim aplikacijama za čitanje.*
- Za knjige s mnogo slika ili one koje sadrže tekst u stupcima odaberite Pejzažni predložak. Vodoravni predlošci izvoze se u EPUB s fiksnim rasporedom elemenata. Raspored se zadržava u izvezenoj EPUB knjizi. Na raspored elemenata ne utječu veličina ni usmjerenje uređaja.
* Ako odlučite da raspored portretne EPUB knjige mora odgovarati rasporedu dokumenta, dokument u portretnom predlošku uvijek možete izvesti u formatu EPUB s fiksnim rasporedom.
Izrada knjige u aplikaciji Pages
Kada izaberete predložak, u dokument dodajte tekst, fotografije, galerije slika, videozapise, oblike, tablice, grafikone i vlastite crteže. Zvuk možete snimati izravno na stranici u dokumentu i slušati ga u EPUB-u. Također možete animirati crteže koji će se reproducirati u EPUB-u. A kako biste bili sigurni da vaša knjiga ima kazalo sadržaja, upotrijebite prikaz Kazalo sadržaja u aplikaciji Pages da biste ga dodali.
Uz portretni predložak nove se stranice automatski izrađuju dok dodajete sadržaj. Tekst se automatski prelama sa stranice na stranicu. U pejzažnom predlošku morate ručno dodati novu stranicu.
Također možete kopirati odjeljak iz jednog dokumenta za obradu teksta u drugi ili kopirati stranicu iz jednog dokumenta s rasporedom stranica u drugi. Saznajte kako kopirati i zalijepiti stranice i odjeljke na iPad ili iPhone uređaju ili Mac računalu.
Ako želite da tekst prelazi s jedne stranice na drugu u predlošku Pejzažno, možete koristiti povezane tekstne okvire u dokumentu.
Ručno dodajte stranice u pejzažni predložak
Da biste dodali stranice u pejzažni predložak na Mac računalu, odaberite Umetni> Stranica.
Da biste stranice dodali u predložak Pejzažno na iPad uređaju:
- Dodirnite gumb Opcije prikaza
 , a zatim uključite Minijature stranice.
, a zatim uključite Minijature stranice. - Dodirnite minijaturu stranice nakon koje želite da nova stranica slijedi.
- Dodirnite gumb Dodaj stranicu
 pri dnu prikaza Minijature stranice, zatim dodirnite jednu od opcija.
pri dnu prikaza Minijature stranice, zatim dodirnite jednu od opcija.
Da biste dodali stranice u predložak Pejzaž na iPhone ili iPad uređaju u prikazu Split view:
- Pri dnu zaslona dodirnite brojeve stranica.
- Dodirnite gumb Dodaj stranicu
 pri vrhu zaslona Minijature stranice.
pri vrhu zaslona Minijature stranice. - Dodirnite jednu od opcija, a zatim dodirnite Odaberi.
Izvezite dokument u formatu EPUB
Da biste izradili EPUB knjigu svog dokumenta, izvezite ga kao EPUB. Kada izvozite dokument u formatu EPUB, Pages automatski obrađuje slike kako bi osigurao da je knjiga u skladu sa standardnim zahtjevima EPUB specifikacije.
Nakon što izradite EPUB knjigu, možete je pregledati i podijeliti.
Pages na iPhone ili iPad uređaju
- Otvaranje dokumenta u aplikaciji Pages.
- Na iPhone uređaju dodirnite gumb Više
 . Na iPad uređaju dodirnite naziv dokumenta ili dodirnite gumb Više ovisno o tome što vidite na alatnoj traci.
. Na iPad uređaju dodirnite naziv dokumenta ili dodirnite gumb Više ovisno o tome što vidite na alatnoj traci. - Dodirnite Eksportiraj.
- Dodirnite EPUB.
- Unesite naslov i ime autora, zatim odaberite sve dodatne opcije za svoju knjigu. Saznajte više o mogućnostima stvaranja knjiga
- Dodirnite Izvoz, a zatim odaberite opciju:
- Za prikaz knjige u aplikaciji Knjige na uređaju dodirnite Knjige.
- Da biste dijelili, dodirnite neku aplikaciju kao što su Mail ili Poruke.
- Da biste datoteku spremili na svoj uređaj ili na iCloud Drive, odaberite Spremi u Datoteke, zatim odaberite lokaciju.
Datoteku možete eksportirati i poslati ili spremiti pomoću izbornika Podijeli na alatnoj traci:
- Dodirnite gumb Podijeli
 na alatnoj traci, zatim dodirnite Eksportiraj i pošalji.
na alatnoj traci, zatim dodirnite Eksportiraj i pošalji. - Odaberite EPUB, odaberite sve dodatne opcije za taj format, zatim dodirnite Eksportiraj.
- Dijeljenje ili spremanje izvezene datoteke:
- Da biste podijelili knjigu, odaberite način na koji želite poslati datoteku, npr. putem aplikacije Mail ili Poruke, zatim pošaljite datoteku.
- Da biste datoteku spremili na svoj uređaj ili na iCloud Drive, odaberite Spremi u Datoteke, zatim odaberite lokaciju.
Pages za Mac
- Otvaranje dokumenta u aplikaciji Pages.
- Odaberite Datoteka > Eksportiraj u, zatim odaberite EPUB.
- Unesite naslov i ime autora, zatim odaberite sve dodatne opcije za svoju knjigu. Saznajte više o mogućnostima stvaranja knjiga
- Kliknite Sljedeće.
- Dijeljenje ili spremanje izvezene datoteke:
- Da biste podijelili datoteku, kliknite Pošalji kopiju, zatim odaberite način na koji želite poslati datoteku, npr. putem aplikacije Mail ili Poruke.
- Da biste datoteku spremili na uređaj ili na iCloud Drive, kliknite Spremi, zatim odaberite lokaciju.
- Kliknite Eksportiraj.
- Da biste otvorili knjigu u aplikaciji Books na Mac računalu, dvokliknite EPUB datoteku.
Također možete izvesti u EPUB i podijeliti ili spremiti knjigu pomoću izbornika Podijeli na alatnoj traci:
- Kliknite gumb Podijeli
 na alatnoj traci, zatim kliknite Eksportiraj i pošalji.
na alatnoj traci, zatim kliknite Eksportiraj i pošalji. - Odaberite EPUB, zatim odaberite dodatne opcije.
- Dijeljenje ili spremanje izvezene datoteke:
- Da biste podijelili knjigu, kliknite Pošalji kopiju, zatim odaberite način na koji želite poslati knjigu, npr. putem aplikacije Mail ili Poruke.
- Da biste datoteku spremili na uređaj ili na iCloud Drive, kliknite Spremi, odaberite lokaciju, zatim kliknite Eksportiraj.
Pages za iCloud
- Otvaranje dokumenta u aplikaciji Pages.
- Kliknite gumb Alati
 , a zatim odaberite opciju Preuzmi kopiju.
, a zatim odaberite opciju Preuzmi kopiju. - Kliknite EPUB u prikazanom prozoru.
- Kliknite Preuzmi.
- Da biste pregledali knjigu u aplikaciji Books na Mac računalu, dvokliknite datoteku knjige.
- Svoju knjigu možete i podijeliti s drugima u aplikaciji Pages za iCloud:
- Kliknite gumb Alati
 , a zatim odaberite opciju Pošalji kopiju.
, a zatim odaberite opciju Pošalji kopiju. - Kliknite EPUB u prikazanom prozoru.
- Odaberite opcije izvoza, a zatim kliknite Sljedeće.
- Kliknite E-mail.
- Kliknite gumb Alati
Objava u aplikaciji Apple Books
Možete objavite svoju knjigu izravno iz aplikacije Pages u trgovinu Book Store u aplikaciji Apple Books na iPad ili iPhone uređaju, Mac računalu ili na mreži na iCloud.com.