Brisanje sadržaja Mac računala s Intelovim procesorom s pomoću Uslužnog programa diska
Brisanje (formatiranje) ugrađenog diska za pokretanje Mac računala s Intelovim procesorom.
Ovi se koraci ne odnose na Mac računala s čipom Apple Silicon. Ako upotrebljavate Mac računalo s čipom Apple Silicon, slijedite korake za brisanje sadržaja Mac računala s čipom Apple Silicon.
Prije brisanja sadržaja Mac računala
Ako na Mac računalu želite vratiti tvorničke postavke, npr. da biste ga pripremili za novog vlasnika, saznajte što učiniti prije nego što svoje Mac računalo prodate, poklonite ili zamijenite.
Ako koristite sustav macOS Monterey ili noviji, slijedite korake za brisanje svog sadržaja i postavki umjesto koraka navedenih u ovom članku. To biste trebali učiniti i prilikom prodaje, davanja ili zamjene Mac računala.
Izradite sigurnosnu kopiju datoteka koje želite zadržati. Brisanjem sadržaja Mac računala trajno će se izbrisati datoteke na računalu.
Pokretanje putem Oporavka sustava macOS
Da biste izbrisali disk za pokretanje Mac računala pomoću uslužnog programa diska, najprije morate pokrenuti putem Oporavka sustava macOS ili drugog diska.
Kako pokrenuti putem Oporavka sustava macOS
Upotreba značajke brisanja u uslužnom programu diska
Kada se u odjeljku Oporavak prikaže popis uslužnih programa, odaberite Uslužni program diska, a zatim kliknite Nastavi.

Odaberite Macintosh HD na bočnom stupcu prozora uslužnog programa diska. Ne prikazuje se Macintosh HD?
Kliknite na alatnoj traci i zatim navedite naziv i format:
Naziv: Macintosh HD
Format: APFS ili Mac OS Extended (žurnalirano), u skladu s preporukom Uslužnog programa diska
Kliknite Obriši grupu jedinica. Ako se ova tipka ne prikazuje, umjesto toga kliknite Obriši.
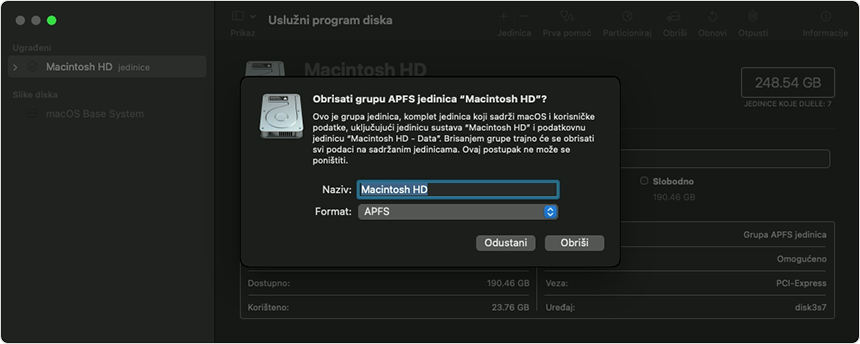
Ako se to od vas zatraži, unesite podatke o Apple računu. Zaboravili ste svoj Apple račun?
Opcija: ako ste prethodno upotrijebili Uslužni program diska za dodavanje internih diskovnih jedinica koje nisu Macintosh HD, možete ih pojedinačno obrisati istim postupkom.
Po završetku izađite iz Uslužnog programa diska i vratite se na prozor Uslužni programi u Oporavku sustava.
Ako ponovno pokretanje želite izvršiti s diska koji ste upravo izbrisali, odaberite Ponovno instaliraj macOS u prozoru uslužnih programa, a zatim kliknite Nastavi i slijedite upute na zaslonu kako biste ponovno instalirali macOS.
Ako se u uslužnom programu diska ne prikazuje Macintosh HD
Vaš ugrađeni disk za pokretanje trebao bi biti prva stavka navedena u rubnom stupcu uslužnog programa diska. Nazvan je Macintosh HD, osim ako niste promijenili njegov naziv. Ako se tamo ne prikazuje, odaberite Apple izbornik > Isključi, a zatim isključite sve nebitne uređaje s Mac računala i pokušajte ponovno.
Ako se vaš disk i dalje ne prikazuje u uslužnom programu diska ili ako vas uslužni program diska obavijesti da postupak brisanja nije uspio, vašem Mac računalu možda je potreban servis.
