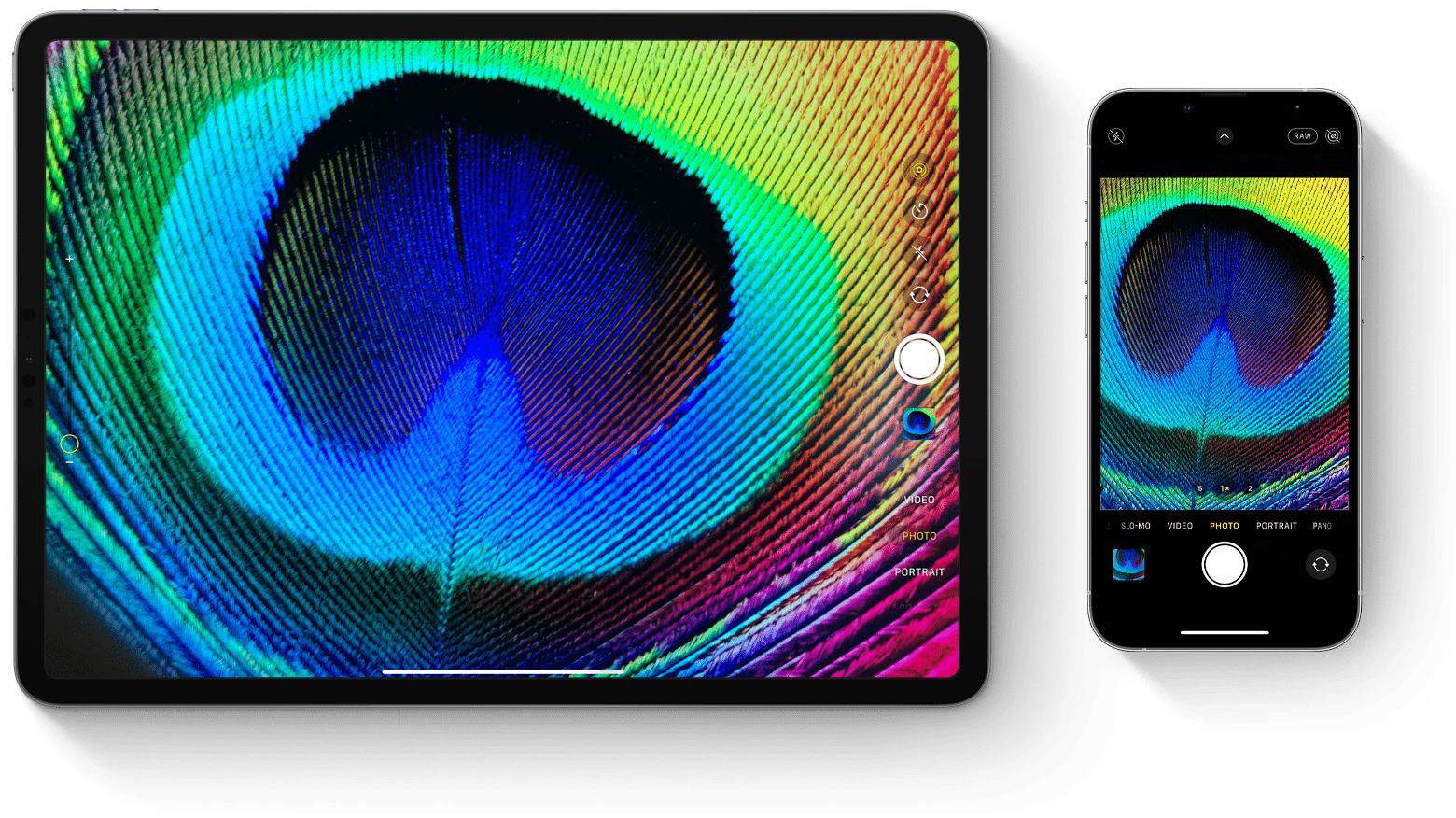
Otvaranje aplikacije Kamera
Aplikaciju Kamera možete otvoriti na nekoliko načina.
Početni zaslon
Na početnom zaslonu dodirnite aplikaciju Kamera.
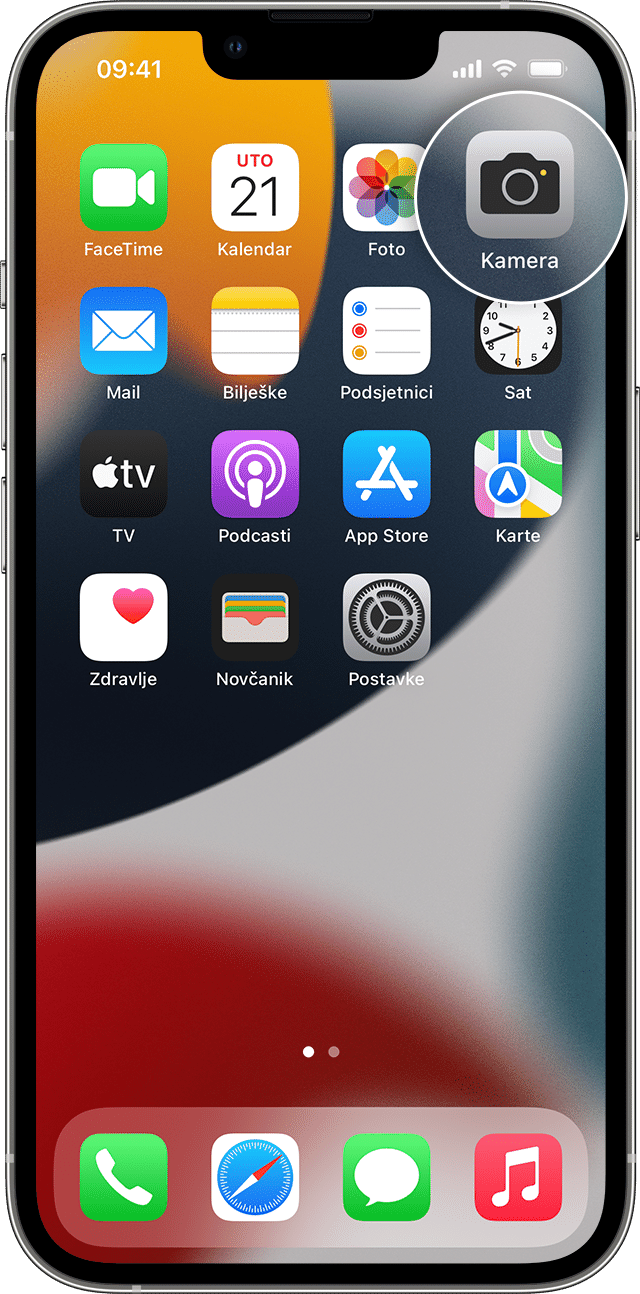
Kontrolni centar
Otvorite Kontrolni centar i zatim dodirnite tipku Kamera ![]() .
.
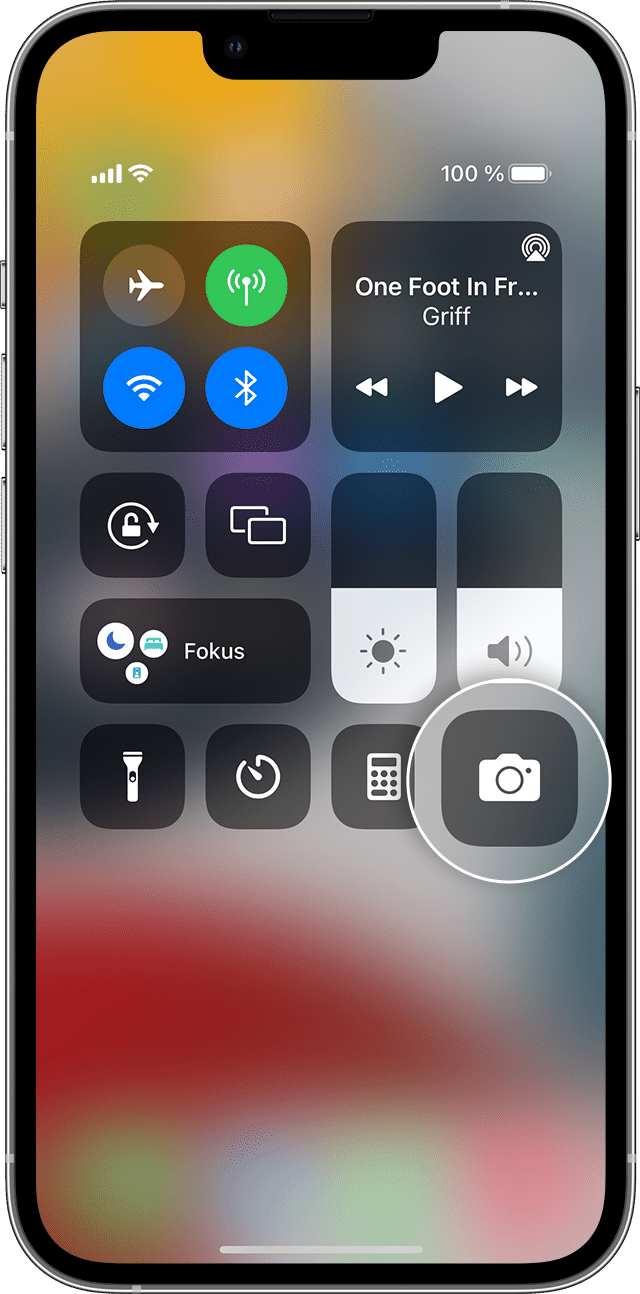
Zaključani zaslon
Prstom prijeđite ulijevo da biste pristupili aplikaciji Kamera ili dodirnite i držite tipku Kamera ![]() .
.
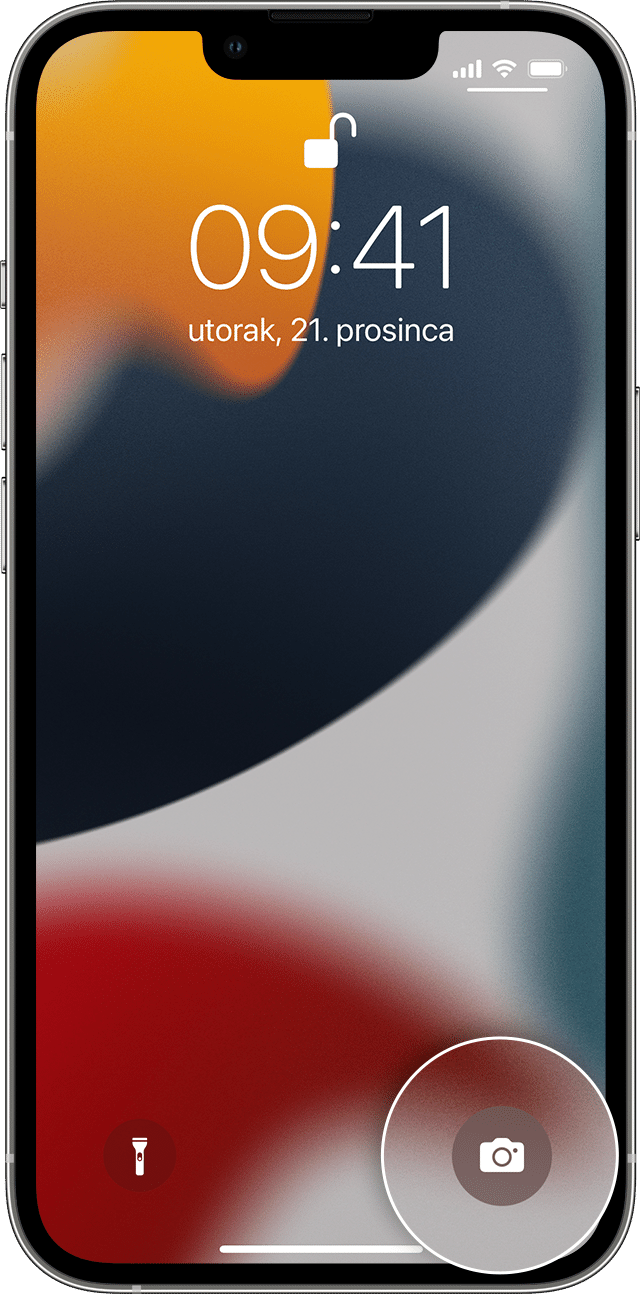
Snimanje fotografije ili videozapisa
Snimajte fotografije visoke kvalitete pomoću naprednih tehnologija ugrađenih u vaš uređaj. Samo pronađite željeni predmet, otvorite aplikaciju Kamera i dodirnite tipku zatvarača.
Zatim oslobodite svoju kreativnost uz značajke aplikacije Kamera kao što su Live Photos, Portretni način rada, filtri kamere i brojne druge značajke. Fotografije možete snimati i u načinima snimanja ubrzanih snimki i usporenih snimki, u panoramskom načinu snimanja te u brojnim drugim načinima. Saznajte više o značajkama kamere na iPhone uređaju.
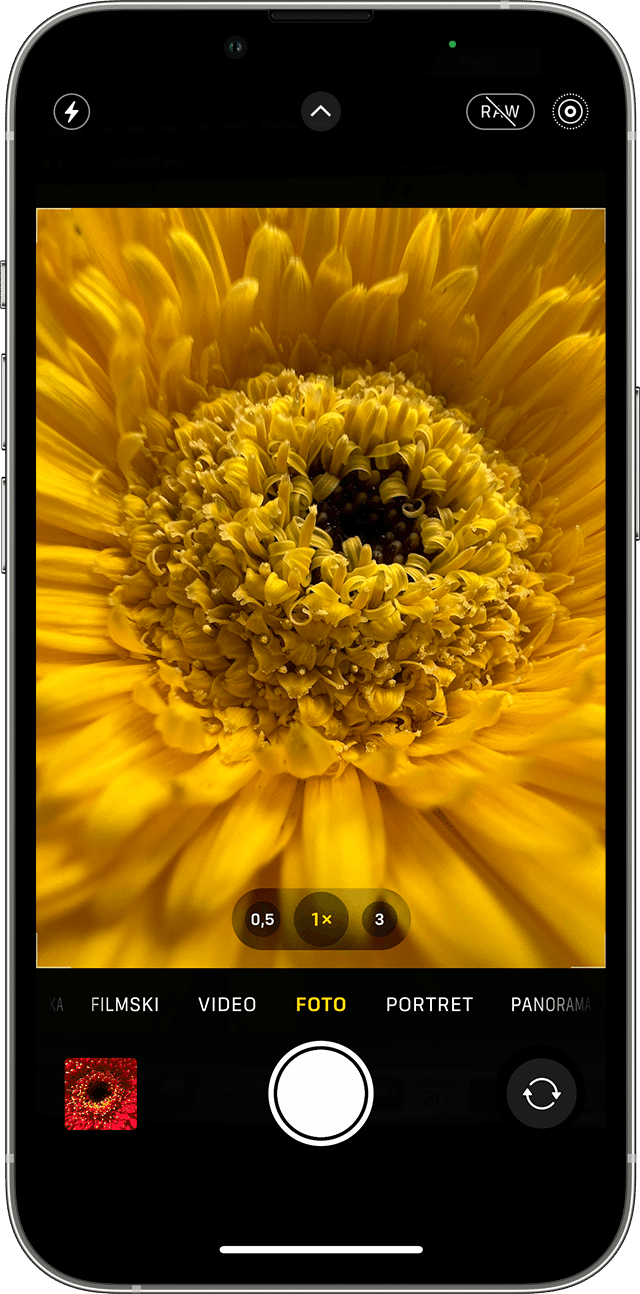
![]()
Bljeskalica: LED bljeskalica na uređaju pruža dodatno osvjetljenje za snimanje fotografije kada vam je potrebno. Dodirnite tipku bljeskalice ![]() da biste je uključili ili isključili.
da biste je uključili ili isključili.
![]()
Live Photos: snimite život baš onakav kakav je – u pokretu i popraćen zvukovima. Značajka Live Photos uključena je prema zadanim postavkama. Dodirnite tipku Live Photos ![]() kako biste je isključili.
kako biste je isključili.
![]()
Brojač: uređaj postavite na stabilno mjesto, kadrirajte ono što želite snimiti i zatim dodirnite tipku brojača ![]() . Odaberite odbrojavanje u trajanju od 3 ili 10 sekundi, dodirnite tipku zatvarača i zatim stanite u kadar.
. Odaberite odbrojavanje u trajanju od 3 ili 10 sekundi, dodirnite tipku zatvarača i zatim stanite u kadar.
![]()
Prednja kamera: kako biste snimili selfi prednjom kamerom, dodirnite tipku prednje kamere ![]() , pronađite dobar kut i zatim dodirnite tipku zatvarača. Ako imate iPhone 6s ili noviji, kao bljeskalicu za snimanje selfija možete koristiti početni zaslon.
, pronađite dobar kut i zatim dodirnite tipku zatvarača. Ako imate iPhone 6s ili noviji, kao bljeskalicu za snimanje selfija možete koristiti početni zaslon.
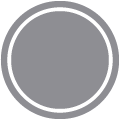
Kontinuirano snimanje fotografija: želite li snimiti fotografiju, no vaš predmet nije miran? Isprobajte način rada za kontinuirane fotografije. Samo dodirnite i držite gumb zatvarača. Način rada za kontinuirane fotografije snima više fotografija odjednom kako biste potom među njima mogli sami odabrati fotografiju. Na uređaju iPhone 11 ili novijem iPhone uređaju tipku zatvarača pomaknite ulijevo i držite je kako biste kontinuirano snimali fotografije, a zatim je otpustite kako bi se snimanje zaustavilo.
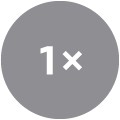
Na iPhone 7 Plus, iPhone 8 Plus ili iPhone X uređaju ili novijima dodirnite 1x za kvalitetnije zumiranje s veće udaljenosti. Ako želite zumirati više od 2x ili precizno upravljati slikom, dodirnite i držite 1x ili 2x da bi se prikazao kliznik koji omogućuje zumiranje sve do 10x. Na uređaju iPhone 11 i novijim iPhone uređajima, iPad Pro od 12,9 inča (4. generacije) i iPad Pro od 11 inča (2. generacije) slike možete umanjivati do .5 x uz pomoć ultraširokokutne kamere.
Uređivanje fotografije ili videozapisa
Nakon što snimite fotografiju ili videozapis, fotografiju ili videozapis otvorite u aplikaciji Foto i dodirnite Uredi. Tada ćete moći prilagoditi veličinu, kut ili svjetlo, dodati filtar te učiniti još mnogo toga. Odaberite prilagodbu, kao što je Svjetlina ili Zasićenje, i pomaknite kliznik za promjenu jačine i intenziteta. Ako vam se promjene ne sviđaju, dodirnite Poništi i vratite se na originalan izgled.
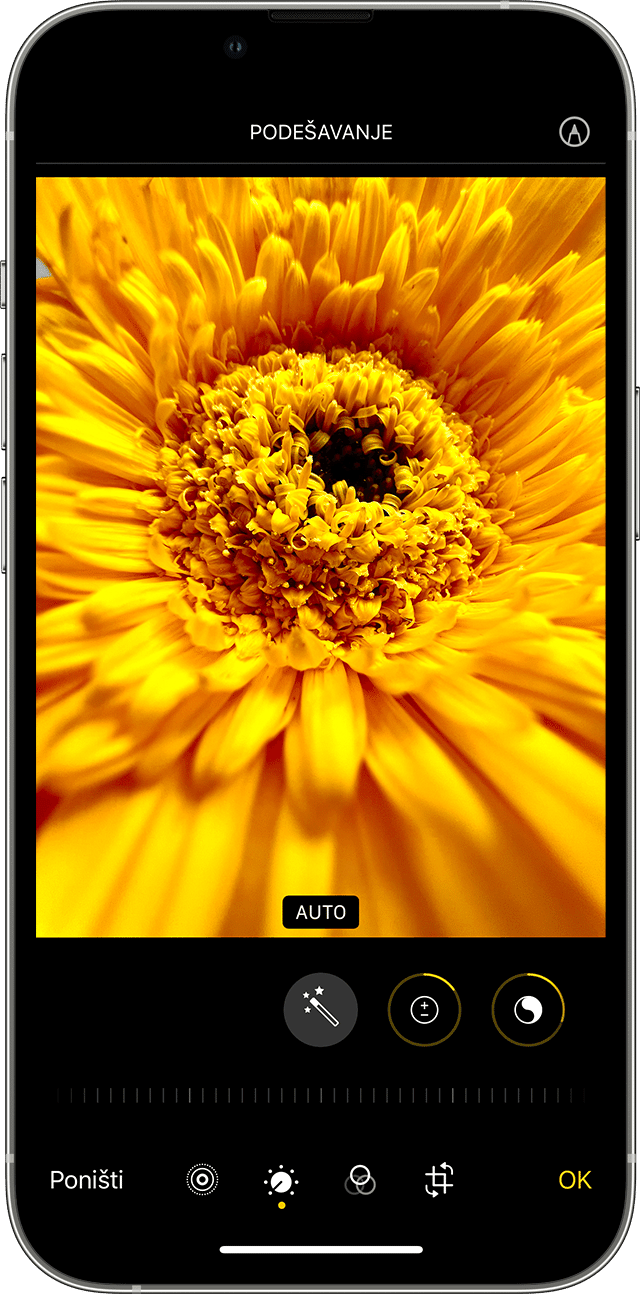
![]()
Prilagodba osvjetljenja i boje
Poboljšajte ekspoziciju, zasićenost, istaknute dijelove, toplinu, nijansu i druge značajke svojih fotografija i videozapisa. Zatim pomoću kliznika precizno prilagodite svaku postavku.
![]()
Primjena filtara
Dodirnite jedan od filtara fotografije kako biste svojoj fotografiji podarili drukčiji efekt boja, kao što su efekti Jarko ili Izražajno. Ili isprobajte klasične crno-bijele izglede kao što su Mono i Silvertone.
![]()
Obrezivanje i izravnavanje
Kutove alata rešetke možete povući da biste odredili što želite obrezati, a zatim pomaknite kotačić da biste zakrenuli ili izravnali fotografiju ili videozapis. Fotografiju ili videozapis možete okretati ili preokretati te možete prilagođavati okomitu i vodoravnu perspektivu.