Ako se Mac računalo ne može povezati s internetom putem Wi-Fi mreže
Ako je vaše Mac računalo povezano s Wi-Fi mrežom, ali se ne može povezati na web-mjesta, e-mail i ostale internetske usluge, isprobajte ova rješenja.
Da biste se povezali s internetom putem Wi-Fi mreže:
Vaš Mac najprije treba biti povezan s Wi-Fi mrežom: u na traci izbornika ili u Kontrolnom centru odaberite mrežu. Možda će se nakon toga od vas tražiti da unesete lozinku za Wi-Fi mrežu ili pristanete na uvjete i odredbe.
Nakon povezivanja s Wi-Fi mrežom vaš bi se Mac trebao moći povezati s internetom. Ako web-mjesta, e-mail i ostale internetske usluge ostanu nedostupne nakon povezivanja s Wi-Fi mrežom, možda će vam pomoći rješenja u nastavku.
Ponovno pokrenite Mac
Ponovno pokretanje moglo bi pomoći jer Mac računalo nakon toga automatski obnavlja internetsku adresu koja mu je dodijeljena nakon pridruživanja Wi-Fi mreži. Ili možete ručno obnoviti IP adresu. To je poznato kao obnavljanje DHCP poslužitelja. Ako je poslužitelj istekao i adresu već koristi drugi uređaj, Mac računalu dodjeljuje se nova adresa.
Provjerite datum i vrijeme te ažurirajte macOS
Provjerite jesu li datum i vrijeme pravilno podešeni na vašem Mac računalu.
Ako se možete povezati s internetom putem druge Wi-Fi mreže, povežite se s tom mrežom, a zatim ažurirajte macOS na svom Mac računalu.
Provjerite VPN ili drugi sigurnosni softver
Ako ste instalirali VPN ili drugi softver koji nadzire vaše mrežne veze ili stupa u interakciju s njima, taj softver možda utječe na pristup internetu. Saznajte više o mrežnim problemima koji su povezani s VPN-om i drugim softverom.
Upotrijebite ugrađene dijagnostičke alate
Wi-Fi preporuke. Kliknite u Kontrolnom centru ili na traci izbornika i provjerite stavku na traci izbornika pod nazivom Wi-Fi preporuke. Ako vam se stavka prikazuje, Mac računalo pronašlo je problem i ponudilo je preporuke. Odaberite stavku Wi-Fi preporuke da biste saznali više.*
Bežična dijagnostika. Pritisnite i držite tipku Option na tipkovnici te istovremeno kliknite u Kontrolnom centru ili na traci izbornika, a zatim odaberite Otvori bežičnu dijagnostiku u izborniku. Saznajte više o upotrebi bežične dijagnostike za analizu okruženja bežične mreže.
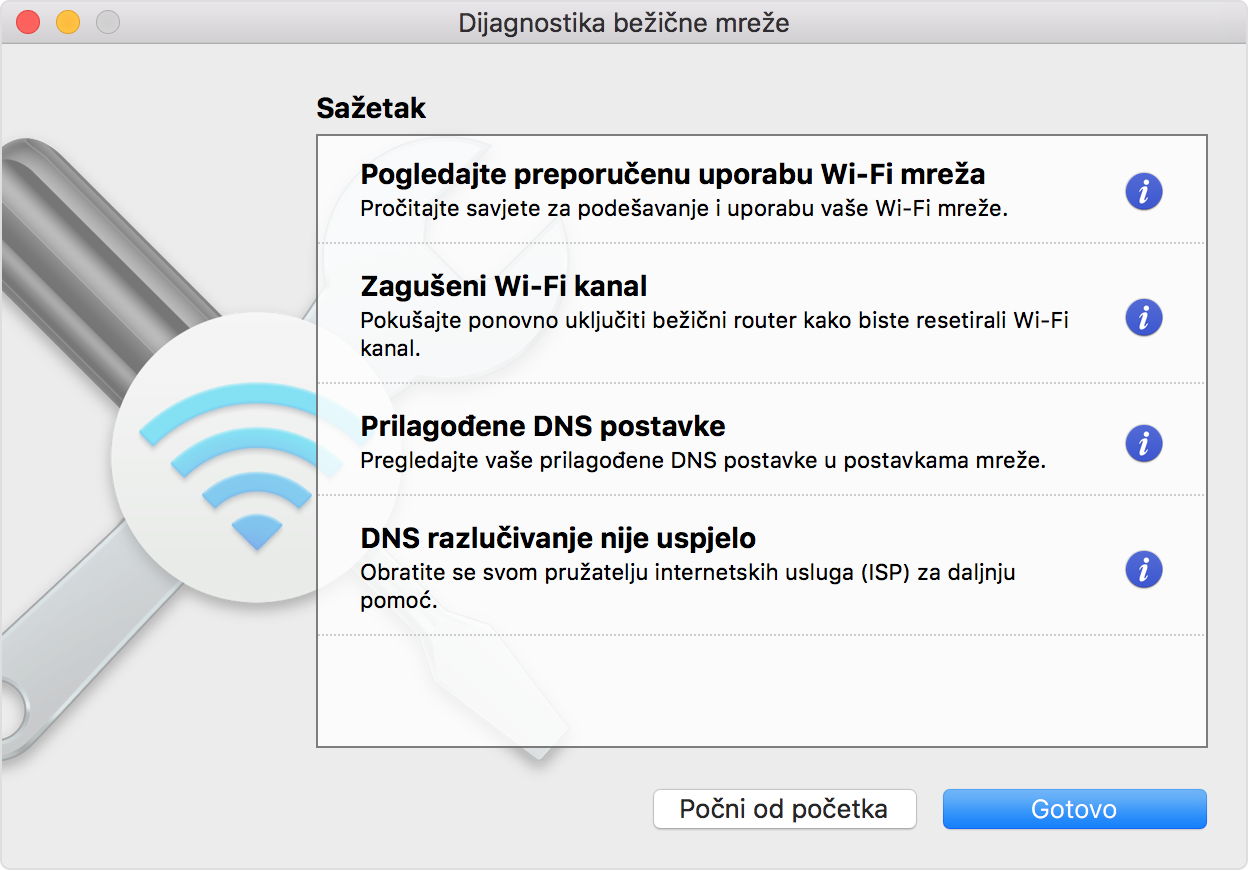
Ažurirajte Wi-Fi usmjerivač
Ako upravljate Wi-Fi usmjerivačem mreže, instalirajte najnovija ažuriranja firmvera za usmjerivač, u skladu s preporukama proizvođača. Možda bi moglo pomoći i da jednostavno ponovno pokrenete usmjerivač i koristite Appleove preporučene postavke za Wi-Fi usmjerivače i pristupne točke.
Isprobajte drugu mrežu ili se obratite svom pružatelju internetskih usluga
Ako možete pristupiti internetu kada ste povezani s drugom mrežom, ili niste sigurni možete li pristupiti internetu, kod pružatelja internetskih usluga ili mrežnog administratora provjerite funkcionira li vaša mreža ispravno i je li došlo do prekida internetske usluge.
* Wi-Fi preporuke nisu dostupne za osobne pristupne točke ili mreže koje upotrebljavaju određene sigurnosne protokole, primjerice, korporacijski WPA ili korporacijski WPA2.
