Prijenos na novo računalo Mac uz pomoć Pomoćnika za migraciju
Asistent za migraciju možete upotrijebiti da biste kopirali dio ili cijeli sadržaj s jednog Mac računala na drugo.
Što radi Asistent za migraciju?
Asistent za migraciju prenosi dokumente, aplikacije, podatke o korisničkim računima i postavke s jednog Mac računala na drugo. Ne briše podatke sa starog Mac računala niti zamjenjuje operacijski sustav (macOS) na novom Mac računalu.
Asistent za migraciju može i prenositi podatke iz sigurnosne kopije Time Machine ili s Windows PC računala.
Priprema
Instalirajte najnovija ažuriranja softvera na oba računala.
Za bežični prijenos podataka provjerite je li na oba računala uključen i nalaze li se računala jedno pored drugog. Ako se na nekom od Mac računala upotrebljava sustav OS X El Capitan ili noviji, povežite ih na istu Wi-Fi mrežu.
Ako se na nekom od Mac računala upotrebljava antivirusni program, vatrozidni ili VPN softver, isključite taj softver dok ne završite.
Upotreba Pomoćnika za migraciju
Asistent za migraciju predinstaliran je na Mac računalo, kao i neka druga aplikacija, i dio je Asistenta za postavljanje koji se otvara kad prvi put pokrenete novo Mac računalo.
Na novom Mac računalu
Otvorite Pomoćnika za migraciju:
Ako se na vašem Mac računalu pokrene Asistent za postavljanje koji traži podatke kao što su vaša zemlja i mreža, prijeđite na sljedeći korak jer je migracija dio tog postavljanja.
Ako ste već dovršili početno postavljanje novog Mac računala, otvorite Asistenta za migraciju. Nalazi se u mapi Uslužni programi u mapi Aplikacije. Ili upotrijebite Spotlight kako biste ga pronašli i otvorite ga. Ako se zatraži dopuštenje za unos promjena, unesite lozinku administratora.
Kada se zatraži da odaberete način prijenosa podataka, odaberite opciju prijenosa s Mac računala, iz sigurnosne kopije aplikacije Time Machine ili s diska za pokretanje. Kliknite Nastavi.
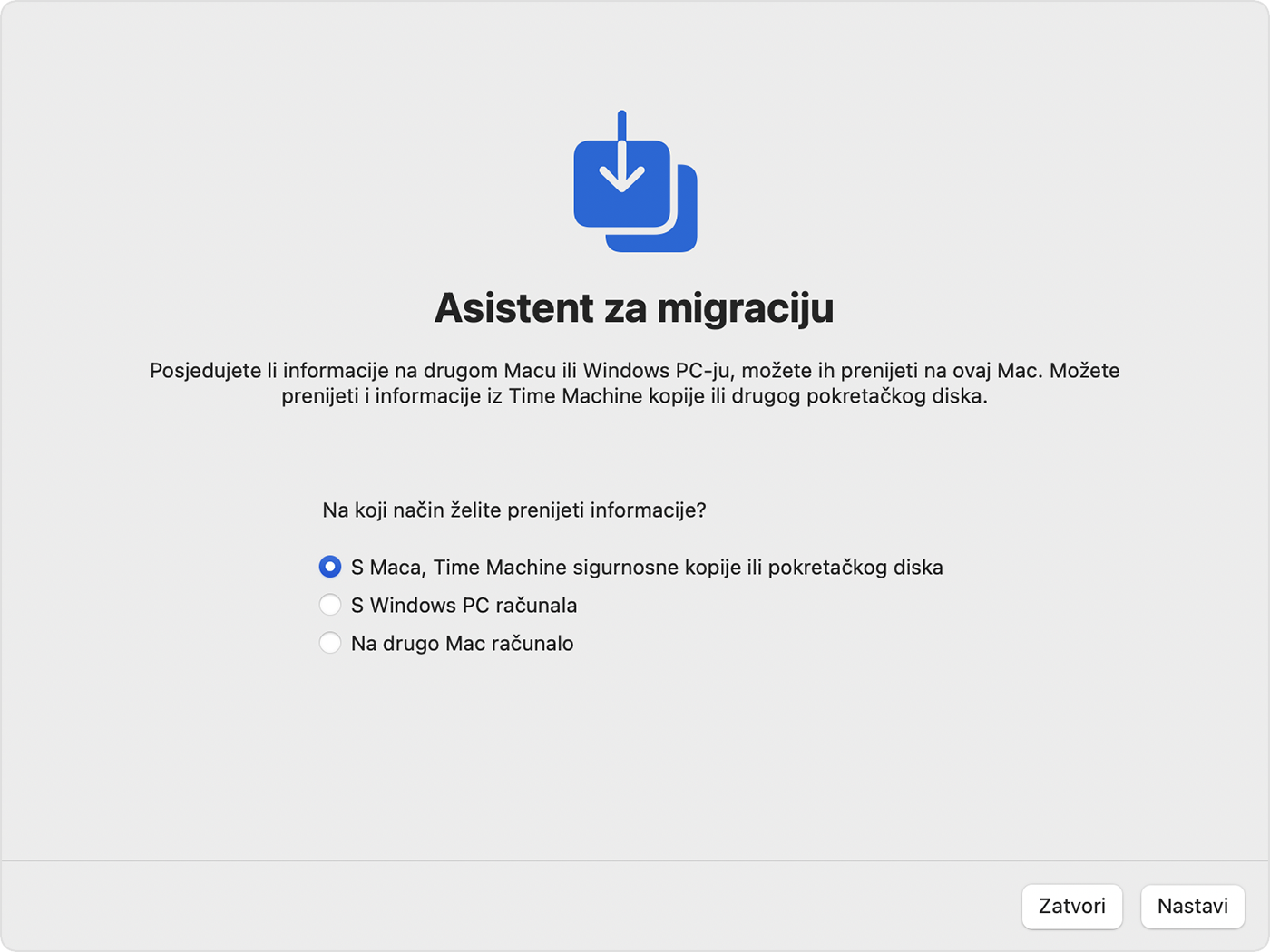
Na starom Mac računalu
Otvorite Pomoćnik za migraciju i zatim kliknite Nastavi.
Prilikom upita kako želite prenijeti podatke odaberite opciju prijenosa na drugo Mac računalo. Kliknite Nastavi.
Na novom Mac računalu
Kad se od vas zatraži da odaberete Mac, sigurnosnu kopiju Time Machine ili neki drugi disk za pokretanje, odaberite ikonu drugog Mac računala. Kliknite Nastavi.

Na starom Mac računalu
Ako vam se prikaže sigurnosni kod, pazite da taj kod bude isti kao onaj na novom Mac računalu. Kliknite Nastavi.
Na novom Mac računalu
Asistent za migraciju izračunava koliko je slobodne memorije iskorišteno za vaše podatke, uključujući aplikacije, korisničke račine, datoteke, mape i postavke.. Označite potvrdni okvir pored svake kategorije datoteka koje želite prenijeti. Ili kliknite pored kategorije i odaberite stavku koju sadrži. Kliknite Nastavi.

Na prikazanom primjeru korisnički račun je Danny Rico. Kada prenosite podatke sa svog ili nekih drugih računa, od vas se traži da kreirate novu lozinku za svaki račun.
Za svaki administratorski račun kliknite Postavi lozinku i unesite sigurnu lozinku. Zapamtite lozinku: trebat će vam za prijavu na račun na novom Mac računalu.
Za svaki standardni račun dodjeljuje se privremena lozinka koja se prikazuje na zaslonu. Zapišite tu lozinku. Kada se taj korisnik prvi put prijavi, mora unijeti tu lozinku, a zatim unijeti svoju novu lozinku kada se to od njega zatraži.

Ako račun s istim nazivom već postoji na vašem novom Mac računalu, od vas će se tražiti da odaberete nešto od sljedećeg:
Zamijenite račun na novom Mac računalu računom sa starog Mac računala. Možda ćete moći i zadržati kopije podataka zamijenjenog računa tako da ih premjestite u mapu Obrisani korisnici, gdje im kasnije možete pristupiti.
Ili preimenujte stari račun prije nego što ga prenesete na novi Mac. Tako se zadržavaju oba računa, pa se možete zasebno na njih prijaviti na novom Mac računalu.

Ako se zatraži lozinka postojećeg korisnika koji je već ovlašten na vašem novom Mac računalu, kliknite Ovlasti, a zatim unesite lozinku za taj račun.

Prijenos velike količine podataka može potrajati nekoliko sati i povremeno se može pauzirati. Kad Asistent za migraciju završi ono što radi, zatvorite ga na oba računala, a zatim se prijavite na preneseni račun na novom Mac računalu.
Saznajte više
Asistent za migraciju prenosi vaš e-mail, ali da biste mu pristupili, možda ćete najprije morati ponovno postaviti e-mail račun u aplikaciji za e-mail.
U sustavu macOS Ventura 13 i novijem možete otvoriti Asistent za migraciju na sljedeći način: odaberite Apple izbornik > Postavke sustava, kliknite Općenito na bočnoj traci, odaberite Prenesi ili Resetiraj s desne strane i nakon toga kliknite Otvori Asistenta za migraciju.
Ako nećete zadržati svoje staro Mac računalo, saznajte što napraviti prije nego što prodate, poklonite ili zamijenite svoje staro Mac računalo. Ovi koraci uključuju opciju za brisanje podataka sa starog Mac računala i vraćanje podataka na tvorničke postavke.
