Obnova Mac računala putem sigurnosne kopije
Pomoću asistenta za migracije prenesite datoteke iz sigurnosne kopije aplikacije Time Machine na Mac računalo.
Ako ste napravili sigurnosnu kopiju Mac računala koristeći Time Machine, Asistent za migraciju može upotrijebiti tu sigurnosnu kopiju za obnovu vaših osobnih datoteka, uključujući aplikacije i sve na vašem korisničkom računu.
Ako želite obnoviti samo nekoliko datoteka ili starije verzije tih datoteka, saznajte kako upotrijebiti Time Machine za obnovu određenih datoteka.
Upotreba Pomoćnika za migraciju
Ako trebate ponovno instalirati macOS, učinite to prije nego što nastavite. Na primjer, ako se pri pokretanju Mac računala pojavi upitnik koji treperi, prvo morate ponovno instalirati macOS. Saznajte kako ponovno instalirati macOS.
Provjerite je li disk za sigurnosne kopije aplikacije Time Machine povezan s Mac računalom i uključen.
Otvorite asistent za migracije na Mac računalu.
Asistent za migraciju nalazi se u mapi Uslužni programi u mapi Aplikacije. Da biste izravno otvorili mapu Uslužni programi, možete odabrati Idi > Uslužni programi na traci izbornika u Finderu. Ili možete upotrijebiti Spotlight da biste potražili Asistenta za migraciju.
Ako se pri pokretanju Mac računalo pojavi asistent za postavljanje koji traži detalje poput vaše zemlje i mreže, prijeđite na sljedeći korak jer asistent za postavljanje uključuje asistenta za migraciju.
Kada se zatraži da odaberete način prijenosa podataka, odaberite opciju prijenosa s Mac računala, iz sigurnosne kopije aplikacije Time Machine ili s diska za pokretanje. Zatim kliknite Nastavi.
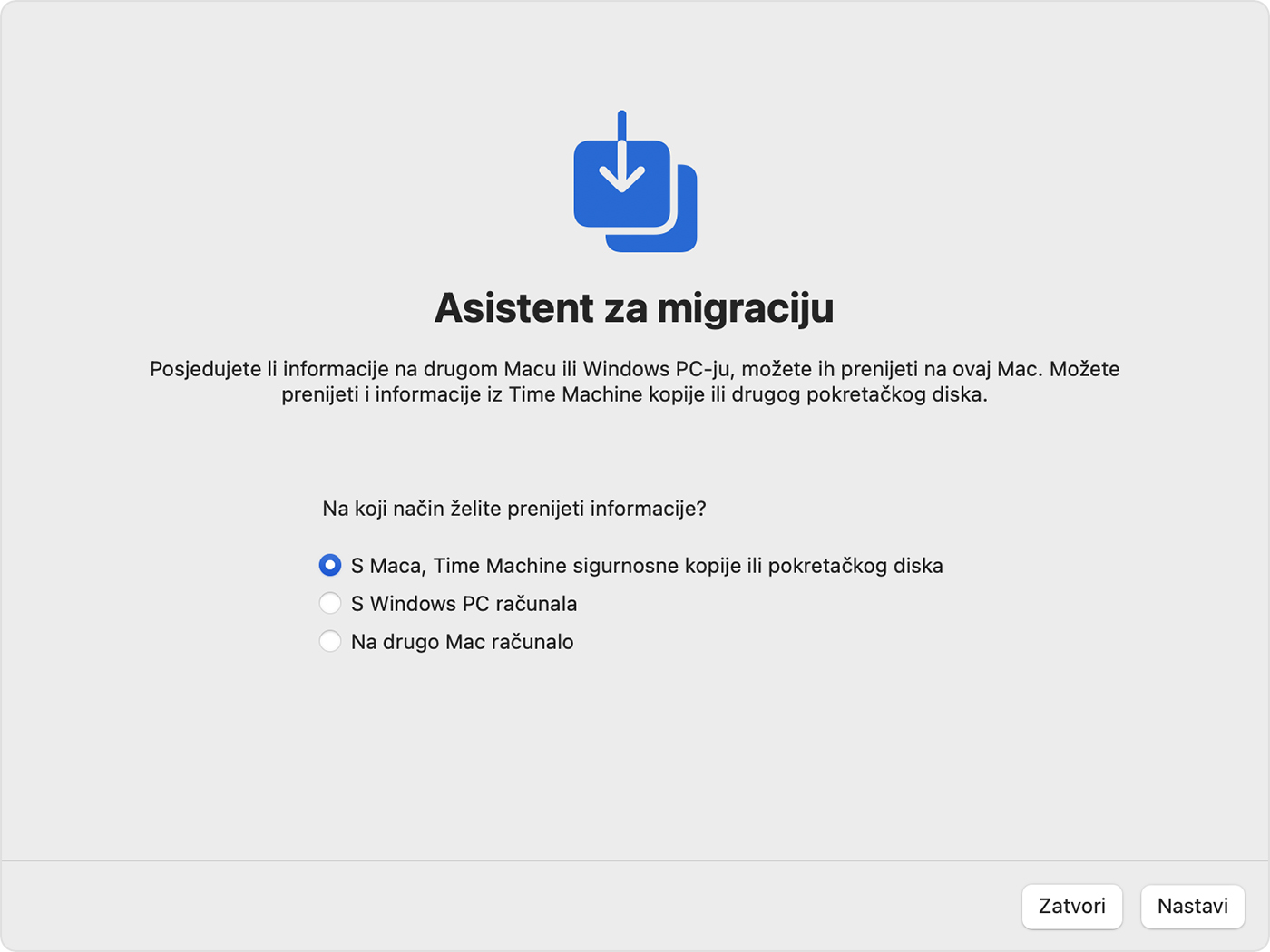
Odaberite sigurnosnu kopiju aplikacije Time Machine, a zatim kliknite Nastavi.
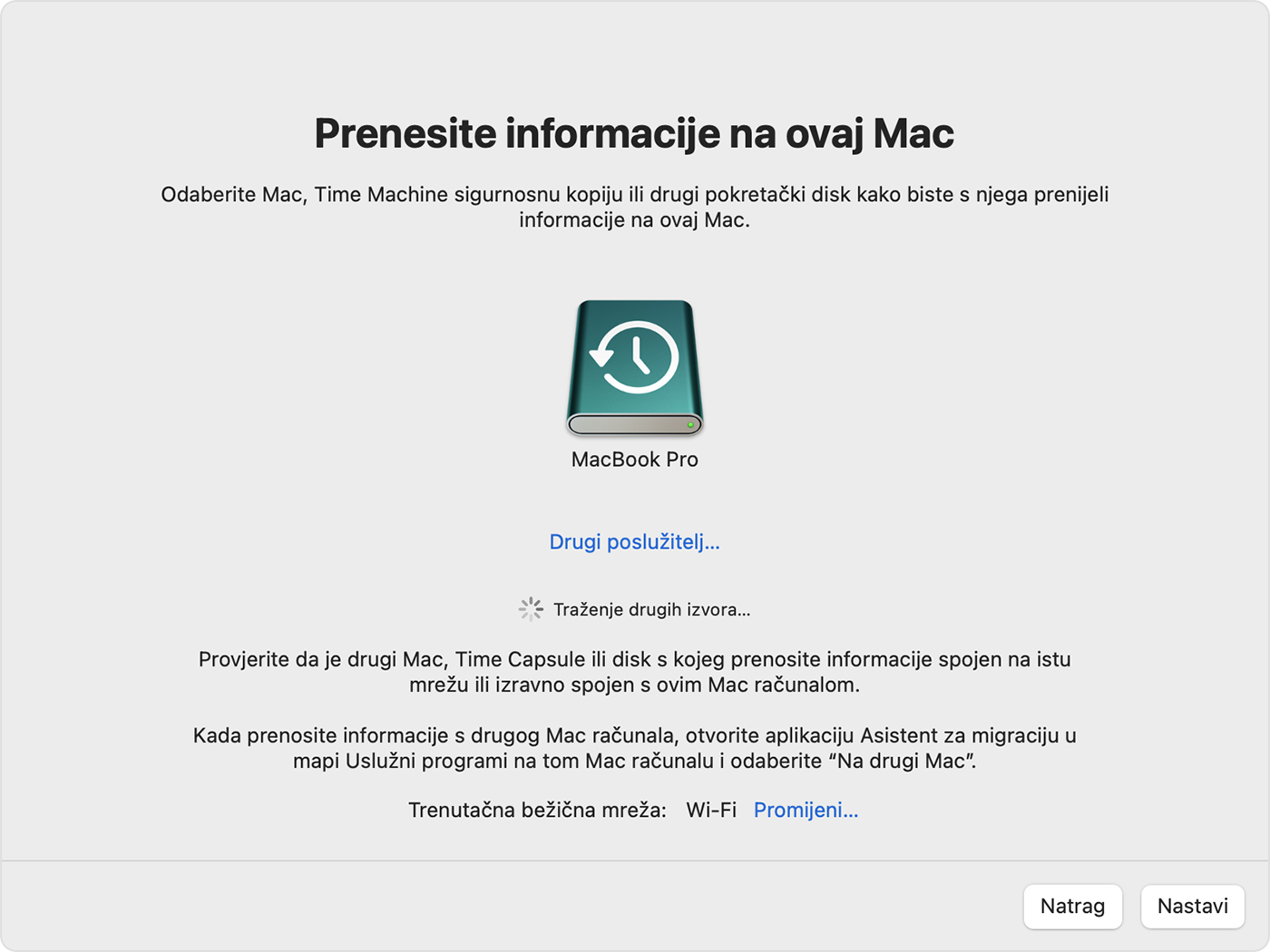
Odaberite sigurnosnu kopiju i kliknite Nastavi.
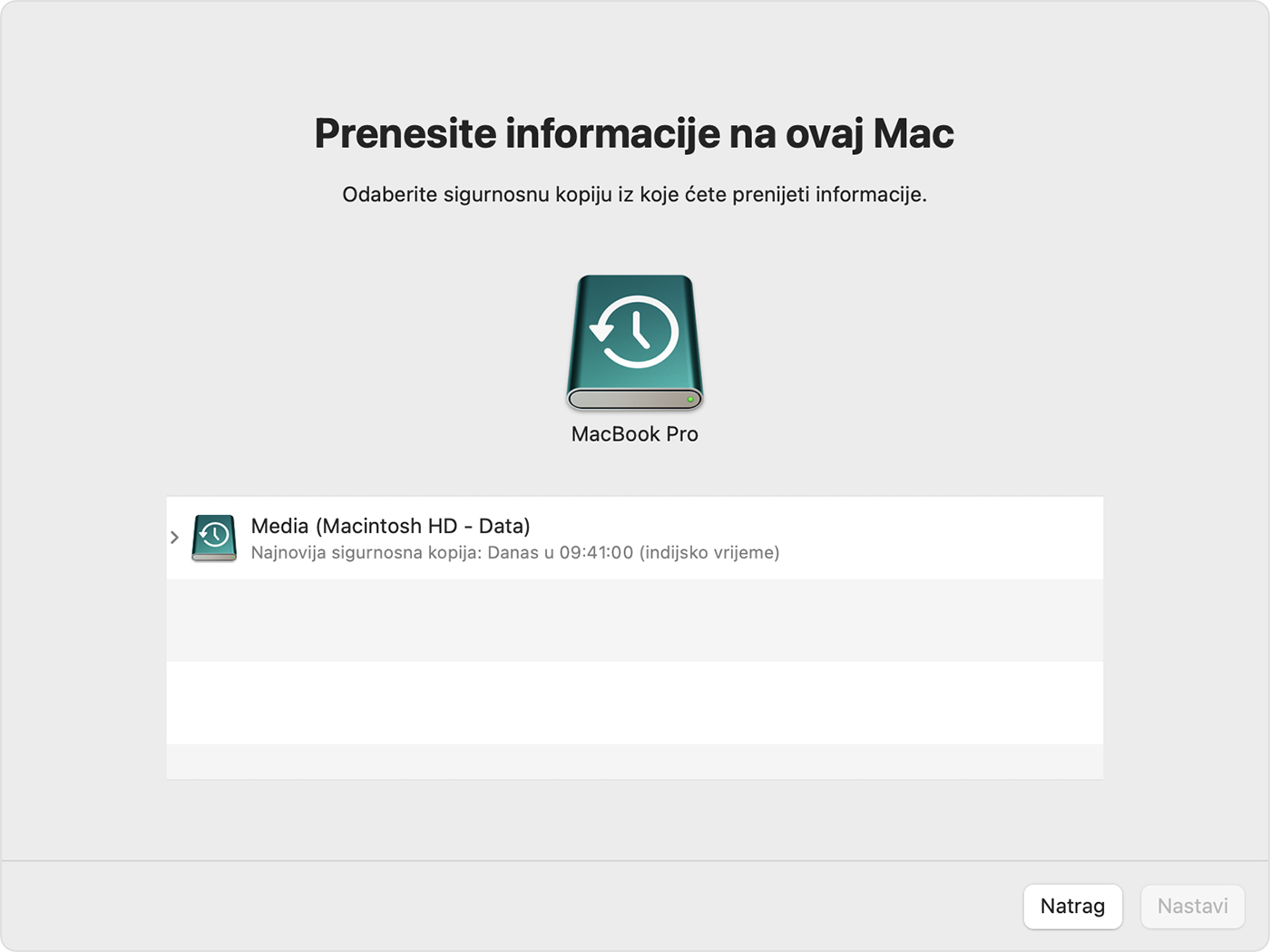
Odaberite podatke za prijenos.

Prije no što kliknete Nastavi, saznajte što prijenos korisničkog računa podrazumijeva. Ovdje je naveden primjer korisničkog računa John Appleseed. Ako na vašem Mac računalu postoji račun pod istim nazivom, Asistent za migraciju upitat će vas želite li tom računu promijeniti naziv ili ga zamijeniti:
Promjena naziva računa: Račun na sigurnosnoj kopiji aplikacije Time Machine prikazivat će se kao dodatni korisnik na Mac računalu sa zasebnom prijavom i početnom mapom.
Zamjena računa: Račun na sigurnosnoj kopiji aplikacije Time Machine zamijenit će račun pod istim nazivom na vašem Mac računalu.
Prijenos velike količine podataka može potrajati nekoliko sati i povremeno se može pauzirati. Bilo bi dobro da prijenos pokrenete navečer kako bi se dovršio preko noći. Kliknite Nastavi da biste pokrenuli prijenos.
Nakon što Asistent za migraciju dovrši prijenos, zatvorite ga pa se prijavite na migrirani račun na novom Mac računalu da biste pogledali datoteke.