Gestikuliranje, prijelaz prstom i pritiskanje za navigaciju iPhone 13 uređajem i drugim Face ID modelima
Geste na iPhone uređajima s Face ID-jem omogućuju brzo kretanje, istodobno obavljanje više zadataka, prilagodbu postavki i pristup svemu što često koristite.
Saznajte koji modeli iPhone uređaja imaju Face ID.
Pregled osnova
Bočna tipka nalazi se na suprotnoj strani od tipki za glasnoću. Upotrijebite bočnu tipku da biste uključili iPhone, aktivirali način mirovanja, upotrijebili Siri, Apple Pay i još mnogo toga.

Uključivanje i isključivanje
Da biste uključili uređaj, pritisnite i držite bočnu tipku dok se ne pojavi Appleov logotip.
Da biste isključili uređaj, istodobno pritisnite i držite bočnu tipku te jednu od tipki za glasnoću dok se ne pojavi kliznik, a zatim pomoću njega isključite uređaj.
Mirovanje i aktivacija
Podignite ili dodirnite iPhone uređaj da biste ga uključili.
Da biste iPhone prebacili u stanje mirovanja, pritisnite bočnu tipku.
Upotreba značajke Siri
Izgovorite „Hej Siri.” Ili pritisnite i držite bočnu tipku.
Instalacija aplikacija
Nakon što dodirnete da biste preuzeli aplikaciju u trgovini App Store, brzo dvaput kliknite bočnu tipku da biste je instalirali.
Upotreba servisa Apple Pay
Da biste autorizirali kupnje na servisu Apple Pay pomoću značajke Face ID, dvaput pritisnite bočnu tipku, a zatim pogledajte u iPhone uređaj.
Korištenje gesta za kretanje
Da bismo stvorili jednoliku površinu, tipka Home zamijenjena je novim načinima kretanja.
Otključavanje i pristup početnom zaslonu
Da biste otključali iPhone uređaj pomoću značajke Face ID, pogledajte u iPhone uređaj, a zatim na zaključanom zaslonu prstom prijeđite odozdo prema gore. Ako se iPhone nalazi na stolu ili nekoj drugoj ravnoj površini, podignite ga ili dodirnite kako biste ga aktivirali.
Da biste u bilo kojem trenutku pristupili početnom zaslonu, prijeđite prstom prema gore od donjeg ruba zaslona.

Istodobno obavljanje više zadataka
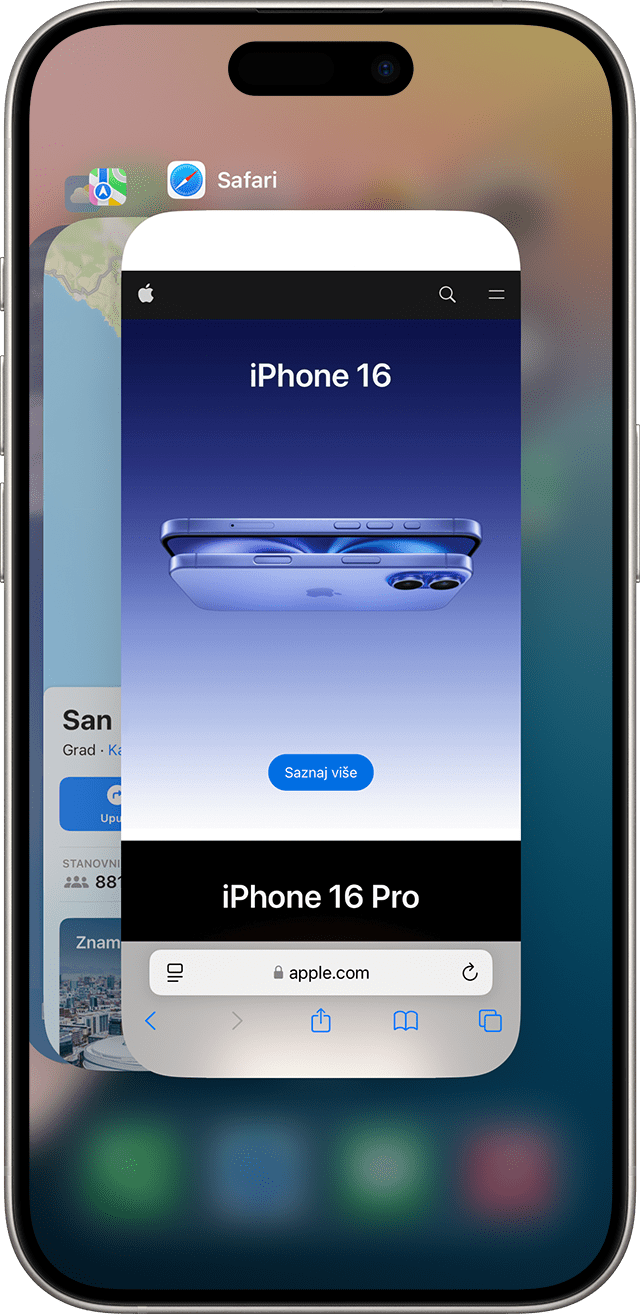
Prstom prijeđite od dna zaslona prema gore i zastanite. Ako ste u aplikaciji, prstom prijeđite udesno po donjem rubu zaslona da biste prešli u drugu aplikaciju.
Pronalaženje widgeta
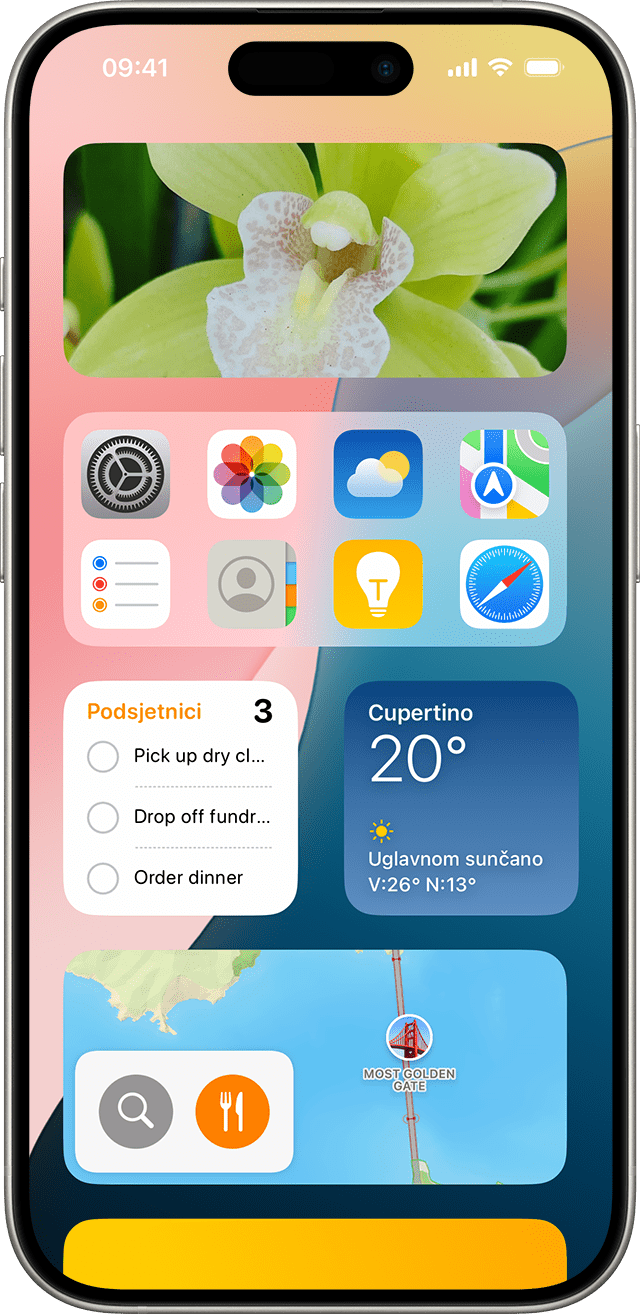
Da biste pogledali podatke iz aplikacija koje ste dodali u widgete, na početnom ili zaključanom zaslonu prstom prijeđite udesno i otvorit će se Prikaz današnjih obavijesti. Widgete možete pronaći i na početnom zaslonu ako ste ih tamo dodali.
Traži
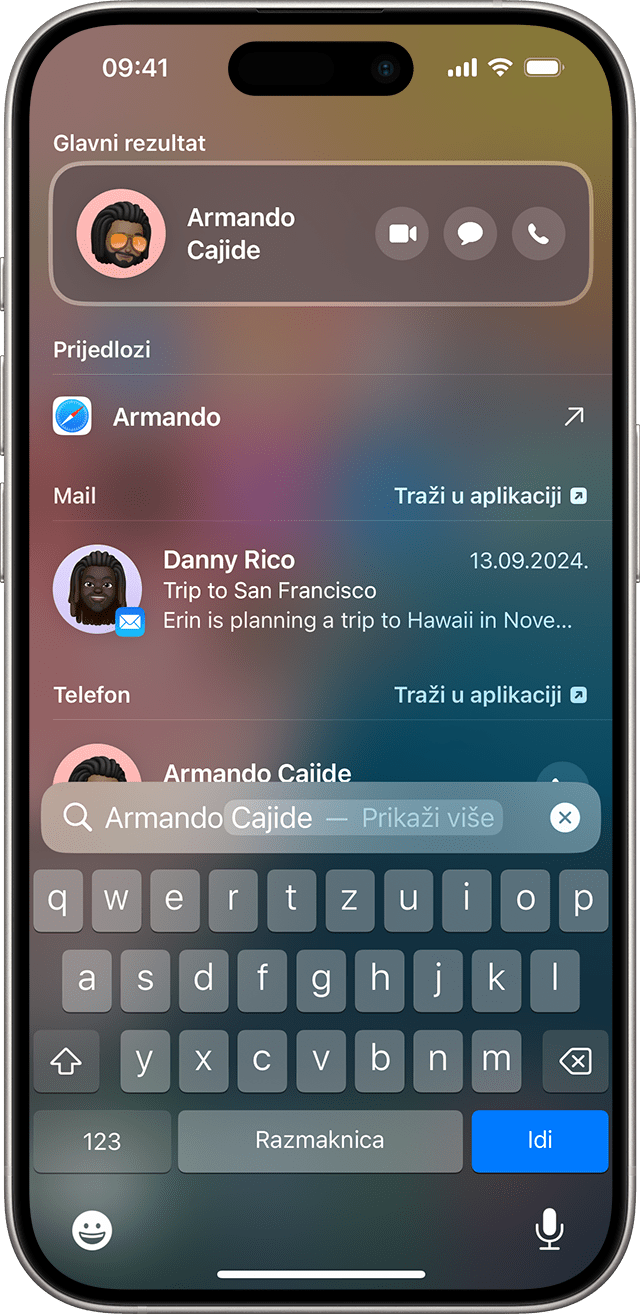
Da biste brzo pronašli željeni sadržaj na uređaju ili mreži, prstom prijeđite od sredine zaslona prema dolje.
Otvaranje Kontrolnog centra
Da biste brzo prilagodili postavke i aplikacije u kontrolnom centru, prstom prijeđite od gornjeg desnog kuta zaslona prema dolje.

Prikaz obavijesti

Da biste pogledali obavijesti, poput telefonskih poziva, podsjetnika i poruka, prstom prijeđite od vrha zaslona prema dolje.
Dosezanje stavki na vrhu
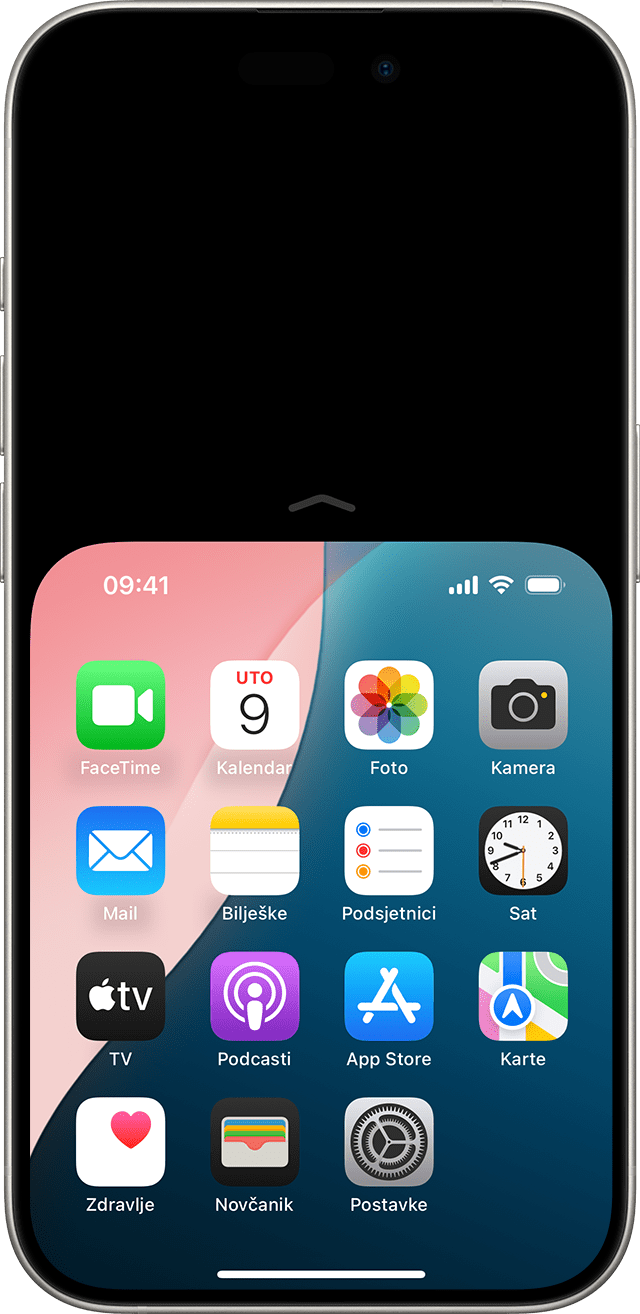
Da biste dosegli stavke na vrhu, na donjem rubu zaslona prstom prijeđite prema dolje. S donjeg ruba zaslona možete i brzo prstom prijeći prema gore i prema dolje.*
* Ta je značajka po zadanom isključena. Da biste ga uključili, idite na Postavke > Pristupačnost > Dodir, a zatim uključite Dosezanje.
Potrebna vam je dodatna pomoć?
Opišite nam problem, a mi ćemo vam predložiti što možete učiniti.
