Ako Boot Camp asistent kaže da se vaš disk nije mogao particionirati
Boot Camp asistent mogao bi reći da je došlo do pogreške prilikom particioniranja diska za Windows.
Pri pokušaju stvaranja particije za Windows, Boot Camp asistent mogao bi prikazati upozorenje „Vaš disk nije se mogao particionirati. Došlo je do pogreške prilikom particioniranja diska. Molimo pokrenite Prvu pomoć iz uslužnog programa diska da biste provjerili i popravili pogrešku.“
Upotrijebite uslužni program diska da biste provjerili pogreške
Upotrijebite uslužni program diska za popravak pokretačkog diska.
Ako uslužni program diska nije pronašao nikakve pogreške ili je popravio sve pogreške, pokušajte ponovno upotrijebiti Boot Camp asistenta za instaliranje sustava Windows.
Ako Boot Camp asistent i dalje daje pogrešku u particioniranju, nastavite prema dolje navedenim koracima.
Provjerite ima li neraspoređenog slobodnog prostora
Otvorite uslužni program diska koji se nalazi u mapi Uslužni programi unutar mape Aplikacije.
U rubnom stupcu uslužnog programa diska odaberite naziv svog unutarnjeg diska, spremnika ili diskovne jedinice, kao što je Macintosh HD.
Kliknite Particioniraj na alatnoj traci.
Ako vidite poruku o dijeljenju prostora s datotečnim sustavom Apple File System, kliknite Particioniraj kako biste potvrdili da želite particionirati, a ne dodati diskovnu jedinicu.
Ako se na tortnom grafikonu prikazuje odjeljak označen „Slobodni prostor“, kliknite da biste ga odabrali. „Slobodni prostor“ sad bi se trebao pojaviti i u Informacijama o particiji prikazanima s desne strane.
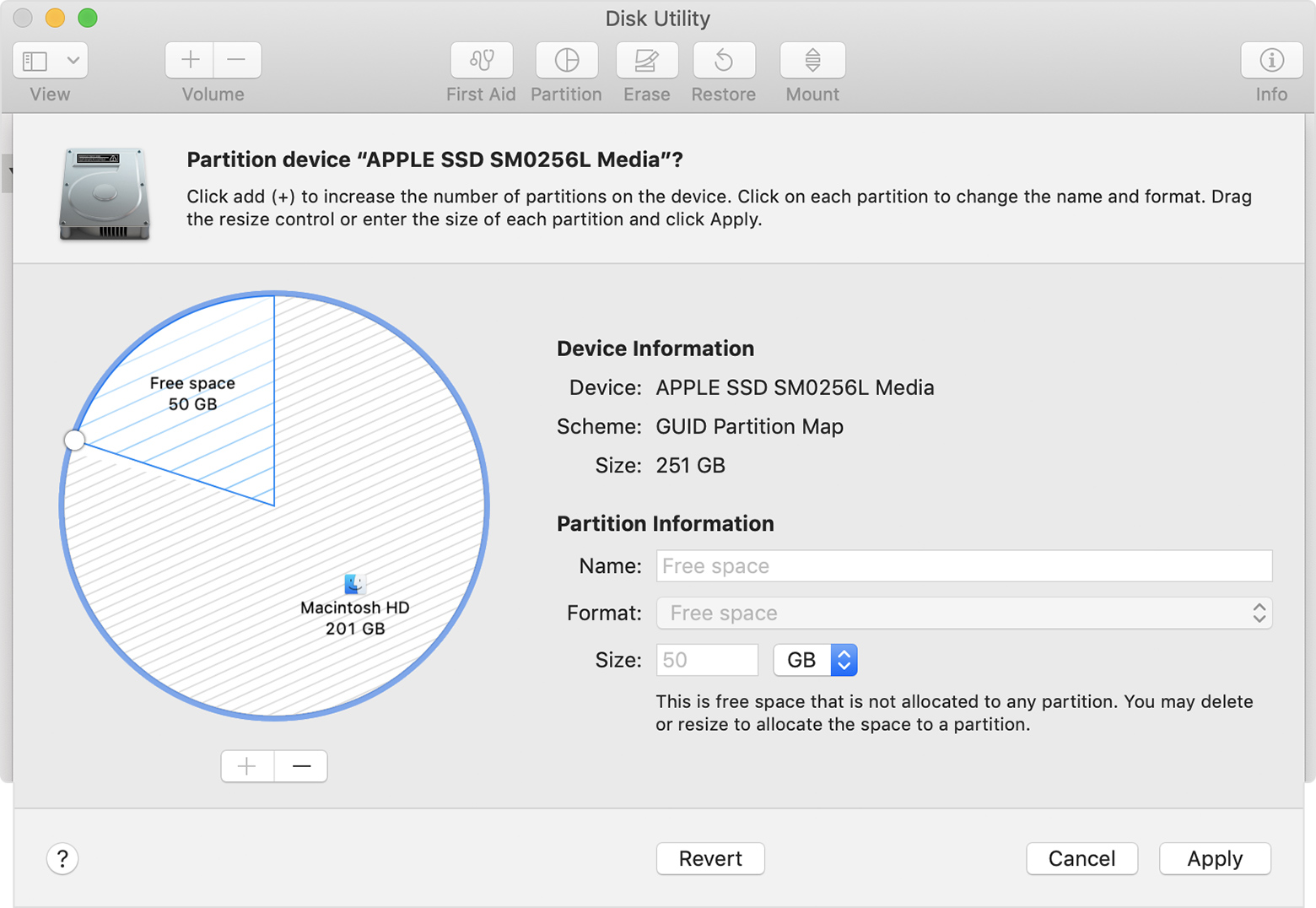
Nakon što odaberete odjeljak „Slobodni prostor“ na grafikonu, kliknite gumb ukloni (–) ispod grafikona. Uklanjanjem tog nedodijeljenog slobodnog prostora taj prostor ponovno postaje dostupan za upotrebu. Zatim kliknite Primijeni i napustite uslužni program diska.
Ponovno pokušajte upotrijebiti Boot Camp asistenta za instaliranje sustava Windows.
Ako Boot Camp asistent i dalje daje istu pogrešku particioniranja, nastavite prema dolje navedenim koracima.
Privremeno isključite Time Machine
Ako koristite Time Machine sa sustavom macOS Mojave ili High Sierra, nadogradite na macOS Catalina 10.15 ili noviju verziju ili slijedite ove korake:
Otvorite postavke aplikacije Time Machine s na traci izbornika. Možete odabrati i Apple izbornik > Postavke sustava, a zatim kliknite Time Machine.
Odznačite „Automatsko sigurnosno kopiranje“ da biste isključili Time Machine.
Pričekajte nekoliko minuta, zatim ponovno pokušajte upotrijebiti Boot Camp asistenta za instaliranje sustava Windows.
Nakon što se instalacija dovrši, možete ponovno uključiti Time Machine.
Saznajte više
Naučite što učiniti ako Boot Camp asistent prestane reagirati ili kaže da instalacija Boot Campa nije uspjela.