
Mac पर Apple TV ऐप में SharePlay का उपयोग करके एक साथ देखें
SharePlay के साथ, आप एक साथ FaceTime कॉल पर रहते हुए दोस्तों और परिवार के साथ फिल्में, कार्यक्रम और समर्थित लाइव खेल इवेंट देख सकते हैं।
नोट : Apple TV+ (कुछ देशों और क्षेत्रों में Friday Night Baseball, Sunday Night Soccer या दोनों भी शामिल हैं), MLS Season Pass, Apple TV चैनल और कुछ ऐप्स जो SharePlay का समर्थन करते हैं, उनके लिए सब्सक्रिप्शन की आवश्यकता होती है। एक साथ फ़िल्म, टीवी कार्यक्रम या लाइव स्पोर्ट्स इवेंट देखने के लिए, हर सहभागी को सब्सक्रिप्शन या ख़रीदारी के ज़रिए अपने डिवाइस पर कॉन्टेंट के ऐक्सेस की आवश्यकता होती है। हर डिवाइस पर न्यूनतम सिस्टम आवश्यकताएँ पूरी होनी चाहिए। हो सकता है कि SharePlay अलग-अलग देशों या क्षेत्रों में कुछ फ़िल्मों, टीवी कार्यक्रमों या लाइव खेल इवेंट शेयरिंग का समर्थन न करे। ऐसा हो सकता है कि FaceTime या FaceTime के कुछ फ़ीचर और अन्य Apple सेवाएँ सभी देशों या क्षेत्रों में उपलब्ध न हों।
SharePlay का उपयोग करके एक साथ देखें
अपने Mac पर FaceTime ऐप
 में कॉल शुरू करें या कॉल उठाएँ।
में कॉल शुरू करें या कॉल उठाएँ।विवरण के लिए FaceTime में RTT कॉल करें और प्राप्त करें देखें।
अपने Mac पर या फिर दूसरे कॉलर के डिवाइस पर Apple TV ऐप
 में फ़िल्म, कार्यक्रम या समर्थित लाइव स्पोर्ट्स इवेंट देखना शुरू करें।
में फ़िल्म, कार्यक्रम या समर्थित लाइव स्पोर्ट्स इवेंट देखना शुरू करें।यदि संकेत मिलता है, तो अपने Mac पर टीवी ऐप खोलने के लिए “देखें” पर क्लिक करें, फिर “जुड़ें” पर क्लिक करें।
FaceTime कॉल पर मौजूद सभी डिवाइस के लिए वीडियो एक साथ चलता है। रियल टाइम में चलाने, पॉज़ करने, रीवाइंड करने या फ़ास्ट-फ़ॉर्वर्ड करने के लिए सभी व्यक्ति अपने-अपने डिवाइस पर प्लेबैक नियंत्रणों का उपयोग कर सकते हैं, जबकि FaceTime ऐप विंडो ऑनस्क्रीन खुली बनी रहती है।
नुस्ख़ा : आप विंडो को व्यवस्थित कर सकते हैं ताकि आपको अपनी स्क्रीन के एक ओर FaceTime वीडियो कॉल दिखाई दे और दूसरी ओर फ़िल्म या कार्यक्रम दिखाई दे। ऐप्स का इस्तेमाल Split View में करें देखें।
SharePlay सेटिंग को ऐडजस्ट करने के लिए, macOS मेन्यू बार में
 पर क्लिक करें।
पर क्लिक करें।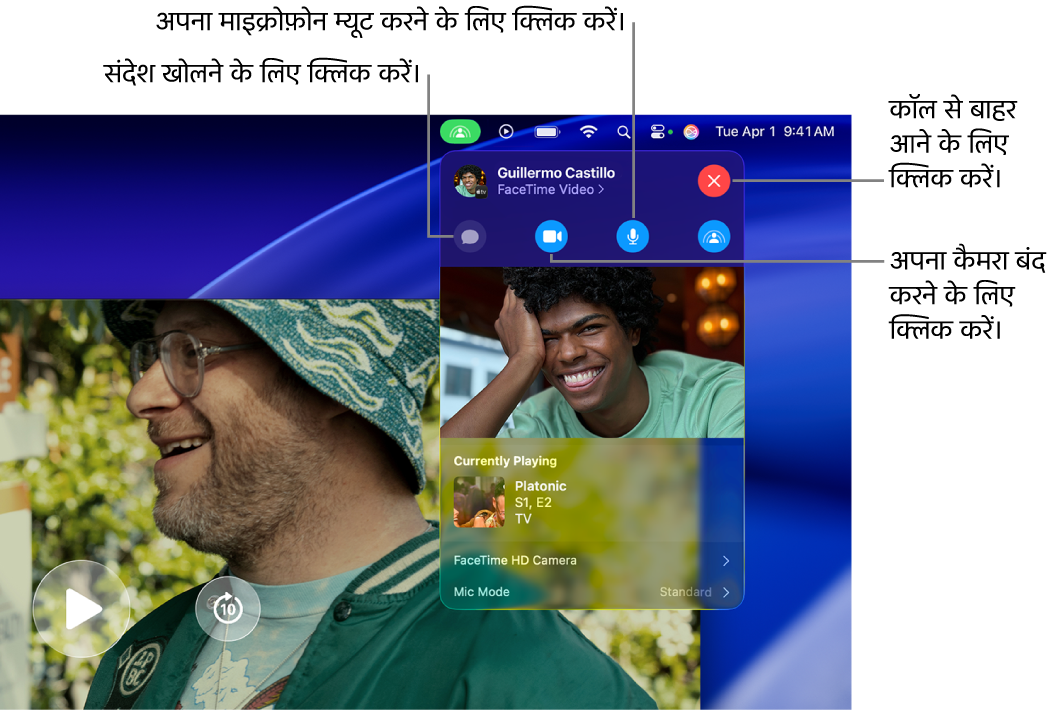
सब्सक्रिप्शन के साथ Apple TV ऐप पर Platonic स्ट्रीम करें
कॉल या शेयर किया गया दृश्य सत्र छोड़ दें
कोई भी FaceTime कॉल छोड़ सकता है (लेकिन शेयर किया गया सत्र जारी रख सकता है), या कॉल और शेयर किया गया सत्र छोड़ सकता है।
अपने Mac पर Apple TV ऐप
 पर जाएँ।
पर जाएँ।SharePlay का इस्तेमाल करने पर, macOS मेन्यू बार में
 पर क्लिक करें, फिर
पर क्लिक करें, फिर  पर क्लिक करें।
पर क्लिक करें।इनमें में से कोई एक कार्य करें :
FaceTime कॉल छोड़ें लेकिन शेयर किया गया देखने का सत्र जारी रखें : जारी रखें पर क्लिक करें।
FaceTime कॉल छोड़ें और शेयर किया गया देखने का सत्र जारी रखें : SharePlay छोड़ें पर क्लिक करें।
नोट : यदि आपने शेयर किया गया सत्र शुरू किया है, तो जब आप SharePlay छोड़ें पर क्लिक करते हैं, तो आप सभी के लिए शेयर किया गया सत्र समाप्त कर देते हैं।
SharePlay में टेक्स्ट वार्तालाप शुरू करें
SharePlay की मदद से एक साथ देखते समय, आप सभी सहभागियों के साथ संदेश ऐप में आसानी से बातचीत शुरू कर सकते हैं।
अपने Mac पर Apple TV ऐप
 पर जाएँ।
पर जाएँ।SharePlay का इस्तेमाल करने पर, macOS मेन्यू बार में
 पर क्लिक करें, फिर
पर क्लिक करें, फिर  पर क्लिक करें।
पर क्लिक करें।संदेश ऐप खुल जाता है।
संदेश ऐप में टेक्स्ट फ़ील्ड में अपना संदेश दर्ज करें।
SharePlay में अपनी वीडियो इमेज में वीडियो प्रभाव जोड़ें
SharePlay का उपयोग करके फ़िल्म या टीवी कार्यक्रम देखते समय, आप FaceTime ऐप विंडो में अपने लाइव वीडियो में वीडियो प्रभाव और ऐनिमेटेड प्रतिक्रियाएँ जोड़ सकते हैं।
अपने Mac पर Apple TV ऐप
 पर जाएँ।
पर जाएँ।SharePlay का इस्तेमाल करने पर, macOS मेन्यू बार में
 पर क्लिक करें, फिर FaceTime HD कैमरा की दाईं ओर
पर क्लिक करें, फिर FaceTime HD कैमरा की दाईं ओर  पर क्लिक करें।
पर क्लिक करें।एक या अधिक वीडियो प्रभाव पर क्लिक करें :
पोर्ट्रेट : आपके FaceTime वीडियो के बैकग्राउंड को धुंधला कर देता है।
स्टूडियो लाइट : आपके FaceTime वीडियो के बैकग्राउंड को धीमा कर देता है और आपके चेहरे को रोशन कर देता है।
प्रतिक्रियाएँ : हाथ के इशारों का उपयोग करके आपके द्वारा बनाए गए ऐनिमेटेड प्रभावों को चालू करता है। वीडियो कॉन्फ़्रेंसिंग फ़ीचर का उपयोग करें देखें।
बैकग्राउंड : आपके FaceTime वीडियो की बैकग्राउंड को सॉलिड रंग से कवर करता है।
वीडियो प्रभाव विकल्पों को छिपाने के लिए
 पर क्लिक करें।
पर क्लिक करें।
नोट : वीडियो प्रभावों के लिए macOS 12 या बाद के संस्करण और Apple silicon वाले Mac की आवश्यकता होती है।
SharePlay में अपनी माइक्रोफ़ोन संवेदनशीलता ऐडजस्ट करें
शेयर किए गए देखने के सत्र के दौरान, आप अपनी आवाज़ से बैकग्राउंड नॉइज़ अलग करने के लिए, या अपने आस-पास की हर ध्वनि को कैप्चर करने के लिए अपने माइक्रोफ़ोन की संवेदनशीलता को ऐडजस्ट कर सकते हैं।
अपने Mac पर Apple TV ऐप
 पर जाएँ।
पर जाएँ।SharePlay का इस्तेमाल करने पर, macOS मेन्यू बार में
 पर क्लिक करें, फिर माइक मोड की दाईं ओर
पर क्लिक करें, फिर माइक मोड की दाईं ओर  पर क्लिक करें।
पर क्लिक करें।माइक्रोफ़ोन विकल्प पर क्लिक करें :
मानक : माइक्रोफ़ोन सिग्नल पर कोई प्रोसेसिंग लागू नहीं होती है।
वॉइस आइसोलेशन : आपकी आवाज़ के अलावा अन्य ध्वनियाँ माइक्रोफ़ोन सिग्नल से फ़िल्टर कर दी जाती हैं।
वाइड स्पैक्ट्रम : आपके आस-पास की सभी ध्वनियों को शामिल करने के लिए संवेदनशीलता को बढ़ाया जाता है।
माइक्रोफ़ोन विकल्पों को छिपाने के लिए
 पर क्लिक करें।
पर क्लिक करें।वर्तमान में चयनित माइक मोड प्रकटीकरण ऐरो की बाईं ओर प्रदर्शित होता है।
नोट : माइक्रोफ़ोन प्रोसेसिंग के लिए macOS 12 या बाद के संस्करण और Apple silicon वाले Mac की आवश्यकता होती है।
आप SharePlay में जो देख रहे हैं उसे Apple TV पर स्ट्रीम करने के लिए AirPlay का उपयोग करें
आप अपने Mac पर SharePlay में जो देख रहे हैं उसे उसी नेटवर्क से कनेक्टेड Apple TV पर भेजने के लिए AirPlay का उपयोग कर सकते हैं।
अपने Mac पर Apple TV ऐप
 पर जाएँ।
पर जाएँ।SharePlay का उपयोग करते समय, प्लेबैक नियंत्रण दिखाने के लिए पॉइंटर को व्यूअर विंडो पर ले जाएँ,
 पर क्लिक करें, फिर उस Apple TV का चयन करें जिसे आप देखने के लिए उपयोग करना चाहते हैं।
पर क्लिक करें, फिर उस Apple TV का चयन करें जिसे आप देखने के लिए उपयोग करना चाहते हैं।नोट : Apple TV पर SharePlay सूचनाएँ और कंट्रोल सेंटर के नियंत्रणों का ऐक्सेस Mac से स्ट्रीम करते समय उपलब्ध नहीं होते हैं।