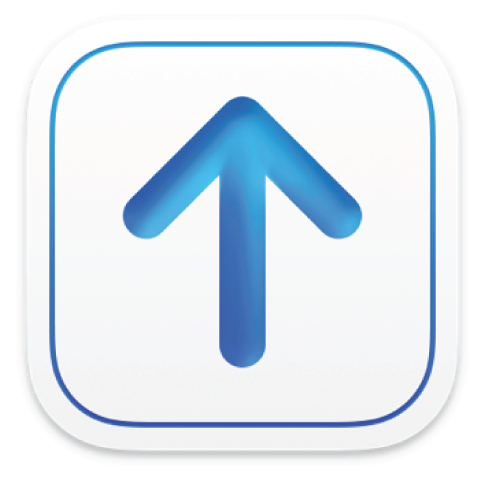
Transporter में साइन इन या साइन आउट करें
iTunes Store, App Store और Apple Books में कॉन्टेंट डिलीवर करने के लिए आप Transporter का उपयोग कर पाएँ, इससे पहले आपको अपने iTunes Connect खाते, अपने App Store Connect खाते या अपनी एनकोडिंग हाउस खाते की सक्षम की गई साइन-इन जानकारी का उपयोग करके Transporter में साइन इन करना चाहिए।
Transporter में साइन इन करें
ऐप्लिकेशन फ़ोल्डर में Transporter.app आइकॉन पर डबल-क्लिक करें।
Transporter सॉफ़्टवेयर लाइसेंस अनुबंध को पढ़ें, फिर “सहमत” पर क्लिक करें।
Transporter साइन इन बटन के साथ स्वागत विंडो खोलता है।
साइन इन पर क्लिक करें।
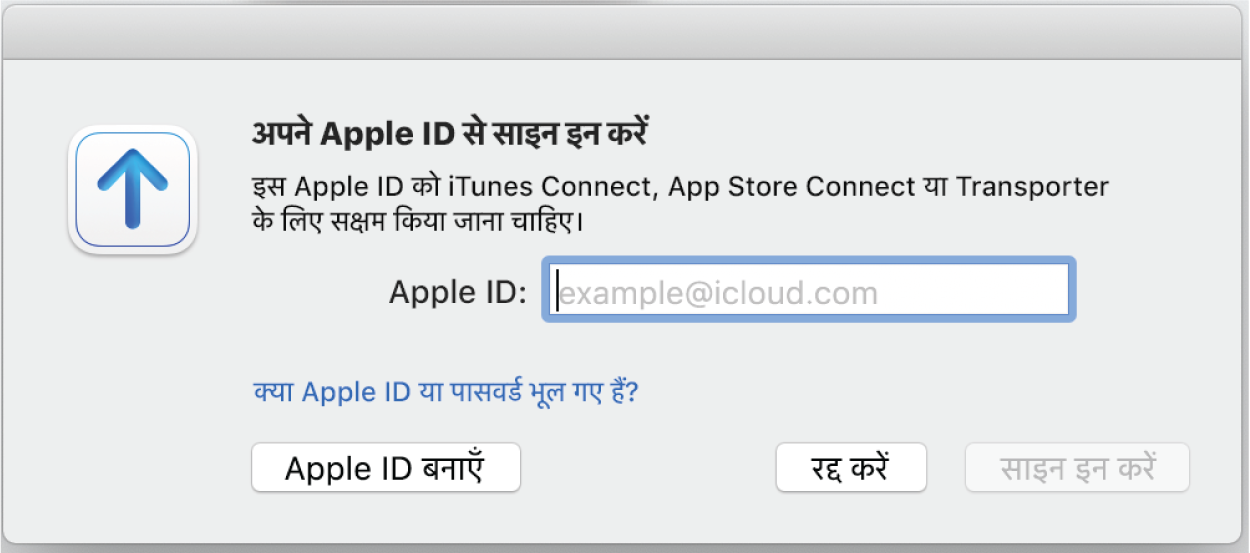
साइन इन विंडो में iTunes Connect, App Store Connect या एनकोडिंग हाउस साइन-इन जानकारी (Apple ID) टाइप करें।
साइन इन पर क्लिक करें, और फिर अपना पासवर्ड दर्ज करें।
Transporter आपकी साइन-इन जानकारी को सत्यापित करता है और भविष्य के परिचालन के लिए आपका Apple ID और पासवर्ड सहेजता है।
Transporter विंडो दिखाई देती है ताकि आप अपने कॉन्टेंट को सत्यापित और अपलोड करने का काम शुरू कर सकें। नोट करें कि दिखाई देने वाली विंडो आपके द्वारा डिलीवर किए जाने कॉन्टेंट के टाइप के आधार पर अलग-अलग होती है।
Transporter आपके प्रदाता नाम को Transporter विंडो के शीर्ष पर प्रदर्शित करता है। यदि आपका खाता एक से अधिक iTunes Connect/App Store Connect प्रदाता से संलग्न है या आप कोई एनकोडिंग हाउस हैं और एक से अधिक प्रदाता के लिए कॉन्टेंट डिलीवर कर सकते हैं तो आपको सभी प्रदाता पॉप-अप मेनू दिखेगा। आप प्रदाता नाम से कॉन्टेंट देखना चुन सकते हैं या आप सभी प्रदाताओं के कॉन्टेंट देख सकते हैं।

यदि आप अपना iTunes Connect, App Store Connect या एनकोडिंग हाउस पासवर्ड बदलते हैं, तो आपको Transporter में अपने Apple ID और पासवर्ड को रीसेट करने के लिए साइन इन विंडो का उपयोग करना चाहिए। अपना Apple ID और पासवर्ड रीसेट करने के लिए, विंडो के शीर्ष दाईं ओर अपने खाता नाम पर क्लिक करें और साइन आउट पर क्लिक करें। अपना नया पासवर्ड दर्ज करें, फिर ऊपर चरण 3 से 4 तक दोहराएँ।
Transporter से साइन आउट करें
विंडो के शीर्ष दाईं ओर अपने खाता नाम पर क्लिक करें और साइन आउट पर क्लिक करें।
सत्यापित या डिलीवर किए जाने की प्रक्रिया में Transporter आपको साइन आउट करता है और किसी भी पैकेज को रद्द करता है।
जब आप अपने खाते में फिर से साइन इन करते हैं, Transporter आपकी पैकेज फ़ाइल सूची को फिर से प्रदर्शित करता है। हालाँकि जब आप साइन आउट होते हैं तो Transporter द्वारा रद्द किए गए किसी भी पैकेज के लिए आपको सत्यापन और डिलीवरी प्रक्रिया रीस्टार्ट करनी चाहिए।
नोट :
Transporter द्वारा Transporter विंडो के शीर्ष दाईं ओर सक्रिय यूज़र बटन प्रदर्शित किया जाता है जिसमें साइन इन किए हुए मौजूदा यूज़र का Apple ID होता है। साइन आउट करने और साइन इन विंडो प्रदर्शित करने के लिए बटन पर क्लिक करें ताकि आप अपना Apple ID और पासवर्ड बदल सकें या अपडेट कर सकें।
यदि आपके Apple ID के लिए दो-चरणों का सत्यापन चालू है, तो आपको Transporter में साइन इन करने से पहले अपने किसी एक डिवाइस का उपयोग करके अपनी पहचान सत्यापित करनी चाहिए। अधिक जानकारी के लिए, Apple ID के लिए दो-चरणीय सत्यापन देखें।