
Mac पर TextEdit में मार्जिन और पैराग्राफ ऐडजस्ट करें
TextEdit दस्तावेज़ में आप टेक्स्ट इंडेंटेशन तथा अनुच्छेद अलाइनमेंट ऐडजस्ट कर सकते हैं।
रूलर दिखाएँ
अपने Mac पर TextEdit ऐप ![]() में फ़ॉर्मैट > टेक्स्ट > रूलर दिखाएँ चुनें।
में फ़ॉर्मैट > टेक्स्ट > रूलर दिखाएँ चुनें।
सभी नए दस्तावेज़ में रूलर दिखाने के लिए, TextEdit > प्राथमिकता चुनें, नया दस्तावेज़ पर क्लिक करें, फिर विकल्प के तहत “रूलर दिखाएँ” चुनें।
अनुच्छेद अलाइनमेंट ऐडजस्ट करें
अपने Mac पर TextEdit ऐप
 में किसी पैराग्राफ में क्लिक करें या अनेक पैराग्राफ चयनित करें।
में किसी पैराग्राफ में क्लिक करें या अनेक पैराग्राफ चयनित करें।TextEdit टूलबार में अलाइनमेंट बटन
 पर क्लिक करें (या Touch Bar का उपयोग करें)।
पर क्लिक करें (या Touch Bar का उपयोग करें)।
अनुच्छेद हाशिया सेट करें
अनुच्छेद हाशिया कंट्रोल ऐडजस्ट करने के लिए आप रूलर का उपयोग कर सकते हैं।
अपने Mac पर TextEdit ऐप
 में फ़ॉर्मैट > पृष्ठ पर रैप करें चुनें।
में फ़ॉर्मैट > पृष्ठ पर रैप करें चुनें।क्षैतिज बार तथा नीचे की ओर इंगित करने वाले त्रिभुज वहाँ ड्रैग करें जहाँ आप उन्हें ले जाना चाहते हैं।
क्षैतिज बार : अनुच्छेद में चुनें कि पहली पंक्ति कितनी दूर पर हाशिया बनाएगी।
नीचे की ओर इंगित करने वाले त्रिभुज: सेट करते हैं कि पूरा अनुच्छेद कितनी दूर पर हाशिया बनाएगा (बायाँ या दायाँ)।
टैब स्टॉप सेट करें
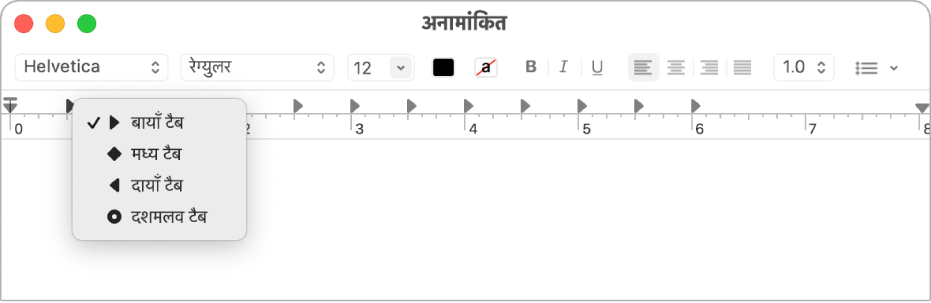
टेक्स्ट अलाइनमेंट के लिए रूलर पर आप टैप स्टॉप का उपयोग कर सकते हैं।
अपने Mac के TextEdit ऐप में ![]() निम्नलिखित में से कोई करें :
निम्नलिखित में से कोई करें :
टैब स्टॉप जोड़ें: जहाँ आप स्टॉप जोड़ना चाहते हैं वहाँ रुलर पर क्लिक करें।
टैब स्टॉप का प्रकार बदलें : टैब-स्टॉप पर कंट्रोल-क्लिक करें, फिर निम्नलिखित टैब स्टॉप में से एक चुनें:
बायाँ टैब: टेक्स्ट को बाएँ अलाइन करता है।
मध्य टैब: टेक्स्ट को मध्य में लाता है।
दायाँ टैब: टेक्स्ट को दाएँ अलाइन करता है।
दशमलव टैब: संख्याओं को किसी दशमलव बिंदु के पास अलाइन करता है।
टैब स्टॉप खिसकाएँ: रूलर के भीतर टैब स्टॉप बायाँ या दायाँ ड्रैग करें।
टैब स्टॉप डिलीट करें : इसका आइकॉन रूलर से दूर ड्रैग करें।
नोट : आप तालिका सेल में टैब स्टॉप नहीं जोड़ सकते हैं। टेबल सेल में टेक्स्ट अलाइन करने के बारे में जानकारी के लिए, देखें दस्तावेज़ में तालिकाएँ और सूचियाँ जोड़ें।
रूलर कॉपी करें
टेक्स्ट हाशिया और अलाइनमेंट सेट करने के बाद, रूलर कॉपी कर अन्य दस्तावेज़ में आप समान सेटिंग लागू कर सकते हैं।
अपने Mac के TextEdit ऐप में
 जिस दस्तावेज़ को कॉपी किए जाने वाली सेटिंग्ज़ के साथ खोलें, फिर फ़ॉर्मैट > टेक्स्ट > रूलर कॉप करें चुनें।
जिस दस्तावेज़ को कॉपी किए जाने वाली सेटिंग्ज़ के साथ खोलें, फिर फ़ॉर्मैट > टेक्स्ट > रूलर कॉप करें चुनें।अन्य दस्तावेज़ बनाएँ और खोलें जिसमें आप समान सेटिंग चाहते हैं।
फ़ॉर्मैट > टेक्स्ट > रूलर पेस्ट करें चुनें।
नोट : आप TextEdit प्रिंट करते समय, इसके दस्तावेज़ के हाशिए ऐडजस्ट नहीं कर सकते हैं। दस्तावेज़ के हाशिए ऐडजस्ट करने के लिए जब आप इसे प्रिंट करते हैं, तो इसे Pages में खोलें।