
Mac पर TextEdit में फ़ॉन्ट और शैलियों के साथ फ़ॉर्मैट करें
फ़ॉन्ट, फ़ॉन्ट रंग, फ़ॉन्ट आकार आदि का चयन कर आप टेक्स्ट फ़ॉर्मैट कर सकते हैं। आप पसंदीदा शैलियाँ लागू कर टेक्स्ट, या दस्तावेज़ में उपयोग की जाने वाली शैलियों को भी फ़ॉर्मैट कर सकते हैं।
टूलबार से टेक्स्ट फ़ॉर्मैट करें
आप टूलबार बटन की मदद से टेक्स्ट फ़ॉन्ट, आकार, रंग और अन्य आधारभूत फ़ॉर्मैटिंग बदल सकते हैं। उदाहरण के लिए, फ़ॉन्ट आकार बदलने के लिए सूची में आकार चुनें।
नोट : यदि आपको टूलबार दिखाई नहीं देता है, तो फ़ॉर्मैट > “रिच टेक्स्ट बनाएँ” चुनें।

अधिक टेक्स्ट फ़ॉर्मैटिंग विकल्प ऐक्सेस करें
अगर आपको टूलबार में वह नहीं मिलता जो आपको चाहिए, तो आप फ़ॉन्ट विंडो में अधिक एडवांस टेक्स्ट फ़ॉर्मैटिंग विकल्प ऐक्सेस कर सकते हैं।
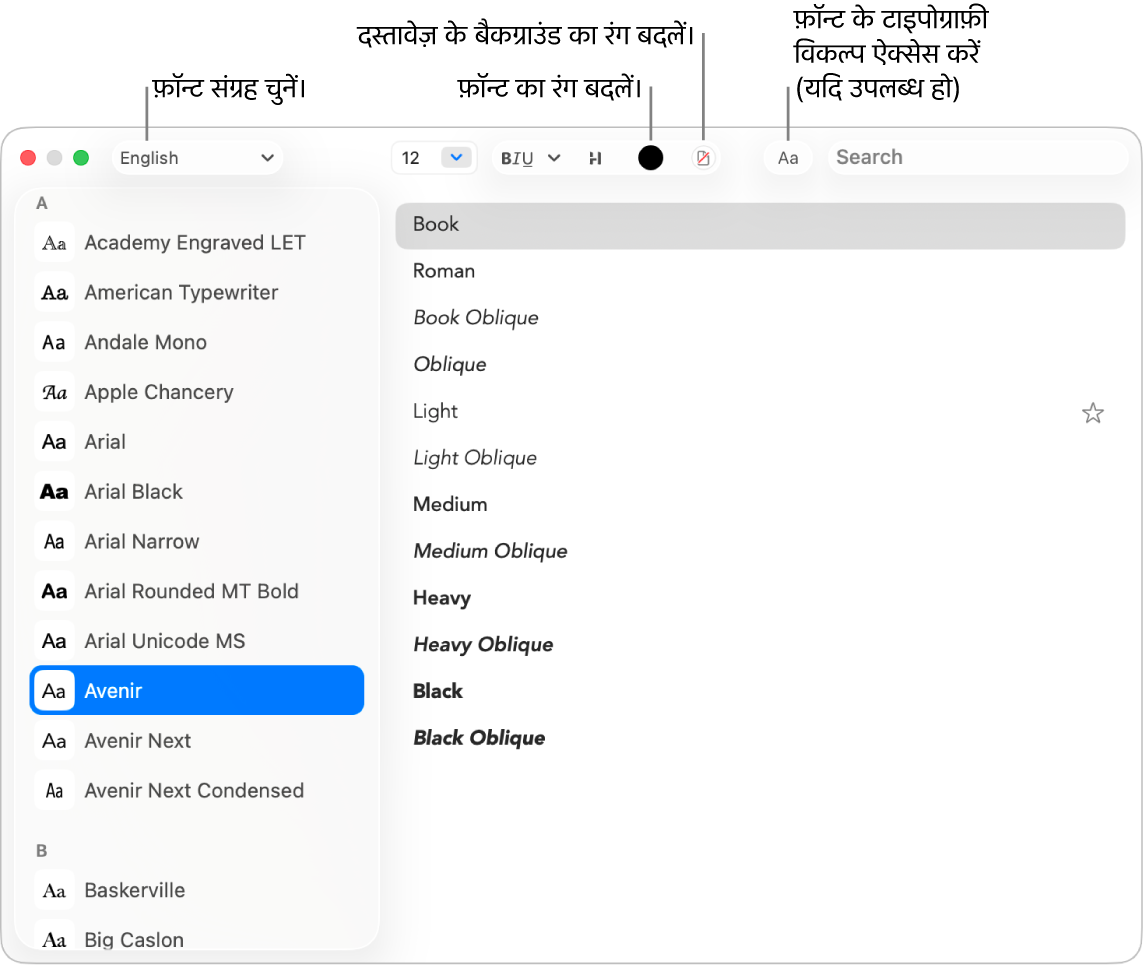
अपने Mac पर TextEdit ऐप
 में फ़ॉर्मैट > फ़ॉन्ट > फ़ॉन्ट दिखाएँ चुनें या फ़ॉन्ट विंडो खोलने के लिए Command-T दबाएँ।
में फ़ॉर्मैट > फ़ॉन्ट > फ़ॉन्ट दिखाएँ चुनें या फ़ॉन्ट विंडो खोलने के लिए Command-T दबाएँ।वह टेक्स्ट चुनें जिसे आप फ़ॉर्मैट करना चाहते हैं, फिर निम्न में से कोई एक कार्य करें :
फ़ॉन्ट बदलें : संग्रह चुनने के लिए ऊपरी बाएँ हिस्से में
 संग्रह मेन्यू पर क्लिक करें, फिर साइडबार में टाइपफ़ेस और दाईं ओर शैली चुनें।
संग्रह मेन्यू पर क्लिक करें, फिर साइडबार में टाइपफ़ेस और दाईं ओर शैली चुनें।टेक्स्ट को बोल्ड, रेखांकित या स्ट्राइकथ्रू करें : टेक्स्ट फ़ॉर्मैटिंग बटन
 पर क्लिक करें, फिर पॉपअप मेनू से कोई एक विकल्प चुनें, जैसे डबल स्ट्राइकथ्रू। पंक्ति का रंग बदलने के लिए, पॉपअप मेनू से रंग चुनें, फिर रंग क्लिक करें।
पर क्लिक करें, फिर पॉपअप मेनू से कोई एक विकल्प चुनें, जैसे डबल स्ट्राइकथ्रू। पंक्ति का रंग बदलने के लिए, पॉपअप मेनू से रंग चुनें, फिर रंग क्लिक करें।टेक्स्ट में शैडो जोड़ें : टेक्स्ट शैडो बटन
 पर क्लिक करें, फिर शैडो चालू करें। शैडो अपारदर्शिता, ब्लर और ऑफ़सेट को ऐडजस्ट करने के लिए स्लाइडर को ड्रैग करें। प्रकाश स्रोत की दिशा बदलने के लिए ऐंगल व्हील को ड्रैग करें।
पर क्लिक करें, फिर शैडो चालू करें। शैडो अपारदर्शिता, ब्लर और ऑफ़सेट को ऐडजस्ट करने के लिए स्लाइडर को ड्रैग करें। प्रकाश स्रोत की दिशा बदलने के लिए ऐंगल व्हील को ड्रैग करें।फ़ॉन्ट का रंग बदलें : “टेक्स्ट रंग” बटन

टाइपोग्राफ़ीक विकल्प सेट करें : टाइपोग्राफ़ी बटन
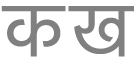 (खोज फ़ील्ड के बगल में) पर क्लिक करें, फिर केस संवेदनशील लेआउट, लंबवत स्थिति, भिन्न, आभूषण, लिगेचर, ग्लिफ़ वैरिएंट और संख्या स्पेसिंग जैसे विकल्प चुनें। हर फ़ॉन्ट के अपने टाइपोग्राफ़िक विकल्प होते हैं।
(खोज फ़ील्ड के बगल में) पर क्लिक करें, फिर केस संवेदनशील लेआउट, लंबवत स्थिति, भिन्न, आभूषण, लिगेचर, ग्लिफ़ वैरिएंट और संख्या स्पेसिंग जैसे विकल्प चुनें। हर फ़ॉन्ट के अपने टाइपोग्राफ़िक विकल्प होते हैं।अन्य फ़ॉन्ट ढूँढें : खोज फ़ील्ड में फ़ॉन्ट नाम दर्ज करें। अगर आपको खोज फ़ील्ड दिखाई नहीं देता है, तो खोज बटन
 पर क्लिक करें।
पर क्लिक करें।
अपने Mac पर फ़ॉन्ट इंस्टॉल और फ़ॉन्ट प्रबंधित करने के लिए फ़ॉन्ट बुक का उपयोग करें। इसे फ़ॉन्ट विंडो से खोलने के लिए, फ़ॉन्ट पैनल क्रिया मेन्यू
 पर क्लिक करें, फिर फ़ॉन्ट प्रबंधित करें चुनें। देखें फ़ॉन्ट बुक यूज़र गाइड।
पर क्लिक करें, फिर फ़ॉन्ट प्रबंधित करें चुनें। देखें फ़ॉन्ट बुक यूज़र गाइड।
केस बदलें :
अपने Mac पर TextEdit ऐप ![]() में संपादित > ट्रांसफ़ॉर्मेशन चुनें, फिर कैपिटल लेटर बनाएँ, स्मॉल लेटर बनाएँ या हर पहला अक्षर कैपिटल करें चुनें।
में संपादित > ट्रांसफ़ॉर्मेशन चुनें, फिर कैपिटल लेटर बनाएँ, स्मॉल लेटर बनाएँ या हर पहला अक्षर कैपिटल करें चुनें।
पैराग्राफ़ शैलियों का इस्तेमाल करें
अपने Mac पर TextEdit ऐप ![]() में अपना टेक्स्ट चुनें, टूलबार में पैराग्राफ़ शैली बटन
में अपना टेक्स्ट चुनें, टूलबार में पैराग्राफ़ शैली बटन ![]() पर क्लिक करें। फिर निम्नलिखित में से कोई एक कार्य करें :
पर क्लिक करें। फिर निम्नलिखित में से कोई एक कार्य करें :
शैली लागू करें : शैली चुनें।
नुस्ख़ा : आपकी ओर से पेस्ट करने के दौरान टेक्स्ट पेस्ट करें के आस-पास के टेक्स्ट से मिलान करने के लिए, चुनें कि टेक्स्ट कहाँ पेस्ट किया जाए, फिर संपादित करें > पेस्ट करें और शैली से मिलाएँ चुनें।
शैली के सभी उदाहरण देखें : शैली दिखाएँ चुनें, फिर दस्तावेज़ शैली या पसंदीदा शैली चुनें। वह शैली ढूँढें जिसका इस्तेमाल आप करना चाहते हैं, “चुनें” पर क्लिक करें, “पूरे दस्तावेज़ के भीतर चुनें” या “मौजूदा चयन के भीतर चुनें” पर क्लिक करें, फिर “चुनें” पर क्लिक करें।
नई शैली परिभाषित करें : शैली दिखाएँ चुनें, पसंदीदा में जोड़ें पर क्लिक करें, फिर नाम दर्ज करें। चुनें कि शैली चुने जाने पर आप कौन सी विशेषताएँ (फ़ॉन्ट, स्पेसिंग या टैब) लागू करना चाहते हैं।
नुस्ख़ा : शैली को परिभाषित किए बिना किसी अन्य चयन पर शैली ट्रांसफ़र करने के लिए फ़ॉर्मैट > फ़ॉन्ट > शैली कॉपी करें चुनें, फिर फ़ॉर्मैट > फ़ॉन्ट > शैली पेस्ट करें चुनें।
नोट : यदि आपको टूलबार के बाएँ सिरे पर अनुच्छेद शैलियाँ बटन ![]() दिखाई नहीं देता है, विंडो को अधिक चौड़ा करें।
दिखाई नहीं देता है, विंडो को अधिक चौड़ा करें।
टेक्स्ट चिह्नांकित करें
अपने Mac पर TextEdit ऐप
 में वह टेक्स्ट चुनें जिसे आप चिह्नांकित करना चाहते हैं।
में वह टेक्स्ट चुनें जिसे आप चिह्नांकित करना चाहते हैं।इनमें में से कोई एक कार्य करें :
फ़ॉर्मैट > फ़ॉन्ट > हाइलाइट चुनें।
टूलबार में
 हाइलाइट बटन पर क्लिक करें।
हाइलाइट बटन पर क्लिक करें।
रंग चुनें।
टेक्स्ट हाइलाइट दस्तावेज़ों में सहेजे जाते हैं और उन्हें कॉपी करके टेक्स्ट का उपयोग करने वाले अन्य ऐप्स, जैसे नोट्स में पेस्ट किया जा सकता है।
जब आप एक्सेंट रंग विकल्प चुनते हैं और टेक्स्ट को कॉपी करके किसी अन्य ऐप में पेस्ट करते हैं, तो हाइलाइट ऐप-विशिष्ट एक्सेंट रंग के रूप में दिखाई देता है।
अपने दस्तावेज़ का पृष्ठभूमि रंग बदलें
अपने Mac पर TextEdit ऐप
 में फ़ॉर्मैट > फ़ॉन्ट > फ़ॉन्ट दिखाएँ चुनें या फ़ॉन्ट विंडो खोलने के लिए Command-T दबाएँ।
में फ़ॉर्मैट > फ़ॉन्ट > फ़ॉन्ट दिखाएँ चुनें या फ़ॉन्ट विंडो खोलने के लिए Command-T दबाएँ।टूलबार में दस्तावेज़ रंग बटन
 पर क्लिक करें, फिर कोई रंग चुनें।
पर क्लिक करें, फिर कोई रंग चुनें।पिछले बैकग्राउंड रंग पर वापस जाने के लिए दस्तावेज़ में कहीं भी क्लिक करें, फिर संपादित करें > दस्तावेज़ बैकग्राउंड रंग सेट करें पहले जैसा करें चुनें।