
जटिल शॉर्टकट में शॉर्टकट ऐक्शन के बारे में जानकारी
जब आप iOS या iPadOS डिवाइस पर विजेट से शॉर्टकट रन करते हैं या Apple Watch से शॉर्टकट रन करते हैं, तो ध्यान रखें कि काम को पूरा करने के लिए कुछ ऐक्शन शॉर्टकट ऐप खोलते हैं और आपके वर्कफ़्लो को जटिल बनाते हैं। यह फ़ैसला करने के लिए कि विजेट या Apple Watch से कौन-सा शॉर्टकट रन करें, उन्हें नीचे दिए गए उन ऐक्शन के साथ नज़रअंदाज़ करें जो ये काम करते हैं :
कॉन्टेंट रिव्यू करें, जैसे Quick Look क्रिया
कैमरा या माइक्रोफ़ोन का उपयोग करें
आपसे तस्वीरें, संगीत या संपर्क चुनने के लिए पूछा जाता है
हर बार बताएँ वैरिएबल का उपयोग करें
ऐसी क्रियाएँ जिनमें कंपोज़ शीट दिखाएँ या जिसमें फ़ाइल पिकर दिखाएँ विकल्प चालू हो, शामिल हो
निम्न ऐक्शन शॉर्टकट के लिए अच्छी प्रतिनिधि हैं जिन्हें शॉर्टकट विजेट या Apple Watch से लॉन्च किया जा सकता है और समग्र रूप से पूरा किया जा सकता है :
इनपुट के लिए पूछें
नीचे के उदाहरण में, विजेट या Apple Watch में शॉर्टकट में संख्या दर्ज करने के लिए “इनपुट के लिए पूछें” क्रिया का उपयोग करें, उसके बाद यदि आप विजेट में Calculate Tip शॉर्टकट पर टैप करते हैं, तो कैल्क्यूलेटर दिखाई देता है।
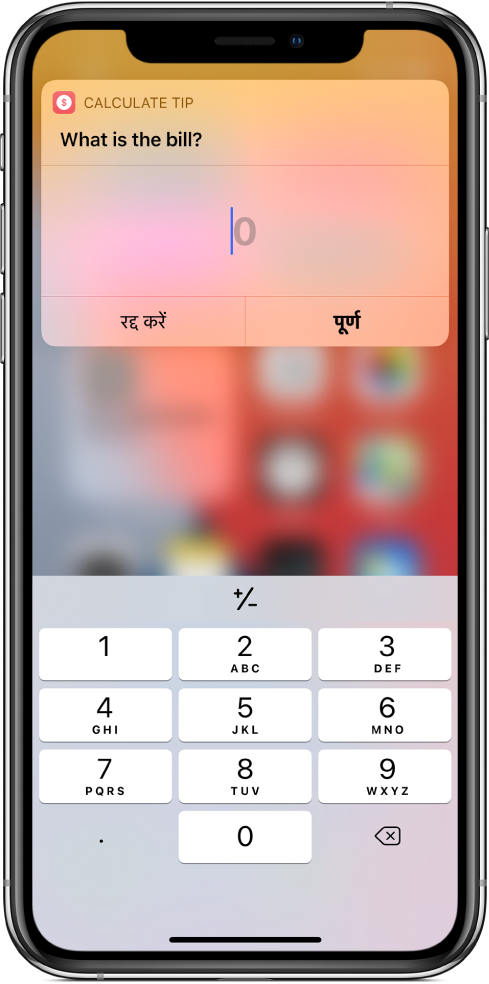
उदाहरण के लिए, आप अपना वज़न लॉग करने के लिए एक विजेट शॉर्टकट बनाने के लिए लॉग हेल्थ सेंपल क्रिया के साथ इनपुट के लिए पूछे का उपयोग कर सकते हैं। चलाने पर, आपके वज़न को टाइप करने के लिए विजेट में शॉर्टकट एक नंबर पैड खोलता है।
जब आप “इनपुट के लिए पूछें” ऐक्शन को किसी ऐसे शॉर्टकट में जोड़ते हैं जिसे आप किसी विजेट या Apple Watch से रन करने की योजना बनाते हैं, तो Input Type to Number सेट करना न भूलें।
क्लिपबोर्ड प्राप्त करें
किसी शॉर्टकट में सामग्री लाने के लिए, Get Clipboard ऐक्शन का उपयोग करें। जब ऐप शेयर करने की योग्यता प्रदान नहीं करता है, तो आप क्लिपबोर्ड पर जो चाहते हैं उसे कॉपी कर सकते हैं और फिर सामग्री को प्रोसेस करने या उसे कहीं और भेजने के लिए शॉर्टकट विजेट या Apple Watch से शॉर्टकट चला सकते हैं।
उदाहरण के लिए, Dropbox में सहेजें शॉर्टकट Dropbox में कॉपी की गई सामग्री को जोड़ने के लिए क्लिपबोर्ड में कॉपी करें क्रिया का उपयोग करता है। इस शॉर्टकट का उपयोग करके, आप एक या अधिक दस्तावेज़ों से पैसेज को ड्रॉपबॉक्स में भेज सकते हैं, कॉपी की गई प्रत्येक जानकारी को समान ड्रॉपबॉक्स फ़ाइल में अपेंड करते हुए।
सूची से चुनें, मेनू से चुनें
शॉर्टकट या Apple Watch के विकल्पों की सूची से चयन करने के लिए सूची से चुनें और मेनू से चुनें ऐक्शन का उपयोग करें। सीधे विजेट या अपनी वॉच से आप ऐसे विकल्प चुन सकते हैं जो शॉर्टकट को ऑपरेट करने का तरीक़ा बदल सकते हैं।
उदाहरण के लिए, सूची से चुनें क्रिया का उपयोग करके आप ऐसा शॉर्टकट सेट अप कर सकते हैं जो चलाने के लिए गीतों की सूची दिखाता है। एक अधिक जटिल शॉर्टकट हो सकता है कि मेनू से चुने क्रिया का उपयोग करें ताकि शॉर्टकट को ब्रांच कर सकें और चुने गए विकल्प के आधार पर क्रियाओं की श्रंखला को चला सकें।
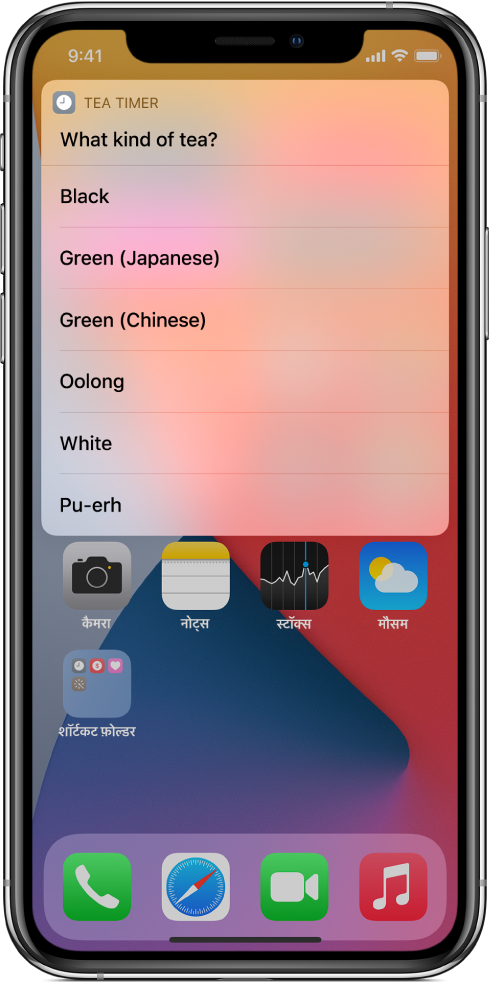
विवरणों के लिए चूज फ़्रॉम लिस्ट ऐक्शन और शॉर्टकट में “मेनू से चुनें” क्रिया का उपयोग करें देखें।
अलर्ट दिखाएँ
अलर्ट दिखाने या शॉर्टकट विजेट या Apple Watch में पुष्टिकरण के बारे में पूछने के लिए Show Alert ऐक्शन का उपयोग करें। जब कोई शॉर्टकट अलर्ट तक पहुंचता है तो ठीक बटन (और कभी कभी रद्द करें बटन) के साथ वाला एक संदेश दिखाई देता है।
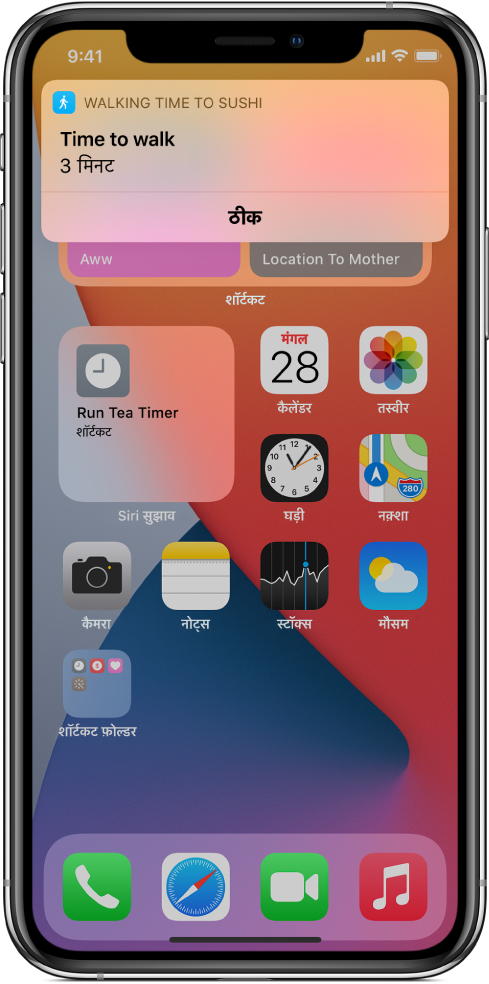
ऐसे शॉर्टकट जो अधिक सामग्री या बड़े आकार की फ़ाइलों से कार्य करते हैं उन्हें पूरा करने के लिए शॉर्टकट में खुलना आवश्यकता होती है।
नोट : यदि “लोड करने में अक्षम” शॉर्टकट विजेट में दिखाया जाता है, तो शॉर्टकट विजेट की मेमोरी ख़त्म हो गई है। वर्कअराउंड के रूप में, ऐप में शॉर्टकट क्रिया को आपके शॉर्टकट के आरंभ में जोड़ें। जब शॉर्टकट Continue Shortcut in App क्रिया तक पहुंचता है तो शॉर्टकट ऐप शॉर्टकट पूरा करने के लिए खुलता है (जो कि विजेट वातावरण की मेमोरी सीमाओं के अधिन नहीं होता है)।