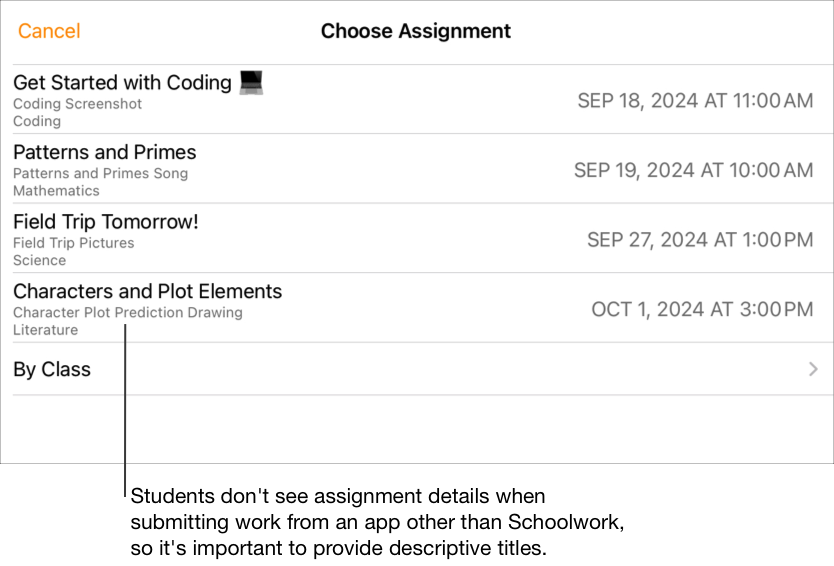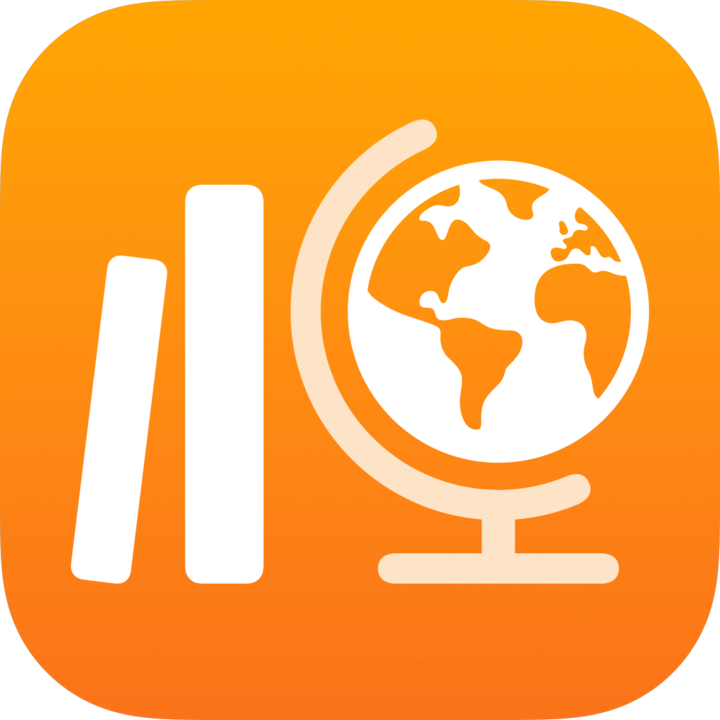
स्कूलवर्क में ऐक्टिविटी जोड़ें
आप अपने असाइनमेंट में कई प्रकार की ऐक्टिविटी जोड़ सकते हैं। जब विद्यार्थियों को असाइनमेंट मिलता है, तो वे एक चरण में ऐक्टिविटी को नेविगेट कर सकते हैं।
विभिन्न प्रकार की उपलब्ध ऐक्टिविटी के साथ आप अपने असाइनमेंट को कितना भी रचनात्मक बना सकते हैं और इसके बदले में, उन असाइनमेंट पर काम करते समय आपके विद्यार्थी भी कितने रचनात्मक हो सकते हैं, इसकी कोई सीमा नहीं है।
नोट : आप प्रति असाइनमेंट ज़्यादा से ज़्यादा 20 ऐक्टिविटी जोड़ सकते हैं, लेकिन असाइनमेंट में 2 गीगाबाइट (GB) से बड़ी फ़ाइल नहीं हो सकती है।
ऐप ऐक्टिविटी जोड़ें
कुछ बहुत ही उपयोग शैक्षणिक कॉन्टेंट ऐप्स में मिलता है। स्कूलवर्क के साथ, आप अपने पाठ्यक्रम के अनुकूल कॉन्टेंट खोजने के लिए समर्थित ऐप्स ब्राउज़ कर सकते हैं, फिर अपने विद्यार्थियों के साथ खास ऐप ऐक्टिविटी साझा कर सकते हैं।
विद्यार्थी, खास तौर पर छोटे विद्यार्थियों को आपकी भेजी हुई ऐक्टिविटी ढूँढने में अक्सर मुश्किल होती है। स्कूलवर्क, विद्यार्थियों को सही ऐप में और सही ऐप में सही जगह तक पहुँचाकर इसे काफ़ी हद तक आसान बनाता है। एक ही टैप में, वे सीधे असाइन की गई ऐक्टिविटी पर जा सकते हैं।
स्कूलवर्क ऐप
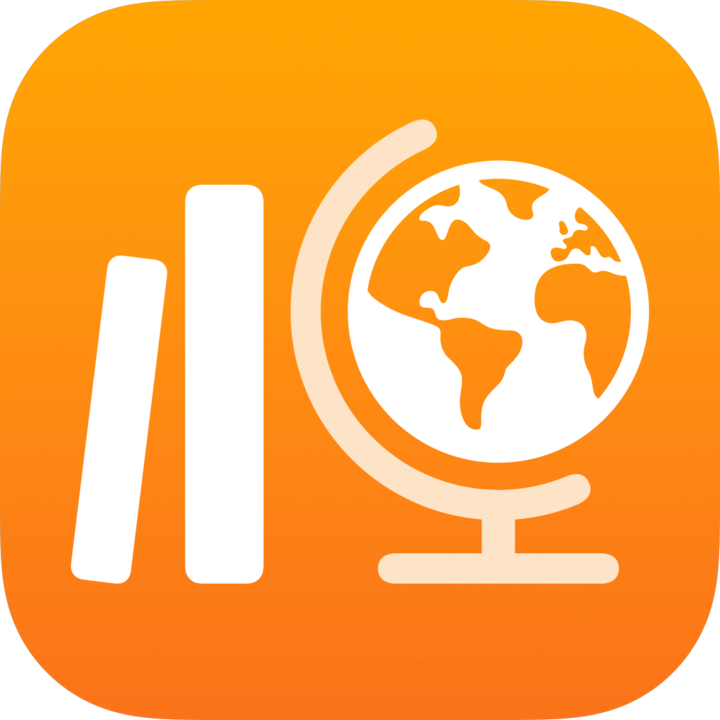 में, साइडबार में असाइनमेंट के पास
में, साइडबार में असाइनमेंट के पास  पर टैप करें या मौजूदा असाइनमेंट को संपादित करें।
पर टैप करें या मौजूदा असाइनमेंट को संपादित करें।'ऐक्टिविटी जोड़ें' पर टैप करें, फिर प्रोग्रेस की रिपोर्ट करने वाले ऐप्स सहित, अपने iPad पर इंस्टॉल किए गए ऐप्स देखने और जोड़ने के लिए 'ऐप ऐक्टिविटी' पर टैप करें।
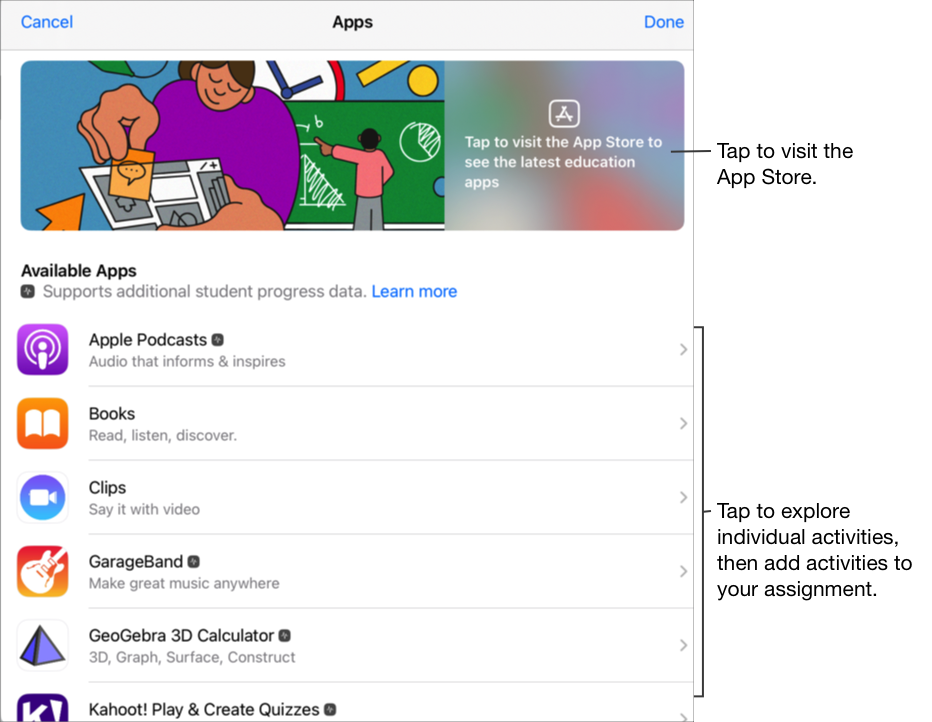
प्रगति की रिपोर्ट करने वाले कुछ ऐप के लिए, हो सकता है कि आपको उस कॉन्टेंट को देखने की ज़रूरत पड़े जिसे आप शामिल करना चाहते हैं, ताकि स्कूलवर्क ऐक्टिविटी के रूप में उपलब्ध कॉन्टेंट को देखा जा सके। ऐसा करने के लिए, अपने iPad पर ऐप खोलें और चलाएँ, फिर ऐप में कॉन्टेंट एक्सप्लोर करें। आप जैसे-जैसे देखते हैं, कॉन्टेंट स्कूलवर्क ऐक्टिविटी के रूप में उपलब्ध होता जाता है। उदाहरण के लिए, अपने विद्यार्थियों को एक ऐसी स्कूलवर्क ऐक्टिविटी भेजने के लिए जिसमें ऐप में क्विज़ लेना और उनकी प्रगति की रिपोर्ट करना है, तो आपको अपने शिक्षक खाते में साइन इन करके पहले क्विज़ खोलना होगा।
उन ऐक्टिविटी वाले ऐप पर टैप करें जिन्हें आप अपने विद्यार्थियों को भेजना चाहते हैं।
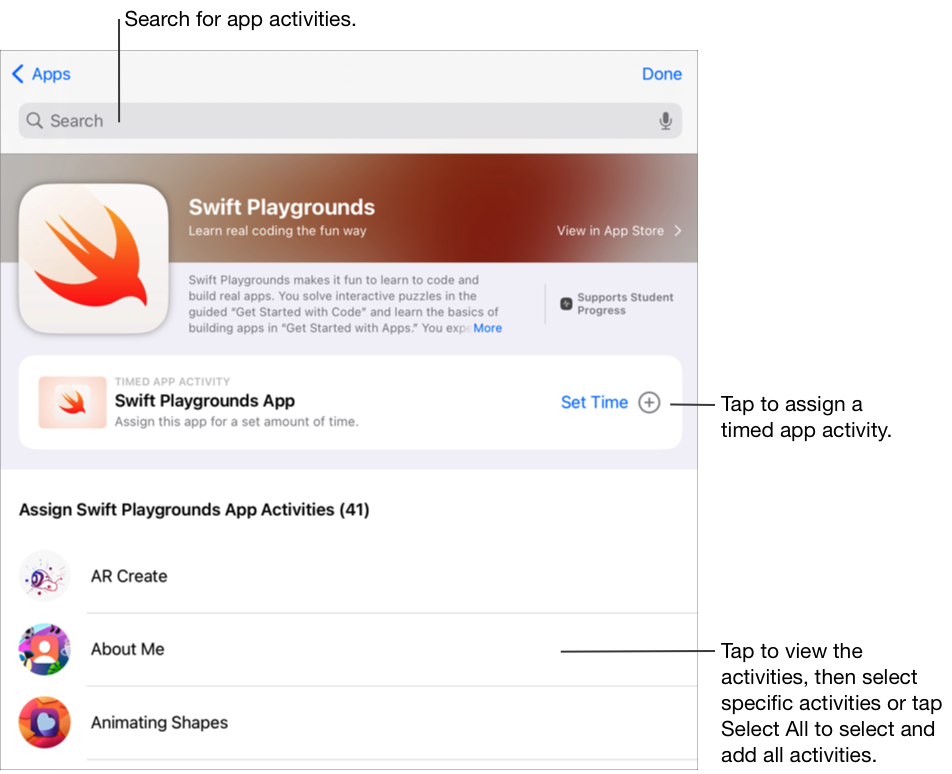
निम्न में से कोई कार्य करें :
पूरे ऐप को समयबद्ध ऐप ऐक्टिविटी के रूप में जोड़ने के लिए, 'समय सेट करें' पर टैप करें, न्यूनतम समय बताएँ, 'पूर्ण' पर टैप करें, फिर दोबारा 'पूर्ण' पर टैप करें।
जब आप कोई समयबद्ध ऐप ऐक्टिविटी बनाते हैं और समय सेट करते हैं, तो विद्यार्थी द्वारा आपके बताए हुए समय तक ऐप का उपयोग करने पर स्कूलवर्क ऑटोमैटिकली उस ऐक्टिविटी को पूरा हो गया के रूप में चिह्नित कर देता है। स्कूलवर्क आपके बताए हुए समय के लिए ही प्रगति की रिपोर्ट करता है, भले ही कोई विद्यार्थी ऐप का उपयोग अधिक लंबे समय तक क्यों न करे।
ऐप के अंदर कोई ऐक्टिविटी जोड़ने के लिए, अपनी इच्छित ऐक्टिविटी पर नेविगेट करें,
 पर टैप करें और उस ऐक्टिविटी का चयन करें जिसे आप जोड़ना चाहते हैं, फिर 'पूर्ण' पर टैप करें।
पर टैप करें और उस ऐक्टिविटी का चयन करें जिसे आप जोड़ना चाहते हैं, फिर 'पूर्ण' पर टैप करें।सूची में दी गई सभी ऐक्टिविटी को चुनने और उन्हें जोड़ने के लिए, “सभी को चुनें” पर टैप करें, फिर “पूर्ण” पर टैप करें।
ऐप ऐक्टिविटी खोजने के लिए नीचे स्वाइप करें, उस ऐक्टिविटी का नाम दर्ज करें जिसे आप जोड़ना चाहते हैं,
 पर टैप करके उस ऐक्टिविटी का चयन करें जिसे आप जोड़ना चाहते हैं, 'रद्द करें' पर टैप करें, फिर 'पूर्ण' पर टैप करें।
पर टैप करके उस ऐक्टिविटी का चयन करें जिसे आप जोड़ना चाहते हैं, 'रद्द करें' पर टैप करें, फिर 'पूर्ण' पर टैप करें।
ऐप ऐक्टिविटी का नाम बदलने के लिए ऐप के नाम पर टैप करें फिर नया नाम दर्ज करें।
आपने वही सटीक स्थान जोड़ा है, जहाँ से आप अपने विद्यार्थियों से उनकी ऐक्टिविटी शुरू कराना चाहते हैं, यह पुष्टि करने के लिए ऐक्टिविटी थंबनेल पर टैप करें।
किसी समयबद्ध ऐप ऐक्टिविटी का समय बदलने के लिए,
 पर टैप करें, नया समय बताएँ, फिर 'पूर्ण' पर टैप करें।
पर टैप करें, नया समय बताएँ, फिर 'पूर्ण' पर टैप करें।
नोट :
प्रत्येक ऐप के लिए, आप प्रति असाइनमेंट एक समयबद्ध ऐप ऐक्टिविटी जोड़ सकते हैं।
किसी भी डिवाइस से विद्यार्थियों को कॉन्टेंट असाइन करने के लिए, पुष्टि करें कि आपके iPad पर प्रगति की रिपोर्ट करने वाले ऐप्स के लिए 'ऐप ऐक्टिविटी सिंक करें' चयनित है (सेटिंग्ज़
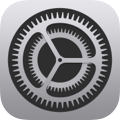 > कक्षा प्रगति पर जाएँ, फिर 'ऐप ऐक्टिविटी सिंक करें' पर टैप करें)। जब “ऐप ऐक्टिविटी सिंक करें” को चुना जाता है और आप किसी पुस्तक में अध्याय, गणित के समीकरणों का सेट या प्रगति-रिपोर्टिंग ऐप्स में क्विज़ जैसी ऐक्टिविटी देखते हैं, तो स्कूलवर्क iCloud में ऐक्टिविटी सहेज लेता है, ताकि आप इन ऐक्टिविटी को किसी भी ऐसे डिवाइस से विद्यार्थियों को आसानी से भेज सकें, जिस पर आपने अपने Apple खाते में साइन इन किया हुआ है।
> कक्षा प्रगति पर जाएँ, फिर 'ऐप ऐक्टिविटी सिंक करें' पर टैप करें)। जब “ऐप ऐक्टिविटी सिंक करें” को चुना जाता है और आप किसी पुस्तक में अध्याय, गणित के समीकरणों का सेट या प्रगति-रिपोर्टिंग ऐप्स में क्विज़ जैसी ऐक्टिविटी देखते हैं, तो स्कूलवर्क iCloud में ऐक्टिविटी सहेज लेता है, ताकि आप इन ऐक्टिविटी को किसी भी ऐसे डिवाइस से विद्यार्थियों को आसानी से भेज सकें, जिस पर आपने अपने Apple खाते में साइन इन किया हुआ है।
फ़ाइल ऐक्टिविटी जोड़ें
जब आप असाइनमेंट में कोई फ़ाइल साझा करते हैं, तो स्कूलवर्क उस फ़ाइल को अपने आप ही iCloud Drive में आपके स्कूलवर्क कक्षा फ़ोल्डर के अंदर [असाइनमेंट का शीर्षक] फ़ोल्डर में सहेज लेता है। इसके अलावा, असाइनमेंट प्राप्त करने वाला हर एक विद्यार्थी और सह-शिक्षक भी अपने स्कूलवर्क कक्षा फ़ोल्डर के [असाइनमेंट का शीर्षक] फ़ोल्डर में वह फ़ाइल देख सकता है।
स्कूलवर्क ऐप
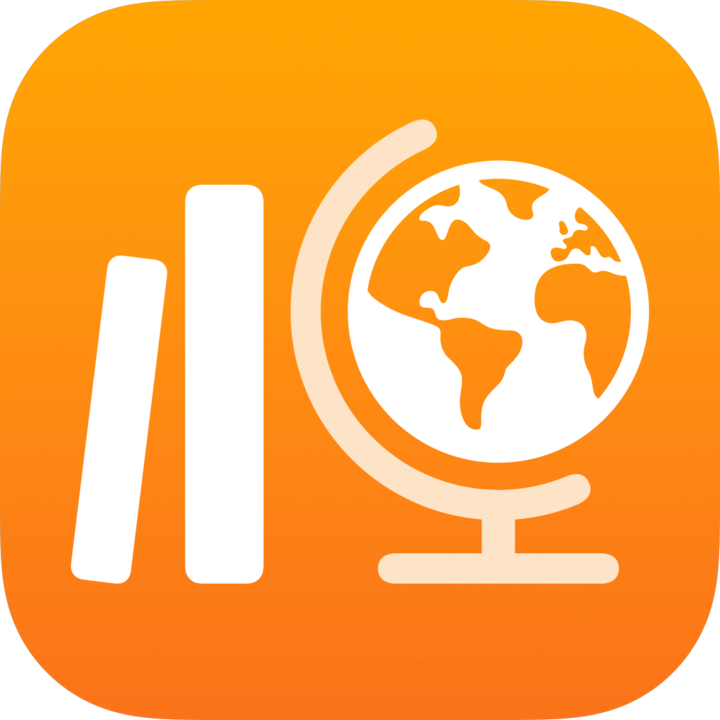 में, साइडबार में असाइनमेंट के पास
में, साइडबार में असाइनमेंट के पास  पर टैप करें या मौजूदा असाइनमेंट को संपादित करें।
पर टैप करें या मौजूदा असाइनमेंट को संपादित करें।“ऐक्टिविटी जोड़ें” पर टैप करें, Files पर टैप करें, फ़ाइल खोजें या फ़ाइल पर नेविगेट करें, फिर उस फ़ाइल पर टैप करें जिसे आप अपने विद्यार्थियों को भेजना चाहते हैं।
आप 2 गीगाबाइट (GB) से बड़ी फ़ाइल नहीं जोड़ सकते हैं।
फ़ाइल शेयर करने का तरीका बताने के लिए,
 पर टैप करें, फिर इनमे से किसी एक पर टैप करें:
पर टैप करें, फिर इनमे से किसी एक पर टैप करें:प्रत्येक विद्यार्थी अपनी खुद की फ़ाइल संपादित कर सकता है: स्कूलवर्क प्रत्येक विद्यार्थी को फ़ाइल की एक कॉपी भेजता है। आप प्रत्येक विद्यार्थी के साथ उनकी व्यक्तिगत फ़ाइल पर कार्य करते हैं।
नोट : जब आप किसी फ़ाइल को “हर एक विद्यार्थी अपनी खुद की फ़ाइल संपादित कर सकता है” का उपयोग करके साझा करते हैं, तो स्कूलवर्क उस फ़ाइल को [उपनाम नाम - मूल फ़ाइलनाम] का नाम देता है, कार्य को विद्यार्थी के स्कूलवर्क कक्षा फ़ोल्डर में विद्यार्थी के [असाइनमेंट का शीर्षक] फ़ोल्डर में सहेजता है, और एक कॉपी आपके [असाइनमेंट का शीर्षक] फ़ोल्डर में सहेज लेता है। स्कूलवर्क, असाइनमेंट प्राप्त करने वाले किसी भी सह-शिक्षक के लिए भी [असाइनमेंट का शीर्षक] फ़ोल्डर में एक कॉपी सहेज लेता है।
विद्यार्थी समान फ़ाइल पर एक साथ सहयोग करते हैं: स्कूलवर्क सभी विद्यार्थियों को फ़ाइल की समान कॉपी भेजता है (केवल iWork फ़ाइल)। आप और पूरी कक्षा शेयर की गई समान फ़ाइल पर कार्य करते हैं।
केवल आप ही परिवर्तन कर सकते हैं: स्कूलवर्क सभी विद्यार्थियों को फ़ाइल की समान कॉपी भेजता है। विद्यार्थी फ़ाइल देख सकते हैं, लेकिन केवल आप और अन्य शिक्षक ही फ़ाइल में परिवर्तन कर सकते हैं।
जब आप कोई सहयोगी फ़ाइल साझा करते हैं, तो आप और आपके विद्यार्थी एक ही समय में फ़ाइल पर काम कर सकते हैं। जब आपके विद्यार्थी फ़ाइल पर कार्य कर रहे हों, तब आप उसे देख और संपादित कर सकते हैं और उनकी सहायता करने के लिए टिप्पणीयाँ भी जोड़ सकते हैं। जब आपके कोई गैर-सहयोगी फ़ाइल साझा करते हैं, तो आप और आपके विद्यार्थी एक ही समय में उस फ़ाइल पर एक-साथ काम कर सकते हैं। उदाहरण के लिए, आप PDF फ़ाइल को मार्कअप कर सकते हैं और आपके विद्यार्थी बाद में आपकी टिप्पणियाँ देख सकते हैं।
फ़ाइल ऐक्टिविटी का नाम बदलने के लिए फ़ाइल के नाम पर टैप करें, फिर नया नाम दर्ज करें।
आपकी मनचाही फ़ाइल दिख रही है, यह पुष्टि करने के लिए
 पर टैप करें, फिर 'खोलें' पर टैप करें।
पर टैप करें, फिर 'खोलें' पर टैप करें।
नोट : आप अधिकतम 99 विद्यार्थियों के साथ फ़ाइल शेयर कर सकते हैं। सभी विद्यार्थी संपादन के लिए एक समय पर फ़ाइल को खोल सकते हैं। फ़ाइल शेयर करते समय शिक्षकों को हमेशा प्राप्तकर्ताओं की सूची में शामिल किया जाता है।
तस्वीर या वीडियो ऐक्टिविटी जोड़ना
आप “तस्वीर” ऐप का उपयोग करके तस्वीरों और वीडियो को ऐक्टिविटी के रूप में असाइनमेंट में शेयर कर सकते हैं।
जब आप असाइनमेंट में तस्वीर या वीडियो साझा करते हैं, तो स्कूलवर्क तस्वीर या वीडियो को अपने आप ही आपके iCloud Drive के स्कूलवर्क कक्षा फ़ोल्डर में [असाइनमेंट का शीर्षक] फ़ोल्डर में सहेज लेता है। इसके अलावा, असाइनमेंट प्राप्त करने वाला हर एक विद्यार्थी और सह-शिक्षक भी अपने स्कूलवर्क कक्षा फ़ोल्डर के [असाइनमेंट का शीर्षक] फ़ोल्डर में वह दस्तावेज़ देख सकता है।
स्कूलवर्क ऐप
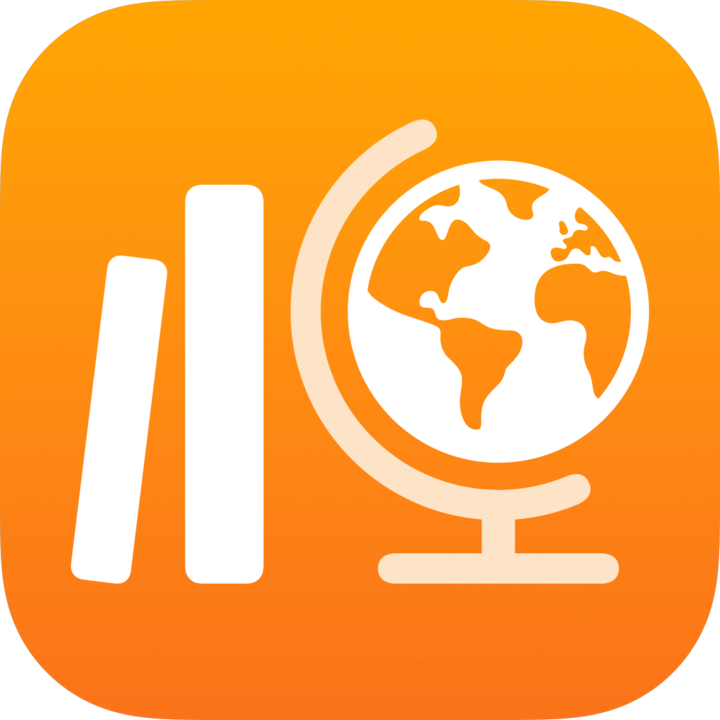 में, साइडबार में असाइनमेंट के पास
में, साइडबार में असाइनमेंट के पास  पर टैप करें या मौजूदा असाइनमेंट को संपादित करें।
पर टैप करें या मौजूदा असाइनमेंट को संपादित करें।“ऐक्टिविटी जोड़ें” पर टैप करें, फिर इनमें से कोई एक कार्य करें:
कोई मौजूदा तस्वीर या वीडियो जोड़ने के लिए “फ़ोटो लाइब्रेरी” पर टैप करें, तस्वीर या वीडियो खोजें या उस पर नैविगेट करें, फिर तस्वीर या वीडियो पर टैप करें।
कोई नई तस्वीर या वीडियो जोड़ने के लिए, “कैमरा” टैप करें, फिर एक नई तस्वीर या वीडियो लेने के लिए कैमरे का उपयोग करें।
तस्वीर या विडियो को साझा करने का तरीका बताने के लिए,
 पर टैप करें, फिर इनमें से किसी एक पर टैप करें:
पर टैप करें, फिर इनमें से किसी एक पर टैप करें:प्रत्येक विद्यार्थी अपनी खुद की फ़ाइल संपादित कर सकता है: स्कूलवर्क प्रत्येक विद्यार्थी को तस्वीर या वीडियो की एक कॉपी भेजता है। आप प्रत्येक विद्यार्थी के साथ उनकी व्यक्तिगत फ़ाइल पर कार्य करते हैं।
केवल आप ही परिवर्तन कर सकते हैं: स्कूलवर्क सभी विद्यार्थियों को तस्वीर या वीडियो की समान कॉपी भेजता है। विद्यार्थी फ़ाइल देख सकते हैं, लेकिन केवल आप और अन्य शिक्षक ही फ़ाइल में परिवर्तन कर सकते हैं।
जब आप तस्वीर या वीडियो साझा करते हैं, तो आप और आपके विद्यार्थी उस फ़ाइल पर एक साथ काम कर सकते हैं लेकिन एक ही समय पर नहीं। उदाहरण के लिए, आप एक इमेज फ़ाइल को मार्कअप कर सकते हैं और आपके विद्यार्थी बाद में आपकी टिप्पणियों को देख सकते हैं।
तस्वीर [न्यूमरल] या वीडियो [न्यूमरल] पर टैप करें और उस तस्वीर या वीडियो ऐक्टिविटी के लिए शीर्षक दर्ज करें या फिर किसी मौजूदा तस्वीर या वीडियो ऐक्टिविटी का नाम बदलने के लिए, नाम पर टैप करें, फिर कोई नया नाम दर्ज करें।
आपकी मनचाही तस्वीर या वीडियो दिख रहा है, यह पुष्टि करने के लिए
 पर टैप करें, फिर 'खोलें' पर टैप करें।
पर टैप करें, फिर 'खोलें' पर टैप करें।
नोट : आप अधिकतम 99 विद्यार्थियों के साथ फ़ाइल शेयर कर सकते हैं। फ़ाइल शेयर करते समय शिक्षकों को हमेशा प्राप्तकर्ताओं की सूची में शामिल किया जाता है।
स्कैन किए गए दस्तावेज़ की ऐक्टिविटी जोड़ें
आप पेपर दस्तावेज़ों को स्कैन कर सकते हैं और उन्हें अपने असाइनमेंट में PDF फ़ाइल ऐक्टिविटी के रूप में शेयर कर सकते हैं। जब विद्यार्थी असाइनमेंट प्राप्त करते हैं, तो वे PDF फ़ाइल को मार्कअप कर सकते हैं और उसे कॉपी किए बिना और दोबारा शेयर किए बिना असाइनमेंट सबमिट कर सकते हैं।
जब आप असाइनमेंट में दस्तावेज़ साझा करते हैं, तो स्कूलवर्क उस दस्तावेज़ को अपने आप ही iCloud Drive में आपके स्कूलवर्क कक्षा फ़ोल्डर के अंदर [असाइनमेंट की शीर्षक] फ़ोल्डर में सहेज लेता है। इसके अलावा, असाइनमेंट प्राप्त करने वाला हर एक विद्यार्थी और सह-शिक्षक भी अपने स्कूलवर्क कक्षा फ़ोल्डर के [असाइनमेंट का शीर्षक] फ़ोल्डर में वह दस्तावेज़ देख सकता है।
स्कूलवर्क ऐप
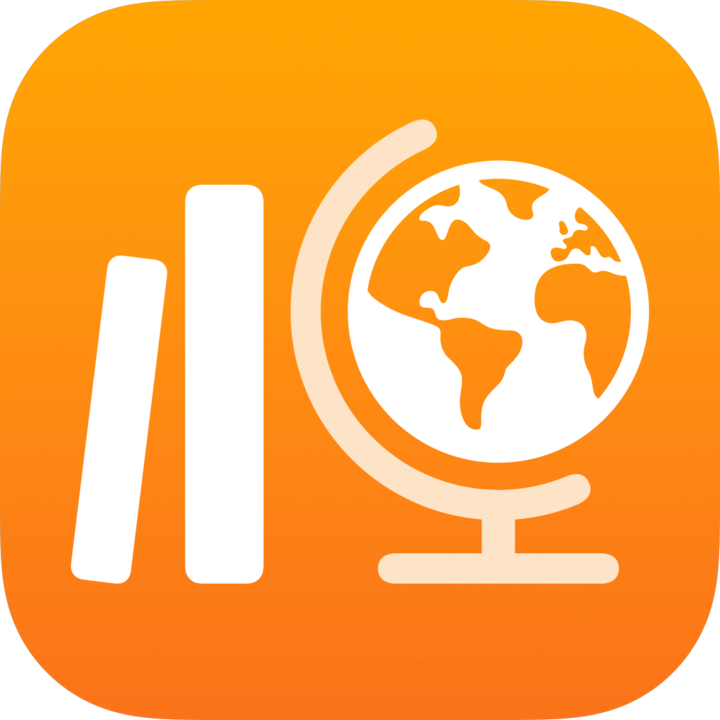 में, साइडबार में असाइनमेंट के पास
में, साइडबार में असाइनमेंट के पास  पर टैप करें या मौजूदा असाइनमेंट को संपादित करें।
पर टैप करें या मौजूदा असाइनमेंट को संपादित करें।'ऐक्टिविटी जोड़ें' पर टैप करें, 'दस्तावेज़ स्कैन करें' पर टैप करें, फिर अपने उपकरण के कैमरे के सामने में अपना दस्तावेज़ रखें।
यदि आपका डिवाइस ऑटो मोड में है, तो कैमरा द्वारा इमेज कैप्चर करते ही आपका दस्तावेज़ ऑटोमैटिकली स्कैन हो जाता है। यदि आपको मैन्युअल तरीक़े से स्कैन को कैप्चर करना है, तो
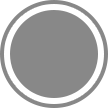 पर टैप करें या किसी एक “वॉल्यूम” बटन पर टैप करें।
पर टैप करें या किसी एक “वॉल्यूम” बटन पर टैप करें।स्कैन किए गए दस्तावेज़ के साइज़ को ऐडजस्ट करने के लिए किनारों को ड्रैग करें, फिर “स्कैन रखें” पर टैप करें।
दस्तावेज़ में जोड़ने के लिए अतिरिक्त पृष्ठ स्कैन करें, फिर पूरा कर लेने पर “सहेजें” पर टैप करें।
स्कूलवर्क दस्तावेज़ को आपके असाइनमेंट में जोड़ देता है।
दस्तावेज़ को साझा करने का तरीका बताने के लिए,
 पर टैप करें, फिर इनमे से किसी एक पर टैप करें:
पर टैप करें, फिर इनमे से किसी एक पर टैप करें:प्रत्येक विद्यार्थी अपनी खुद की फ़ाइल संपादित कर सकता है: स्कूलवर्क प्रत्येक विद्यार्थी को दस्तावेज़ की एक कॉपी भेजता है। आप प्रत्येक विद्यार्थी के साथ उनकी व्यक्तिगत फ़ाइल पर कार्य करते हैं।
केवल आप ही परिवर्तन कर सकते हैं: स्कूलवर्क सभी विद्यार्थियों को दस्तावेज़ की समान कॉपी भेजता है। विद्यार्थी फ़ाइल देख सकते हैं, लेकिन केवल आप और अन्य शिक्षक ही फ़ाइल में परिवर्तन कर सकते हैं।
दस्तावेज़ [न्यूमरल] पर टैप करें, दस्तावेज़ ऐक्टिविटी के लिए कोई शीर्षक दर्ज करें।
अपनी बनाई हुई PDF की समीक्षा करने के लिए
 पर टैप करें, फिर 'खोलें' पर टैप करें।
पर टैप करें, फिर 'खोलें' पर टैप करें।
लिंक ऐक्टिविटी जोड़ना
आप असाइनमेंट में ऐक्टिविटी के रूप में वेबपेज, वीडियो या सहयोगी Google Docs शेयर करने के लिए भी लिंक का उपयोग कर सकते हैं।
स्कूलवर्क ऐप
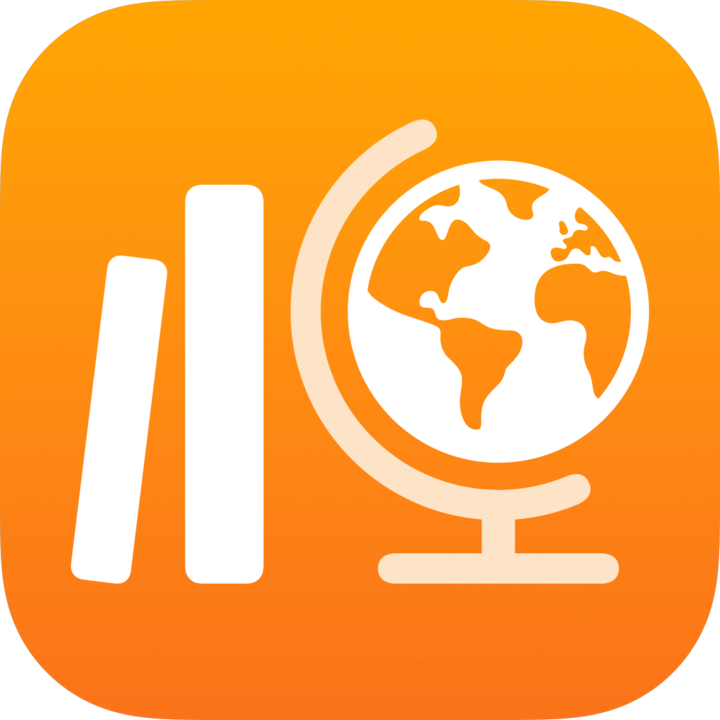 में, साइडबार में असाइनमेंट के पास
में, साइडबार में असाइनमेंट के पास  पर टैप करें या मौजूदा असाइनमेंट को संपादित करें।
पर टैप करें या मौजूदा असाइनमेंट को संपादित करें।“ऐक्टिविटी जोड़ें” पर टैप करें, फिर इनमें से कोई एक कार्य करें:
नया वेबपेज लिंक ऐक्टिविटी जोड़ने के लिए, “वेबपेज” पर टैप करें, फिर अपने विद्यार्थियों को भेजने के लिए लिंक दर्ज करें और “जोड़ें” पर टैप करें।
Safari बुकमार्क जोड़ने के लिए, 'बुकमार्क' पर टैप करें, 'Safari बुकमार्क' पर टैप करें, किसी जोड़े गए बुकमार्क पर टैप करें या बुकमार्क फोल्डर पर टैप करें, फिर जोड़े गए बुकमार्क पर टैप करें।
किसी लिंक ऐक्टिविटी का नाम बदलने के लिए, नाम पर टैप करें, फिर नया नाम दर्ज करें।
आपने वही सटीक स्थान जोड़ा है, जहाँ से आप अपने विद्यार्थियों से उनकी ऐक्टिविटी शुरू कराना चाहते हैं, यह पुष्टि करने के लिए ऐक्टिविटी थंबनेल पर टैप करें।
हैंड-इन अनुरोध ऐक्टिविटी जोड़ें
असाइनमेंट बनाने पर, आप विद्यार्थियों से हैंड-इन ऐक्टिविटी सबमिट करने का अनुरोध कर सकते हैं।
विद्यार्थी स्कूलवर्क के अंदर कार्य सबमिट कर सकते हैं, या वे किसी अन्य ऐप से सबमिट करने के लिए “शेयर करें” बटन का उपयोग कर सकते हैं। विद्यार्थी सहयोगी फ़ाइलें, स्प्रैडशीट, PDF, तस्वीर, वीडियो, स्कैन किए गए दस्तावेज़, वेबपेज या बुकमार्क जैसे आइटम सबमिट कर सकते हैं। उदाहरण के तौर पर, iPadOS के लिए Keynote में, विद्यार्थी फ़ाइल बना सकते हैं, 'अधिक विकल्प' बटन पर टैप करके, साझा करें बटन पर टैप करके, 'स्कूलवर्क' पर टैप करके, फिर अपनी कक्षा और असाइनमेंट को चुनकर फ़ाइल सबमिट कर सकते हैं।
स्कूलवर्क ऐप
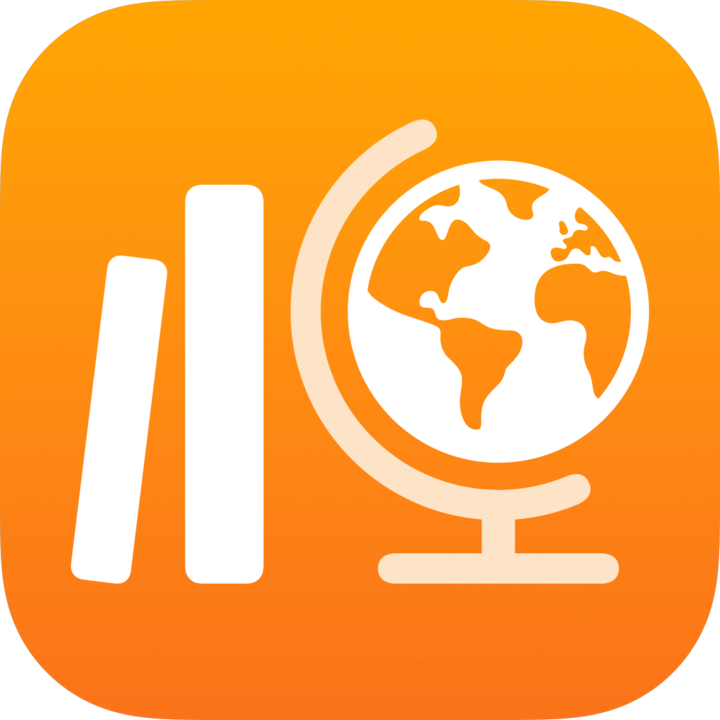 में, साइडबार में असाइनमेंट के पास
में, साइडबार में असाइनमेंट के पास  पर टैप करें या मौजूदा असाइनमेंट को संपादित करें।
पर टैप करें या मौजूदा असाइनमेंट को संपादित करें।'ऐक्टिविटी जोड़ें' पर टैप करें, फिर हैंड-इन अनुरोध पर टैप करें।
आइटम [न्यूमरल] पर टैप करें, फिर हैंड-इन ऐक्टिविटी के लिए कोई शीर्षक दर्ज करें।
स्कूलवर्क के अलावा किसी अन्य ऐप से सबमिट करते समय, हो सकता है कि विद्यार्थियों को असाइनमेंट का शीर्षक या निर्देशात्मक टेक्स्ट दिखाई न दे, इसलिए अनुरोध किए गए कार्य के लिए वर्णनात्मक शीर्षक देना महत्वपूर्ण है।