
Mac पर रिमाइंडर सूचियाँ जोड़ें, बदलें या उन्हें डिलीट करें
अपने किए जाने वाले सभी आइटम को श्रेणियों में व्यवस्थित करने के लिए अलग-अलग सूचियाँ बनाएँ, जैसे प्रोजेक्ट, छुट्टियों की योजना या वे फ़िल्में जिन्हें आप देखना चाहते हैं।
आप प्रत्येक रिमाइंडर सूची के लिए भिन्न रंग और आइकॉन चुन सकते हैं।
नोट : अपडेट किए गए iCloud रिमाइंडर का उपयोग करते समय इस गाइड में वर्णित किए गए सभी रिमाइंडर फ़ीचर उपलब्ध होते हैं। यदि आप अन्य प्रोवाइडर के खातों का उपयोग कर रहे हैं, तो कुछ फ़ीचर उपलब्ध नहीं हैं।
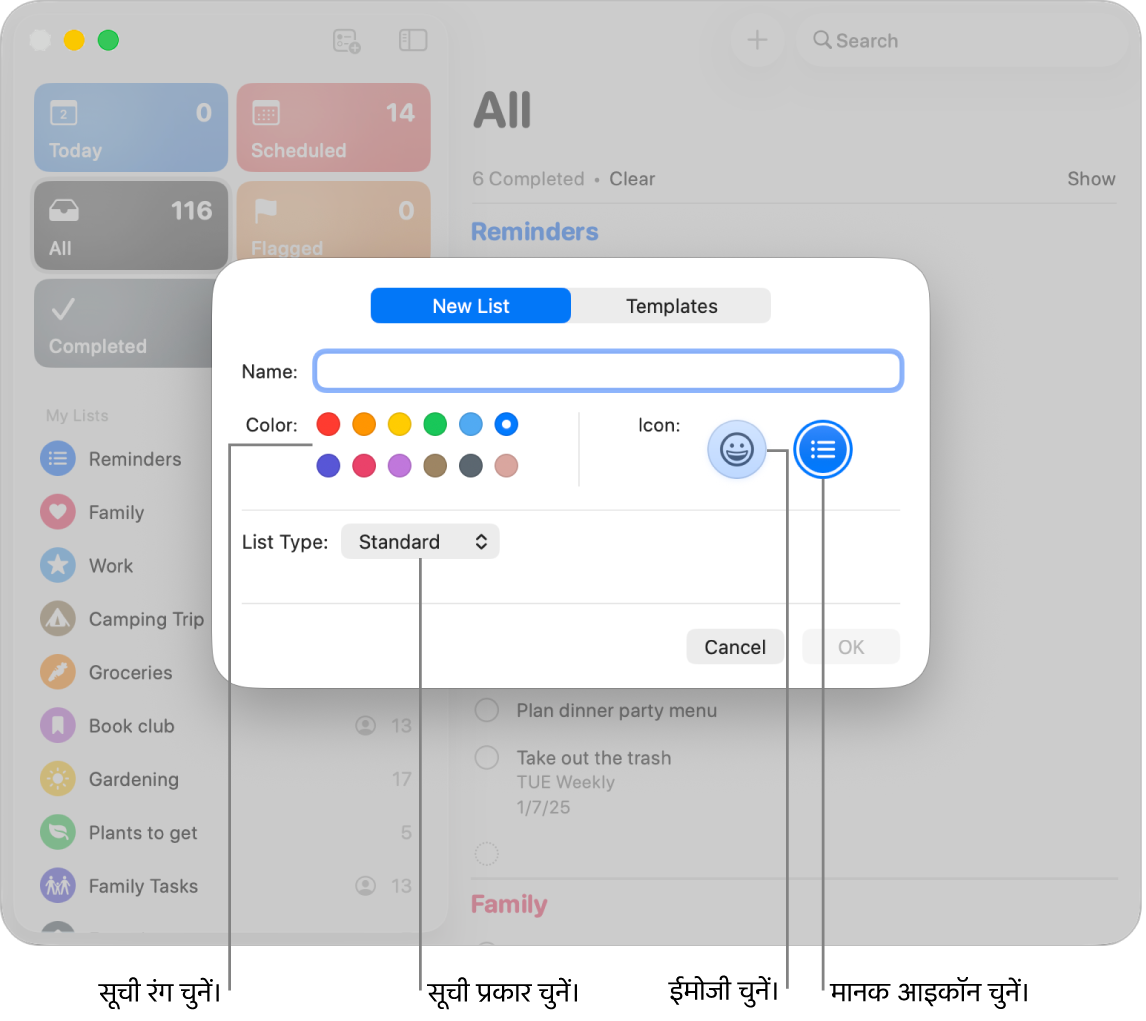
रिमाइंडर सूची जोड़ें
अपने Mac पर रिमाइंडर ऐप
 पर जाएँ।
पर जाएँ।साइडबार के शीर्ष पर स्थित
 पर क्लिक करें।
पर क्लिक करें।अगर आपको साइडबार दिखाई नहीं देता है, तो दृश्य > “साइडबार दिखाएँ" चुनें।
यदि आप रिमाइंडर ऐप में कई खातों का इस्तेमाल करते हैं और आप उनमें से किसी एक में सूची जोड़ना चाहते हैं, तो “नई सूची जोड़ें” पर क्लिक करने से पहले नीचे उस खाते के लिए सूची चुनें।
रिमाइंडर सूची के लिए कोई नाम दर्ज करें।
सूची का रंग चुनने के लिए रंग पट्टिका पर क्लिक करें।
सूची आइकॉन चुनने के लिए निम्नलिखित में से कोई एक काम करें :
ईमोजी का उपयोग करें :
 पर क्लिक करें, फिर कोई ईमोजी चुनें।
पर क्लिक करें, फिर कोई ईमोजी चुनें।रिमाइंडर आइकॉन का उपयोग करें :
 पर क्लिक करें, फिर आइकॉन चुनें।
पर क्लिक करें, फिर आइकॉन चुनें।
“सूची प्रकार” पॉप-अप मेनू पर क्लिक करें, फिर विकल्प चुनें :
मानक : मानक रिमाइंडर सूची बनाएँ।
किराने का सामान : ख़रीदारी सूची बनाएँ जो ऑटोमैटिकली विशिष्ट किराना स्टोर लेआउट के अनुरूप अनुभागों में व्यवस्थित हो।
स्मार्ट सूची: कस्टम स्मार्ट सूची बनाएँ. कस्टम स्मार्ट सूची बनाएँ देखें।
ठीक पर क्लिक करें।
नोट : कस्टम स्मार्ट सूचियाँ और किराने की सूचियाँ केवल अपडेट किए गए iCloud रिमाइंडर के लिए उपलब्ध हैं।
रिमाइंडर सूची का नाम, रंग या आइकॉन बदलें
अपने Mac पर रिमाइंडर ऐप
 पर जाएँ।
पर जाएँ।साइडबार में सूची के आइकॉन पर डबल-क्लिक करें।
नाम फ़ील्ड में, सूची का नया नाम दर्ज करें।
सूची का नया रंग चुनने के लिए रंग पट्टिका पर क्लिक करें।
ईमोजी चुनने के लिए
 पर क्लिक करें या सूची के लिए नया आइकॉन चुनने के लिए
पर क्लिक करें या सूची के लिए नया आइकॉन चुनने के लिए  पर क्लिक करें।
पर क्लिक करें।ठीक पर क्लिक करें।
यदि आप केवल सूची का नाम बदलना चाहते हैं, तो आप रिमाइंडर सूची के नाम पर कंट्रोल-क्लिक भी कर सकते हैं, नाम बदलें चुन सकते हैं, सूची के लिए नया नाम दर्ज कर सकते हैं, फिर रिटर्न दबा सकते हैं।
रिमाइंडर सूची डिलीट करें
यदि आप कोई रिमाइंडर सूची डिलीट करते हैं, तो सूची के सभी रिमाइंडर हाल ही में डिलीट किए गए में मूव कर दिए जाते हैं, जहाँ आप 30 दिनों के लिए रिमाइंडर देख और रिकवर कर सकते हैं। 30 दिनों के बाद रिमाइंडर स्थायी रूप से डिलीट कर दिए जाते हैं। यदि आप रिमाइंडर रखना चाहते हैं, तो आप सूची डिलीट करने से पहले उन्हें दूसरी सूची में मूव कर सकते हैं।
यदि आप कस्टम स्मार्ट सूची डिलीट करते हैं, तो सूची डिलीट हो जाती है, लेकिन सूची में मौजूद रिमाइंडर डिलीट नहीं हो जाते।
अपने Mac पर रिमाइंडर ऐप
 पर जाएँ।
पर जाएँ।साइडबार में कोई सूची चुनें, फिर डिलीट-की दबाएँ।
यदि सूची में रिमाइंडर है, तो यह पुष्टि करने के लिए डिलीट करें पर क्लिक करें कि आप सूची के सभी रिमाइंडर हटाना चाहते हैं।
मानक स्मार्ट सूची हटाएँ
आप मानक स्मार्ट सूचियाँ डिलीट नहीं कर सकते हैं, लेकिन आप उन्हें अपने साइडबार से हटा सकते हैं।
अपने Mac पर रिमाइंडर ऐप
 पर जाएँ।
पर जाएँ।दृश्य > स्मार्ट सूची दिखाएँ चुनें, फिर जिन्हें आप हटाना चाहते हैं, उनका चयन रद्द करें।
चेकमार्क उन मानक स्मार्ट सूचियों के बग़ल में दिखाई देता है जो रिमाइंडर ऐप में दिखाई देती हैं।