
Mac पर रिमाइंडर में सबटास्क जोड़ें और हटाएँ
बढ़ते हुए जटिल या मल्टी-स्टेप प्रोजेक्ट के लिए रिमाइंडर में सबटास्क जोड़ें और हटाएँ। आप सबटास्क को दिखाना या छिपाना चुन सकते हैं।
नोट : अपडेट किए गए iCloud रिमाइंडर का उपयोग करते समय इस गाइड में वर्णित किए गए सभी रिमाइंडर फ़ीचर उपलब्ध होते हैं। यदि आप अन्य प्रोवाइडर के खातों का उपयोग कर रहे हैं, तो कुछ फ़ीचर उपलब्ध नहीं हैं।
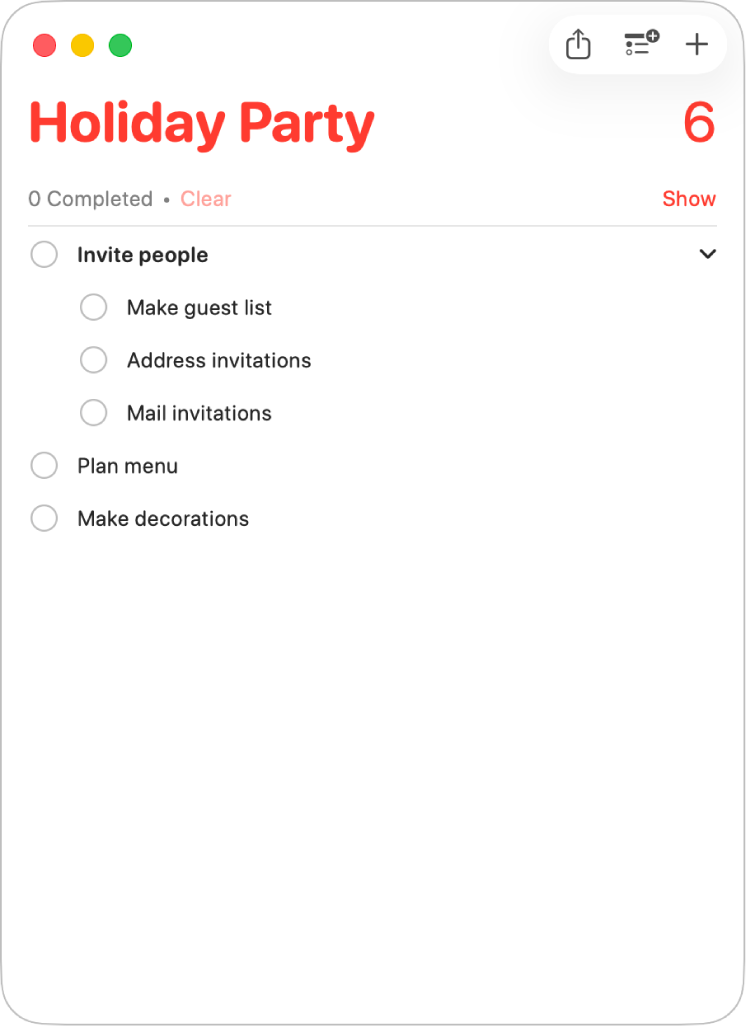
रिमाइंडर में सबटास्क जोड़ें
वे इंडेंट रिमाइंडर जिन्हें ठीक उनके ऊपर मौजूद रिमाइंडर के सबटास्क में बदलना है।
नोट : आप “आज”, “शेड्यूल किया गया” या “फ़्लैग किया गया” “स्मार्ट सूचियाँ” में या कस्टम “स्मार्ट सूचियाँ” में सबटास्क नहीं बना सकते।
अपने Mac पर रिमाइंडर ऐप
 पर जाएँ।
पर जाएँ।निम्न में से एक कार्य करें :
अन्य रिमाइंडर पर रिमाइंडर ड्रैग करें।
कमांड-] दबाएँ।
संपादित करें > रिमाइंडर इंडेंट करें चुनें।
सबटास्क हटाएँ
अपने Mac पर रिमाइंडर ऐप
 पर जाएँ।
पर जाएँ।निम्न में से एक कार्य करें :
कमांड-] दबाएँ।
संपादित करें > रिमाइंडर आउटडेंट करें चुनें।
रिमाइंडर के सबटास्क दिखाएँ या छिपाएँ
आप मानक सूची में रिमाइंडर सबटास्क दिखा या छिपा सकते हैं। आप आज, शेड्यूल किए गए या अन्य स्मार्ट सूचियों में रहते हुए भी सबटास्क देख सकते हैं।
अपने Mac पर रिमाइंडर ऐप
 पर जाएँ।
पर जाएँ।मानक सूची में, निम्न में से कोई एक कार्य करें :
रिमाइंडर के सबटास्क दिखाएँ : रिमाइंडर के सबटास्क को प्रदर्शित करने के लिए उसके दाईं ओर
 पर क्लिक करें।
पर क्लिक करें।रिमाइंडर के सबटास्क छिपाएँ : रिमाइंडर के सबटास्क को छिपाने के लिए उसके दाईं ओर
 पर क्लिक करें।
पर क्लिक करें।
आज, शेड्यूल की गई या अन्य स्मार्ट सूचियों में, सबटास्क की संख्या मूल कार्य के नीचे नीले रंग में दिखाई देती है। स्मार्ट सूची में रिमाइंडर के सबटास्क देखने के लिए, रिमाइंडर के शीर्षक के नीचे नीले लिंक पर क्लिक करें।
यदि आप कोई पेरेंट रिमाइंडर पूरा करते हैं, डिलीट करते हैं या कहीं और मूव करते हैं, तो इसका सबटास्क भी पूरा या डिलीट हो जाता या कहीं और मूव हो जाता है।