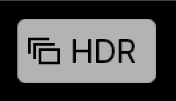Mac पर तस्वीर का उपयोग करके तस्वीरों में शीर्षक, विवरण आदि जोड़ें
आप अपनी तस्वीर के बारे में जानकारी देख और जोड़ सकते हैं। उदाहरण के लिए, आप खींची गई तस्वीर की तिथि और समय देख सकते हैं, उस कैमरा की जानकारी पा सकते हैं जिससे तस्वीर खींची गई थी और बैज देख सकते हैं जो तस्वीर का स्टेटस दर्शाते हैं। आप तस्वीरों के लिए शीर्षक और कैप्शन निर्धारित कर सकते हैं, तस्वीरों का स्थान जोड़ या बदल सकते हैं और उनकी तिथि और समय की सूचना बदल सकते हैं। आप किसी लमहे में अनेक तस्वीरें चुन सकते हैं और उन सब की जानकारी एक ही बार में जोड़ या बदल सकते हैं।
नुस्ख़ा : आप मार्कअप टूल का उपयोग करके सीधे किसी तस्वीर में टेक्स्ट कैप्शन, तिथि, तीर और अन्य आकार जोड़ सकते हैं। देखें तस्वीरों पर टिप्पणियाँ जोड़ने या ड्रॉ करने के लिए मार्कअप का उपयोग।
तस्वीरों के बारे में जानकारी देखें और जोड़ें
आप तस्वीरों के बारे में सूचना देखने या बदलने के लिए इंफ़ो विंडो का उपयोग करते हैं।
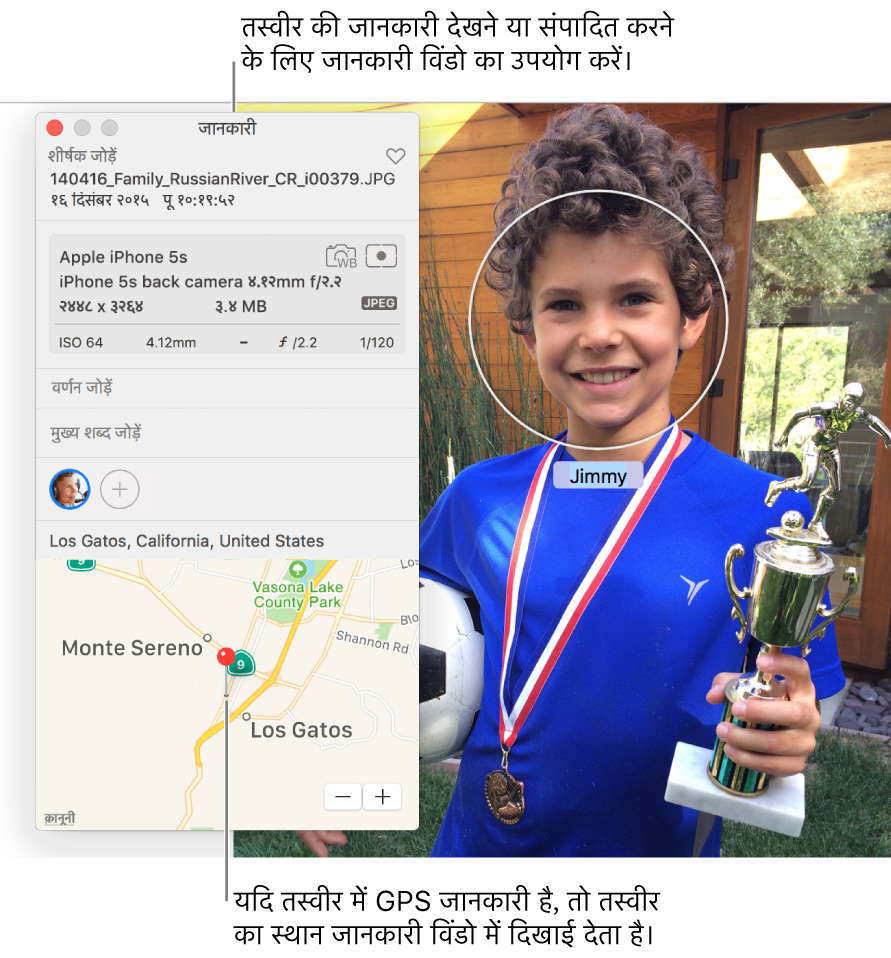
अपने Mac पर तस्वीर ऐप
 में, किसी तस्वीर पर डबल-क्लिक करके इसे खोलें, फिर टूलबार में इंफ़ो बटन
में, किसी तस्वीर पर डबल-क्लिक करके इसे खोलें, फिर टूलबार में इंफ़ो बटन  पर क्लिक करें, या कमांड-I दबाएँ।
पर क्लिक करें, या कमांड-I दबाएँ।इनमें से कोई एक संपादित करें:
शीर्षक : शीर्षक फील्ड में एक नाम दर्ज करें।
नुस्ख़ा : मुख्य तस्वीर विंडो में ही तस्वीरों में त्वरित रूप से शीर्षक जोड़ने के लिए, आप व्यू > मेटाडेटा > टाइटल चुन सकते हैं, किसी तस्वीर पर पॉइंटर रखने पर इसके अंतर्गत प्रदर्शित फील्ड पर क्लिक करके एक नाम टाइप कर सकते हैं।
वर्णन : वर्णन फील्ड में एक कैप्शन दर्ज करें।
पसंदीदा: तस्वीर को पसंदीदा के रूप में चिह्नित करने के लिए पसंदीदा बटन
 पर क्लिक करें। चिह्न हटाने के लिए इसपर दुबारा क्लिक करें।
पर क्लिक करें। चिह्न हटाने के लिए इसपर दुबारा क्लिक करें। मुख्यशब्द: मुख्यशब्द फील्ड में मुख्यशब्द दर्ज करें। ज्योंही आप टाइप करते हैं, तस्वीरें वैसे मुख्यशब्द सुझाते हैं जिनका आपने पहले उपयोग किया है। मुख्यशब्द तैयार होते ही एँटर दबाएँ।
मुख्यशब्द हटाने के लिए, इसे चुनें और डिलीट दबाएँ।
लोग: ऐड बटन
 पर क्लिक करें और व्यक्ति की पहचान के लिए नाम टाइप करें।
पर क्लिक करें और व्यक्ति की पहचान के लिए नाम टाइप करें। किसी तस्वीर में अनेक लोगों की पहचान करने के लिए, ऐड बटन
 पर क्लिक करें और उस प्रत्येक व्यक्ति के ऊपर फेस आइडेंटिफायर ड्रैग करें जिसे आप पहचानना चाहते हैं।
पर क्लिक करें और उस प्रत्येक व्यक्ति के ऊपर फेस आइडेंटिफायर ड्रैग करें जिसे आप पहचानना चाहते हैं।स्थान : स्थान फील्ड में एक स्थान दर्ज करें। लोकेशन बदलने के लिए, विभिन्न लोकेशन सर्च करें या नक़्शा पर पिन ड्रैग करें। (आप स्थान निर्धारित नहीं कर सकते यदि आपका कंप्यूटर इंटरनेट से कनेक्ट नहीं है.)
शीर्षक अन्य मेटाडेटा और बैज दर्शाएँ
आप तस्वीरों को असाइन किया हुआ टाइटल प्रदर्शित कर सकते हैं, मेटाडेटा (प्रत्येक तस्वीर के बारे में जानकारी, जैसे इसका फ़ाइल प्रकार) और बैज प्रदर्शित कर सकते हैं जो पहचान करता है तस्वीर एडिटेड है या नहीं, कीवर्ड जोड़ा गया है या नहीं इत्यादि।
अपने Mac के तस्वीर ऐप
 में, व्यू > मेटाडेटा > [मेटाडेटा का नाम] चुनें।
में, व्यू > मेटाडेटा > [मेटाडेटा का नाम] चुनें।
बैज | अर्थ | ||||||||||
|---|---|---|---|---|---|---|---|---|---|---|---|
| तस्वीर संपादित हो चुकी है। | ||||||||||
| तस्वीर में मुख्यशब्द लगाए गए थे। | ||||||||||
| तस्वीर का स्थान नक़्शा पर पहचाना गया। | ||||||||||
| तस्वीर पसंदीदा के रूप में चिह्नित की गई। | ||||||||||
| आइटम एक वीडियो, धीमी गति या समय-अंतराल क्लिक है। | ||||||||||
| मूल तस्वीर अदूसरे स्थान पर स्टोर की जाती है (आपके Mac की तस्वीरें लाइब्रेरी में नहीं) | ||||||||||
| मूल तस्वीर हाई डाइनेमिक रेंज (HDR) तस्वीर के रूप में ली गई थी जो अलग-अलग ऐक्सपोज़र पर तीन तस्वीरें संयोजित करता है। | ||||||||||
| मूल तस्वीर RAW +JPEG तस्वीर के रूप में ली गई थी जिसमें RAW और JPEG संस्करण शामिल है। किसी तस्वीर को RAW संस्करण में देखने पर, बैज R के रूप में प्रदर्शित होता है। | ||||||||||
| आइटम एक Live Photo है। | ||||||||||
| आइटम, लाइव तस्वीर है जो बाउंस होने के लिए सेट है। | ||||||||||
| आइटम, लाइव तस्वीर है जो लूप होने के लिए सेट है। | ||||||||||
| आइटम एक पोर्ट्रेट तस्वीर है। | ||||||||||
किसी तस्वीर की तिथि और समय बदलें
आप किसी तस्वीर से जुड़ी तिथि और समय बदल सकते हैं - जैसे, यदि आप दूसरे टाइम ज़ोन में जाते हैं और आपका कैमरा वह तिथि और समय असाइन करता है आपके घर के लिए सही है, लेकिन उस स्थान के लिए नहीं जहाँ आप गए हैं।
अपने Mac के तस्वीर ऐप
 में, वैसी तस्वीरें चुनें जिन्हें आप बदलना चाहते हैं।
में, वैसी तस्वीरें चुनें जिन्हें आप बदलना चाहते हैं।छवि > तिथि और समय समायोजन चुनें।
तिथि और समय दर्ज करें जिन्हें आप समायोजित फ़ील्ड में दर्ज करना चाहते हैं।
यदि आवश्यक हो तो, नक़्शा पर किसी समय क्षेत्र पर क्लिक करें और निकटवर्ती शहर चुनें।
समायोजन पर क्लिक करें।
तस्वीर का लोकेशन हटाएँ
आप किसी तस्वीर की लोकेशन सूचना हटा सकते हैं या इसकी मूल लोकेशन सूचना रीस्टोर कर सकते हैं।
अपने Mac के तस्वीर ऐप में, वैसी तस्वीरें चुनें जिन्हें आप बदलना चाहते हैं।
छवि > स्थान चुनें, फिर स्थान हटाएँ या “मूल स्थान पर वापस जाएँ” चुनें।
यदि आप किसी तस्वीर में मैनुअली ऐसी लोकेशन सूचना असाइन करते हैं जो इसमें नहीं है, तो “रिवर्ट टु ओरिजिनल लोकेशन” विकल्प आपके द्वारा असाइन लोकेशन सूचना हटा देता है।