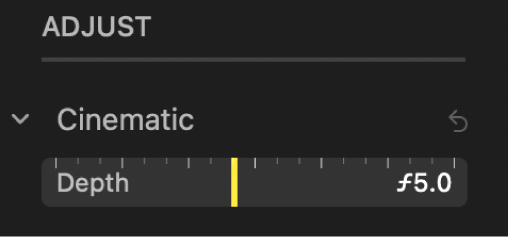Mac पर तस्वीरें में, सिनेमैटिक वीडियो मोड संपादित करें
iPhone 13 और उसके बाद के मॉडल पर, सिनेमैटिक मोड डेप्थ-ऑफ़-फ़ील्ड प्रभाव को लागू करता है जो आपके वीडियो के फ़ोकस पॉइंट को ब्लर किए गए फ़ोरग्राउड और बैकग्राउंड को ख़ूबसूरत तरीक़े से बनाने के दौरान शार्प रखता है। Mac पर तस्वीर में, आप सिनेमैटिक प्रभाव को बंद कर सकते हैं, जहाँ फ़ोकस पॉइंट में बदलाव होते हैं वहाँ ऐडजस्ट करें और सिनेमैटिक मोड वीडियो में ब्लर का स्तर या फ़ील्ड की डेप्थ ऐडजस्ट करें।
सिनेमैटिक मोड वीडियो iPhone XS, iPhone XR और उसके बाद के संस्करण में iOS 15 या बाद के संस्करण पर चलने पर संपादित किए जा सकते हैं। Mac पर सिनेमैटिक मोड वीडियो संपादित करने के लिए macOS 12 या उसके बाद के संस्करण की आवश्यकता होती है।
नोट : iOS 16 के साथ बनाए गए सिनेमैटिक मोड के वीडियो के लिए, आप ऐसे किसी भी डिवाइस का उपयोग करके डेप्थ ऑफ़ फ़ील्ड और फ़ोकस पॉइंट को संपादित कर सकते हैं और बदल सकते हैं जिसमें iOS 16, iPadOS 16 या macOS 13 या बाद के संस्करण हैं। आप iOS 15 (या पहले के संस्करण), iPadOS 15 (या पहले के संस्करण) या macOS 12 (या पहले के संस्करण) का उपयोग करने वाले डिवाइस पर ये सिनेमैटिक मोड क्लिप देख सकते हैं लेकिन आप क्लिप की डेप्थ ऑफ़ फ़ील्ड या फ़ोकस पॉइंट नहीं बदल सकते हैं।
सिनेमैटिक प्रभाव चालू या बंद करें
अपने Mac पर तस्वीर ऐप
 में, सिनेमैटिक मोड वीडियो पर डबल-क्लिक करें, फिर टूलबार में संपादित करें पर क्लिक करें।
में, सिनेमैटिक मोड वीडियो पर डबल-क्लिक करें, फिर टूलबार में संपादित करें पर क्लिक करें।टूलबार में “ऐडजस्ट करें” पर क्लिक करें, फिर फ़्रेम व्यूअर के बाएँ कोने में सिनेमैटिक बटन पर क्लिक करें।

आप ऑडियो को बंद या चालू करने के लिए, ऑडियो बटन
 पर भी क्लिक कर सकते हैं।
पर भी क्लिक कर सकते हैं।
सिनेमैटिक मोड वीडियो में फ़ोकस पॉइंट को बदलें
सिनेमैटिक मोड का इस्तेमाल करते हुए रिकॉर्डिंग करने के दौरान, कैमरा ऑटोमैटिकली पहचानता है कि कहाँ फ़ोकस करना है और यदि नया विषय पहचाना जाता है, तो यह ऑटोमैटिकली फ़ोकस को बदलता भी है। फ़्रेम व्यूअर (या स्क्रबर) के नीचे मौजूद सफ़ेद बिंदु दिखाते हैं कि फ़ोकस पॉइंट कहाँ बदले हैं। सिनेमैटिक वीडियो मोड को संपादित करने के दौरान, आप फ़ोकस पॉइंट को मैनुअली बदल सकते हैं।
अपने Mac पर तस्वीर ऐप
 में, सिनेमैटिक मोड वीडियो पर डबल-क्लिक करें, फिर टूलबार में संपादित करें पर क्लिक करें।
में, सिनेमैटिक मोड वीडियो पर डबल-क्लिक करें, फिर टूलबार में संपादित करें पर क्लिक करें।टूलबार में “ऐडजस्ट करें” पर क्लिक करें, फिर वीडियो चलाएँ या प्लेहेड को फ़्रेम व्यूअर पर वहाँ ड्रैग करें जहाँ आप फ़ोकस पॉइंट को बदलना चाहते हैं।
एक पीला बॉक्स स्क्रीन पर फ़ोकस के वर्तमान पॉइंट के चारों ओर दिखाई देता है। यदि अन्य विषय संभावित फ़ोकस पॉइंट के रूप में पहचाना जाता है, तो एक ग्रे बॉक्स दिखाई देता।
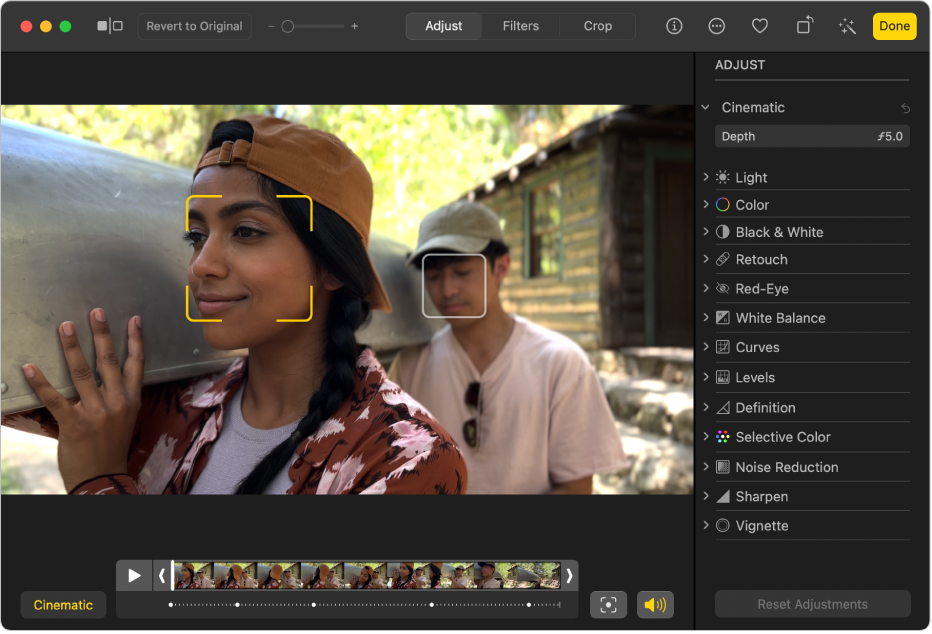
फ़ोकस पॉइंट बदलने के लिए, निम्न में से कोई भी काम करें :
पता लगाया गया फ़ोकस पॉइंट चुनें : पहचाने गए फ़ोकस पॉइंट की चारों ओर ग्रे बॉक्स पर क्लिक करें।
बॉक्स पीले रंग में बदल जाता है और फ़्रेम व्यूअर के नीचे पीला बिंदु दिखाई देता है, जो फ़ोकस में हुए मैनुअल बदलाव की ओर संकेत करता है। आप फ़ोकस में एकाधिक मैनुअल बदलाव कर सकते हैं और उनमें से एक फ़्रेम व्यूअर के नीचे पीले बिंदु के रूप में दिखाई देता है।
फ़्रेम में कहीं भी फ़ोकस पॉइंट चुनें : स्क्रीन पर मौजूद किसी आइटम पर वहाँ डबल-क्लिक करें जहाँ आप फ़ोकस पॉइंट चाहते हैं।
कैमरा से एक विशेष दूरी पर फ़ोकस पॉइंट चुनें : किसी आइटम पर पॉइंटर को रखें जो आपकी मनचाही दूरी का प्रतिनिधित्व करता है, फिर जब तक पीला बॉक्स दिखाई नहीं देता, तब तक क्लिक और होल्ड करें।
ऑटोमैटिकली चुने गए और मैनुअली चुने गए फ़ोकस पॉइंट के बीच स्विच करें : फ़्रेम व्यूअर की बग़ल में टॉगल फ़ोकस बटन
 पर क्लिक करें।
पर क्लिक करें।
सिनेमैटिक मोड वीडियो में फ़ील्ड की डेप्थ को ऐडजस्ट करें
अपने Mac पर तस्वीर ऐप
 में, सिनेमैटिक मोड वीडियो पर डबल-क्लिक करें, फिर टूलबार में संपादित करें पर क्लिक करें।
में, सिनेमैटिक मोड वीडियो पर डबल-क्लिक करें, फिर टूलबार में संपादित करें पर क्लिक करें। टूलबार में “ऐडजस्ट करें” पर क्लिक करें, फिर फ़ोरग्राउंड और बैकग्राउंड की मात्रा में बदलाव करने के लिए सिनेमैटिक ऐडजस्टमेंट के डेप्थ स्लाइडर को ड्रैग करें।