
Mac पर Pages में टेक्स्ट ऑटोमैटिकली बदलें
आपके द्वारा Pages को ऑटोमैटिक मोड में सेट कर कुछ टेक्स्ट को आपके द्वारा पहले से निर्दिष्ट टेक्स्ट के साथ प्रतिस्थापित किया जा सकता है। उदाहरण के लिए, आपके टाइप करते समय Pages द्वारा teh को the या (c) को © में बदलवा सकते हैं।
आप अपने दस्तावेज़ में विशिष्ट टेक्स्ट के सभी उदाहरणों को आपके द्वारा परिभाषित टेक्स्ट से भी बदल सकते हैं।
आपके टाइप करते समय टेक्स्ट बदलें
(आपकी स्क्रीन के शीर्ष पर स्थित Pages मेनू से) Pages > प्राथमिकता चुनें।
प्राथमिकताएँ विंडो के शीर्ष पर स्थित “स्वतः सुधार” पर क्लिक करें।
प्रतिस्थापन सेक्शन में "चिह्न और टेक्स्ट प्रतिस्थापन" के निकट में स्थित चेकबॉक्स चुनें।
 पर क्लिक करें और फिर उस टेक्स्ट को “प्रतिस्थापित करें” कॉलम में टाइप करें जिसे आप प्रतिस्थापित (जैसे कि “teh”) करना चाहते हैं।
पर क्लिक करें और फिर उस टेक्स्ट को “प्रतिस्थापित करें” कॉलम में टाइप करें जिसे आप प्रतिस्थापित (जैसे कि “teh”) करना चाहते हैं।“इससे” कॉलम में, उस शब्द को टाइप करें जिससे आप इसे प्रतिस्थापित करना चाहते हैं (जैसे "the")।
आप प्रतिस्थापन के रूप में इमोजी और चिह्न का उपयोग भी कर सकते हैं।
बदलाव को सहेजने के लिए "रिटर्न" दबाएँ।
ये टेक्स्ट प्रतिस्थापन केवल Pages पर लागू होते हैं।
दस्तावेज़ में मौजूदा टेक्स्ट को बदलें
यदि आप अपने दस्तावेज़ में एकाधिक स्थान पर दिखाई देने वाला विशिष्ट टेक्स्ट प्रतिस्थापित करना चाहते हैं, तो आप अपना प्रतिस्थापन टेक्स्ट अपने कंप्यूटर की कीबोर्ड प्राथमिकता में जोड़ सकते हैं, फिर प्रत्येक जगह वह टेक्स्ट आने पर उसे प्रतिस्थापित करने के लिए सब्स्टिट्यूशन विंडो का उपयोग कर सकते हैं।
दस्तावेज़ खुले होने पर “संपादित करें” > सब्स्टिट्यूशन > “सब्स्टिट्यूशन दिखाएँ” चुनें (अपनी स्क्रीन के शीर्ष पर स्थित “संपादित करें” मेनू से)।
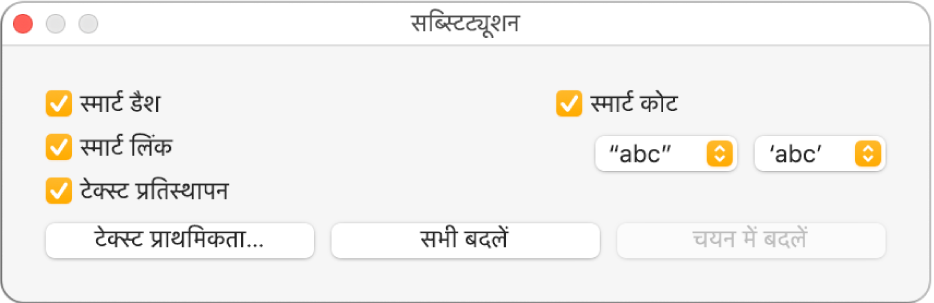
सब्स्टिट्यूशन विंडो में टेक्स्ट प्रतिस्थापन चेकबॉक्स का चयन करें और फिर “टेक्स्ट प्राथमिकता” पर क्लिक करें।
कीबोर्ड प्राथमिकताओं का टेक्स्ट पेन खुलता है (यह आपके कंप्यूटर की सिस्टम प्राथमिकता का हिस्सा है)।
टेक्स्ट टैब पर क्लिक करें।
 पर क्लिक करें और फिर उस टेक्स्ट को “प्रतिस्थापित करें” कॉलम में टाइप करें जिसे आप प्रतिस्थापित (जैसे कि बदलें) करना चाहते हैं।
पर क्लिक करें और फिर उस टेक्स्ट को “प्रतिस्थापित करें” कॉलम में टाइप करें जिसे आप प्रतिस्थापित (जैसे कि बदलें) करना चाहते हैं।“विथ कॉलम” में उस शब्द को टाइप करें (जैसे कि संशोधित करें) जिसे आप प्रतिस्थापित करना चाहते हैं।
अपनी अंतिम एंट्री के बाद "रिटर्न" दबाएँ और फिर प्राथमिकताएँ विंडो को बंद करें।
निम्नलिखित में से कोई एक कार्य करें :
दस्तावेज़ में टेक्स्ट की सभी आवृत्तियों को प्रतिस्थापित करें : सब्स्टिट्यूशन विंडो में “प्रतिस्थापित करें” पर क्लिक करें। यदि आपके पास कीबोर्ड प्राथमिकता में अन्य सब्स्टिट्यूशन हैं, तो आपके दस्तावेज़ पर वे भी लागू होते हैं।
विशिष्ट टेक्स्ट पर प्रतिस्थापन लागू करें : आपने वांछित टेक्स्ट को संशोधित करने के लिए वह टेक्स्ट चुनें, फिर सब्स्टिट्यूशन विंडो में “चयन में प्रतिस्थापन” पर क्लिक करें।
नोट : कीबोर्ड प्राथमिकता के टेक्स्ट प्रतिस्थापन सेटिंग्ज़ आपके कंप्यूटर के अन्य ऐप्लिकेशन पर लागू होती हैं, जैसे TextEdit, Numbers और Keynote, जब उनमें टेक्स्ट प्रतिस्थापन चालू होता है।