Mac के लिए Pages यूज़र गाइड
- स्वागत है
-
- फ़ॉन्ट या फ़ॉन्ट आकार बदलें
- डिफ़ॉल्ट फ़ॉन्ट सेट करें
- बोल्ड, इटैलिक, रेखांकित और स्ट्राइकथ्रू करें
- टेक्स्ट का रंग बदलें
- टेक्स्ट में छाया या आउटलाइन जोड़ें
- टेक्स्ट के बड़े अक्षरों को बदलें
- टेक्स्ट शैलियाँ कॉपी और पेस्ट करें
- टेक्स्ट में चिह्नांकन प्रभाव जोड़ें
- हाइफन, डैश और उद्धरण चिह्नों को फ़ॉर्मैट करें
-
- Pages के साथ iCloud Drive का उपयोग करें
- Word, PDF या किसी दूसरे फ़ाइल फ़ॉर्मैट में एक्सपोर्ट करें
- Pages में iBooks Author किताब खोलें
- दस्तावेज़ का फ़ाइल आकार घटाएँ
- बड़े दस्तावेज़ को पैकेज फ़ाइल के रूप में सहेजें
- दस्तावेज़ का कोई पिछला संस्करण रीस्टोर करें
- दस्तावेज़ को दूसरे स्थान पर मूव करें
- दस्तावेज़ को डिलीट करें
- दस्तावेज़ को लॉक करें
- दस्तावेज़ को पासवर्ड से संरक्षित करें
- कस्टम टेम्पलेट बनाएँ और प्रबंधित करें
- कॉपीराइट

Mac पर Pages में तुरंत नैविगेशन
अपने दस्तावेज़ पर नैविगेट करना आसान बनाने के लिए आप दस्तावेज़ के पृष्ठ या कॉन्टेंट टेबल की थंबनेल इमेज देखने के लिए Pages विंडो के बाईं ओर साइडबार खोल सकते हैं। आप दृश्य मेनू से गंतव्य चुनकर भी दस्तावेज़ में नैविगेट करने के लिए कीबोर्ड शॉर्टकट का उपयोग कर सकते हैं।
पृष्ठ थंबनेल दृश्य दिखाएँ या छिपाएँ :
निम्नलिखित में से कोई एक कार्य करें :
पृष्ठ थंबनेल दिखाने के लिए टूलबार में
 पर क्लिक करें और फिर पृष्ठ थंबनेल चुनें।
पर क्लिक करें और फिर पृष्ठ थंबनेल चुनें।पृष्ठ थंबनेल छिपाने के लिए
 पर क्लिक करें और फिर “केवल दस्तावेज़” चुनें।
पर क्लिक करें और फिर “केवल दस्तावेज़” चुनें।
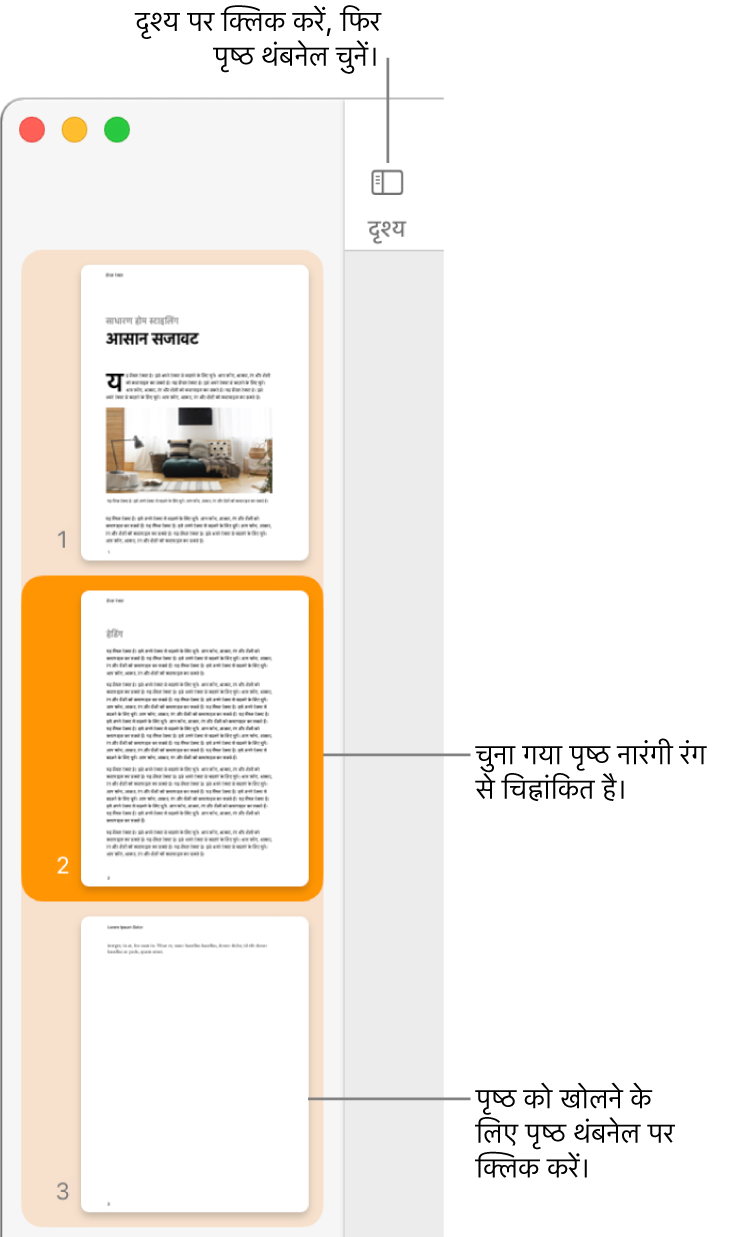
पृष्ठ थंबनेल दृश्य में आप वर्ड प्रोसेसिंग दस्तावेज़ के भाग पुनर्व्यवस्थित कर सकते हैं या पृष्ठ लेआउट दस्तावेज़ में पृष्ठों को पुनर्व्यवस्थित कर सकते हैं। Mac पर Pages में सेक्शन जोड़ें और फ़ॉर्मैट करें देखें।
कॉन्टेंट टेबल दृश्य दिखाएँ या छिपाएँ
निम्नलिखित में से कोई एक कार्य करें :
कॉन्टेंट टेबल दिखाने के लिए टूलबार में
 पर क्लिक करें और फिर कॉन्टेंट टेबल चुनें।
पर क्लिक करें और फिर कॉन्टेंट टेबल चुनें।कॉन्टेंट टेबल छिपाने के लिए
 पर क्लिक करें और फिर “केवल दस्तावेज़” चुनें।
पर क्लिक करें और फिर “केवल दस्तावेज़” चुनें।
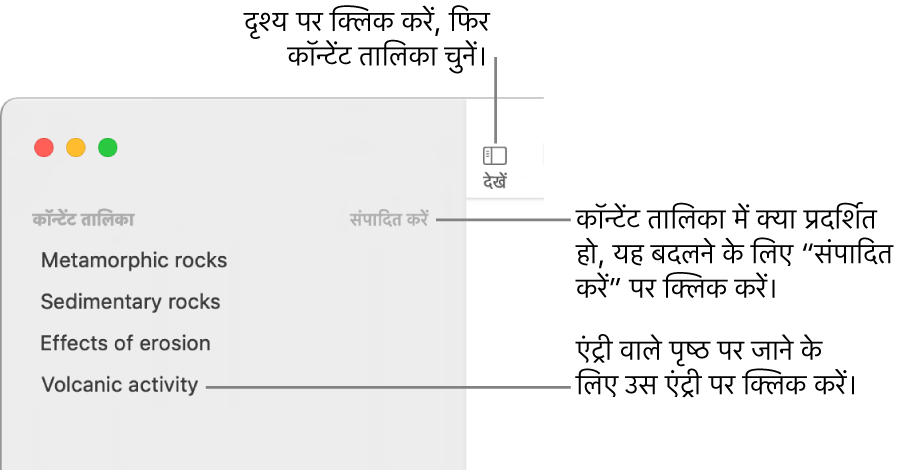
यह जानने के लिए कि कॉन्टेंट टेबल में प्रदर्शित होने वाली चीज़ों को कैसे बदलें, या अपने दस्तावेज़ में कॉन्टेंट टेबल कैसे जोड़ें, कॉन्टेंट टेबल बनाएँ देखें।
नैविगेशन शॉर्टकट का उपयोग करें
आप अपने कीबोर्ड की कीज़ दबाकर अपने दस्तावेज़ में नैविगेट कर सकते हैं। निम्नलिखित में से कोई भी कार्य करें :
अगली या पिछली रेखा पर मूव करें : ऊपर तीर या नीचे तीर की दबाएँ।
अगले या पिछले पृष्ठ पर मूव करें : “पेज अप” या “पेज डाउन” की दबाएँ। यदि आपके कीबोर्ड में ये कीज़ नहीं हैं, तो “फ़ंक्शन-ऊपर तीर” या “फ़ंक्शन-नीचे तीर” दबाएँ।
विशिष्ट पृष्ठ पर मूव करें : कंट्रोल-कमांड-G दबाएँ, पृष्ठ संख्या टाइप करें, फिर रिटर्न दबाएँ या “पृष्ठ पर जाएँ” पर क्लिक करें। (अपनी स्क्रीन के शीर्ष पर स्थित दृश्य मेनू से) आप दृश्य > “पर जाएँ” > पृष्ठ भी चुन सकते हैं।
Pages में इस्तेमाल किए जा सकने वाले सभी कीबोर्ड शॉर्टकट देखने के लिए कीबोर्ड शॉर्टकट देखें।
नुस्ख़ा : आप अपने दस्तावेज़ में टेक्स्ट को बुकमार्क भी कर सकते हैं, फिर उन बुकमार्क सूची का उपयोग करके सीधे किसी बुकमार्क पर जा सकते हैं। बुकमार्क और क्रॉस-संदर्भ जोड़ें देखें।