Mac के लिए Pages यूज़र गाइड
- स्वागत है
-
- टेक्स्ट चुनें और सम्मिलन बिंदु पर स्थित करें
- टेक्स्ट जोड़ें और प्रतिस्थापित करें
- टेक्स्ट को कॉपी और पेस्ट करें
- ऑटोमैटिकली सूची बनाएँ
- टेक्स्ट दर्ज करने के लिए डिक्टेशन का उपयोग करें
- उच्चारण और विशेष वर्ण
- तिथि और समय जोड़ें
- गणितीय समीकरण जोड़ें
- बुकमार्क और क्रॉस-संदर्भ
- Mac पर Pages में वेबसाइट, ईमेल या पृष्ठ से लिंक करें
-
- फ़ॉन्ट या फ़ॉन्ट आकार बदलें
- डिफ़ॉल्ट फ़ॉन्ट सेट करें
- बोल्ड, इटैलिक, रेखांकित और स्ट्राइकथ्रू करें
- टेक्स्ट का रंग बदलें
- टेक्स्ट में छाया या बाह्यरेखा जोड़ें
- टेक्स्ट के बड़े अक्षरों को बदलें
- टेक्स्ट शैलियाँ कॉपी और पेस्ट करें
- टेक्स्ट में चिह्नांकन प्रभाव जोड़ें
- हाइफन, डैश और उद्धरण चिह्नों को फ़ॉर्मैट करें
-
- Pages के साथ iCloud Drive का उपयोग करें
- Word, PDF या किसी दूसरे फ़ाइल फ़ॉर्मैट में एक्सपोर्ट करें
- दस्तावेज़ का फ़ाइल आकार घटाएँ
- बड़े दस्तावेज़ को पैकेज फ़ाइल के रूप में सहेजें
- दस्तावेज़ का कोई पिछला संस्करण रीस्टोर करें
- दस्तावेज़ को दूसरे स्थान पर ले जाएँ
- दस्तावेज़ को डिलीट करें
- दस्तावेज़ को लॉक करें
- दस्तावेज़ को पासवर्ड से संरक्षित करें
- टेम्पलेट बनाएँ और प्रबंधित करें
- Copyright

Mac पर Pages में टेक्स्ट शैली लागू करने के लिए कीबोर्ड शॉर्टकट का उपयोग करें
आप अनुच्छेद, वर्ण या सूची शैली के लिए शॉर्टकट कुंजी (आपके कीबोर्ड पर F1—F8) निर्दिष्ट कर सकते हैं, फिर चयनित टेक्स्ट में शैली लागू करने के लिए उस शॉर्टकट कुंजी का उपयोग कर सकते हैं।
नोट : Mac पर शॉर्टकट कुंजियों का उपयोग करने के लिए शॉर्टकट कुंजी से Fn दबाएँ।
शैली में शॉर्टकट निर्धारित करें
दस्तावेज़ के किसी भी टेक्स्ट पर क्लिक करें।
फ़ॉर्मैट
 साइडबार में इनमें से कोई एक काम करें :
साइडबार में इनमें से कोई एक काम करें :अनुच्छेद शैली के लिए : साइडबार के शीर्ष पर स्थित अनुच्छेद शैली के नाम पर क्लिक करें, आप जिस शैली के नाम के लिए शॉर्टकट निर्दिष्ट करना चाहते हैं, उस पर पॉइंटर ले जाएँ, फिर दिखाई देने वाले तीर पर क्लिक करें।
वर्ण शैली के लिए : “वर्ण शैलियाँ” पॉप-अप मेनू पर क्लिक करें, आप जिस शैली के नाम के लिए शॉर्टकट निर्दिष्ट करना चाहते हैं, उस पर पॉइंटर ले जाएँ, फिर दिखाई देने वाले तीर पर क्लिक करें।

सूची शैली के लिए : “बुलेट और सूचियाँ” पॉप-अप मेनू पर क्लिक करें, आप जिस शैली के नाम के लिए शॉर्टकट निर्दिष्ट करना चाहते हैं, उस पर पॉइंटर ले जाएँ, फिर दिखाई देने वाले तीर पर क्लिक करें।
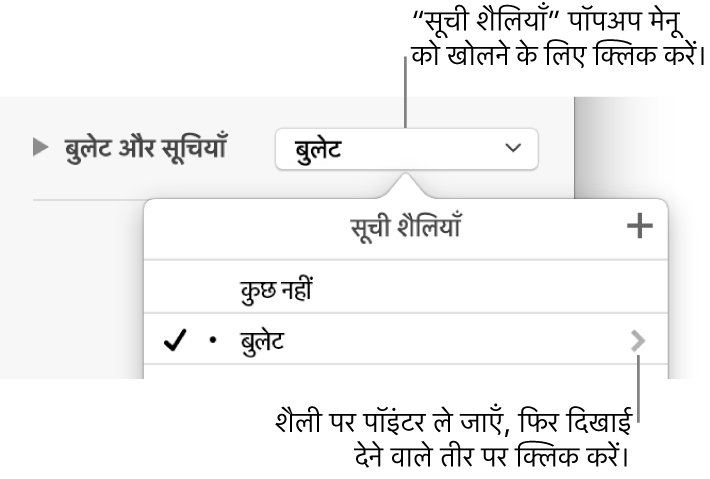
यदि टेक्स्ट किसी टेक्स्ट बॉक्स, तालिका या आकार के अंदर है, तो टेक्स्ट नियंत्रण देखने के लिए साइडबार के शीर्ष पर स्थित “टेक्स्ट” टैब पर क्लिक करें।
शॉर्टकट चुनें, फिर कुंजी चुनें।
अब, आसान संदर्भ के लिए मेनू में शैली नाम के आगे शॉर्टकट कुंजी दिखाई देगी।
शैली लागू करने के लिए कीबोर्ड शॉर्टकट का उपयोग करें
उस टेक्स्ट को चुनें जिसे आप बदलना चाहते हैं, फिर वह फ़ंक्शन कुंजी दबाएँ जिसे आपने शैली के लिए असाइन किया है।
यदि आपके कीबोर्ड के शीर्ष पंक्ति में आपको फ़ंक्शन कुंजी न दिखाई दे, तो अपने कीबोर्ड पर Fn कुंजी दबाएँ, फिर कोई फ़ंक्शन कुंजी दबाएँ।
शॉर्टकट कुंजी असाइनमेंट हटाने के लिए ऊपर दिए गए चरणों का अनुसरण करें, फिर शॉर्टकट मेनू में से “कुछ नहीं” चुनें।