
Mac पर Pages में दस्तावेज़ दृश्य बदलें
अपने दस्तावेज़ में कार्य करते हुए अधिक और कम विवरण देखने के लिए आप दस्तावेज़ पृष्ठ दृश्य बदल सकते हैं, दस्तावेज़ को पूर्ण स्क्रीन में देख सकते हैं, या स्प्रेड में दो पृष्ठ साथ-साथ दिखा सकते हैं।
आप यह भी चुन सकते हैं कि एकाधिक Pages दस्तावेज़ों में एक साथ कैसे काम करें, या तो स्क्रीन पर एक ही समय में एकाधिक दस्तावेज़ खोलकर, या शीघ्र ऐक्सेस के लिए टैब बार में व्यवस्थित करके।
दस्तावेज़ पर ज़ूम इन या ज़ूम आउट करें
दस्तावेज़ को संपूर्ण रूप से देखने के लिए आपकी इच्छा उसे बड़ा करने (ज़ूम इन) या उसे छोटा (ज़ूम आउट) करने की हो सकती है। उदाहरण के लिए, कैप्शन के प्लेसमेंट के अच्छे-ट्यूनिंग पर फोकस करने के लिए ज़ूम इन करें या अपने दस्तावेज़ के लेआउट पर कार्य करने के लिए ज़ूम आउट करें।
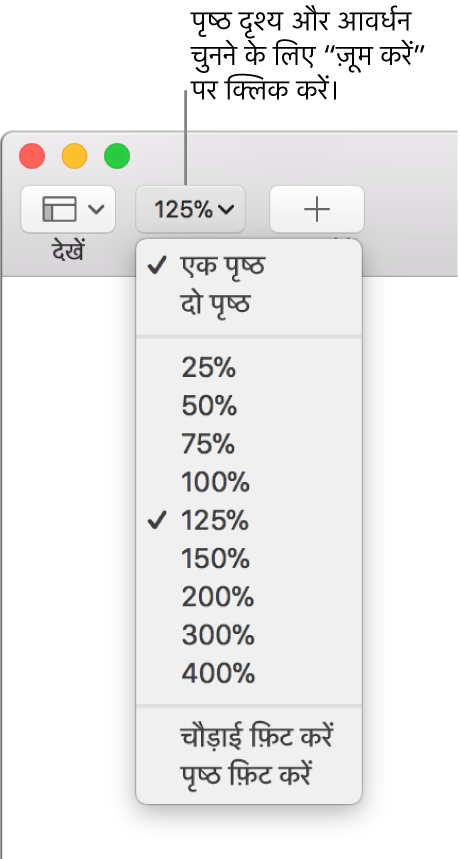
टूलबार में “ज़ूम” पॉप अप मेनू पर क्लिक करें।
विकल्प चुनें :
प्रतिशत : दस्तावेज़ विशिष्ट प्रतिशत तक बढ़ता या घटता है।
चौड़ाई फ़िट करें या पृष्ठ फ़िट करें : जब एक पृष्ठ चुना जाता है, तो चौड़ाई फ़िट करें द्वारा पृष्ठ को ज़ूम किया जाता है ताकि दस्तावेज़ विंडो का लंबवत रूप से भरण हो। पृष्ठ फ़िट करें द्वारा दस्तावेज़ विंडो के भीतर पूरा पृष्ठ दिखाया जाता है।
पृष्ठ चौड़ाई फ़िट करें या फैलाव फ़िट करें : जब दो पृष्ठ चयनित होता है तो पृष्ठ चौड़ाई फ़िट करें द्वारा एक पृष्ठ को ज़ूम किया जाता है ताकि दस्तावेज़ विंडो का लंबवत रूप से भरण हो (दोनों पृष्ठों को फैलाव में देखने के लिए लंबवत रूप से स्क्रोल करें)। जब फैलाव फ़िट करें चयनित होता है तो फैलाव के दोनों पृष्ठ दस्तावेज़ विंडो का लंबवत रूप से भरण करते हैं।
डिफ़ॉल्ट ज़ूम स्तर सेट करें
डिफ़ॉल्ट रूप से Pages दस्तावेज़ 125 प्रतिशत पर खुलते हैं, लेकिन आप यह सेटिंग बदल सकते हैं।
(आपकी स्क्रीन के शीर्ष पर स्थित Pages मेनू से) Pages > प्राथमिकता चुनें।
“प्राथमिकताएँ” विंडो के ऊपर स्थित “सामान्य” पर क्लिक करें, फिर “डिफ़ॉल्ट ज़ूम” पॉपअप मेनू पर क्लिक करें और प्रतिशत चुनें।
दस्तावेज़ को पूर्ण स्क्रीन देखें
आपका दस्तावेज़ संपूर्ण कंप्यूटर स्क्रीन को भरे, इसके लिए आप Pages विंडो का विस्तार कर सकते हैं।
निम्नलिखित में से कोई भी एक कार्य करें :
Pages विंडो के शीर्ष-बाएँ कोने पर स्थित हरे बटन पर क्लिक करें।
(आपकी स्क्रीन के शीर्ष पर स्थित “दृश्य” मेनू से) दृश्य > पूर्ण स्क्रीन में प्रवेश करें चुनें।
Pages मेनू बार और अन्य नियंत्रणों को देखने पॉइंटर को स्क्रीन के शीर्ष पर ले जाएँ।
सामान्य दृश्य पर वापस जाने के लिए निम्नलिखित में से कोई एक कार्य करें :
पॉइंटर को स्क्रीन के शीर्ष पर लेकर जाएँ, फिर हरे रंग के बटन को क्लिक करें।
दृश्य > पूर्ण स्क्रीन से बाहर निकलें चुनें।
अपने कीबोर्ड पर एस्केप कुंजी दबाएँ।
नुस्ख़ा : जब आप पूर्ण स्क्रीन में एकाधिक दस्तावेज़ खोलते हैं, तो वे अलग विंडो के बजाए टैब्स में खुलते हैं। आप टैब बार में टैब्स पर क्लिक करके एक दस्तावेज़ से दूसरे दस्तावेज़ पर जाते हैं। इसेक बजाए सभी दस्तावेजों को अलग विंडो में खोलने के लिए Apple मेनू > सिस्टम प्राथमिकताएँ चुनें फिर Dock पर क्लिक करें। “दस्तावेज़ों को खोलने पर प्राथमिक टैब्स” पॉप-मेनू पर क्लिक करें फिर “मैनुअली” को चुनें।
दस्तावेज़ पृष्ठों को साथ-साथ देखें
आप काम करते हुए दो पृष्ठों को साथ-साथ देख सकते हैं, जो विशेषकर तब मददगार होता है जब आपके दस्तावेज़ में आमने-सामने के पृष्ठ (निर्दिष्ट बाएँ और दाएँ पृष्ठ) उपयोग हो रहे हों।
टूलबार में ज़ूम पॉपअप मेनू पर क्लिक करें और दो पृष्ठ चुनें।
पृष्ठ दृश्य समायोजित करने के लिए निम्नलिखित में से कोई भी कार्य करें :
पृष्ठों को दस्तावेज़ विंडो में फ़िट करें : ज़ूम पॉपअप मेनू पर क्लिक करें और फैलाव फ़िट करें चुनें।
पृष्ठों का आकार बढ़ाएँ या घटाएँ : ज़ूम पॉप-अप मेनू पर क्लिक करें और कोई प्रतिशत चुनें या पृष्ठ चौड़ाई फ़िट करें चुनें जो दस्तावेज़ विंडो का लंबवत रूप से भरण करने के लिए एक पृष्ठ को ज़ूम करता है।
ज़ूम प्रतिशत के आधार पर, आपको दोनों पृष्ठ देखने के लिए दस्तावेज़ को लंबवत रूप से स्क्रोल करना पड़ सकता है।
एक पृष्ठ दृश्य पर वापस आने के लिए ज़ूम करें पॉप-अप मेनू पर क्लिक करें और एक पृष्ठ चुनें।
खुले हुए दस्तावेज़ों को टैब में या साथ-साथ देखें
जब आप एकाधिक दस्तावेज़ों पर काम करते हैं, तो उन्हें अलग विंडो में खोलने के बजाए टैब में खोलना उपयोगी होता है—इस तरह से, आप खुले दस्तावेज़ों के पूर्ण स्क्रीन पर जाए बिना शीघ्रता से उनके बीच इधर-उधर कर सकते हैं। जब एक ही समय पर दो दस्तावेज़ों को देखना चाहते हैं, तो आप आसानी से किसी दस्तावेज़ को टैब से बाहर ले जा सकते हैं।
Apple मेनू > “सिस्टम प्राथमिकता” चुनें, फिर Dock पर क्लिक करें।
“दस्तावेज़ों को खोलने पर प्राथमिक टैब्स” पॉप-मेनू पर क्लिक करें, फिर “हमेशा” चुनें।
जिसे ही आप दस्तावेज़ खोलते हैं, Pages टूलबार के नीचे टैब बार में उनके टैब दिखाई देते हैं। यह सेटिंग्ज़ केवल Pages पर नहीं बल्कि अन्य ऐप्लिकेशनों जैसे TextEdit, Numbers और Keynote के दस्तावेज़ों पर भी लागू होती है।
निम्नलिखित में से कोई भी एक कार्य करें :
कोई अन्य दस्तावेज़ देखें : दस्तावेज़ शीर्षक वाले टैब पर क्लिक करें।
दस्तावेज़ बंद करें : पॉइंटर को दस्तावेज़ टैब के ऊपर ले जाएँ, फिर टैब के कोने पर X पर क्लिक करें।
टैब बार में एक खुला दस्तावेज़ जोड़ें : दस्तावेज़ को टैब बार पर ड्रैग करें।
किसी खुले दस्तावेज़ को टैब बार से बाहर निकालें : दस्तावेज़ को उसके अपने Pages विंडो में खोलने के लिए टैब को Pages विंडो के किनारे पर ड्रैग करें।