Mac के लिए Pages यूज़र गाइड
- स्वागत है
-
- फ़ॉन्ट या फ़ॉन्ट आकार बदलें
- डिफ़ॉल्ट फ़ॉन्ट सेट करें
- बोल्ड, इटैलिक, रेखांकित और स्ट्राइकथ्रू करें
- टेक्स्ट का रंग बदलें
- टेक्स्ट में छाया या आउटलाइन जोड़ें
- टेक्स्ट के बड़े अक्षरों को बदलें
- टेक्स्ट शैलियाँ कॉपी और पेस्ट करें
- टेक्स्ट में चिह्नांकन प्रभाव जोड़ें
- हाइफन, डैश और उद्धरण चिह्नों को फ़ॉर्मैट करें
-
- Pages के साथ iCloud Drive का उपयोग करें
- Word, PDF या किसी दूसरे फ़ाइल फ़ॉर्मैट में एक्सपोर्ट करें
- Pages में iBooks Author किताब खोलें
- दस्तावेज़ का फ़ाइल आकार घटाएँ
- बड़े दस्तावेज़ को पैकेज फ़ाइल के रूप में सहेजें
- दस्तावेज़ का कोई पिछला संस्करण रीस्टोर करें
- दस्तावेज़ को दूसरे स्थान पर मूव करें
- दस्तावेज़ को डिलीट करें
- दस्तावेज़ को लॉक करें
- दस्तावेज़ को पासवर्ड से संरक्षित करें
- कस्टम टेम्पलेट बनाएँ और प्रबंधित करें
- कॉपीराइट

यदि आप Mac पर Pages में बटन या नियंत्रण नहीं ढूँढ पाते
संभव है कि आप मेनू बार और टूलबार को लेकर भ्रमित हो गए हों। मेनू बार आपकी स्क्रीन के शीर्ष पर स्थित होता है और उसके शीर्ष बाएँ कोने में Apple मेनू
 , फिर Pages मेनू होता है। टूलबार आपके Pages दस्तावेज़ के शीर्ष पर स्थित होता है और सामान्यतः इसमें बाएँ कोने में “दृश्य” बटन, फिर “ज़ूम” पॉप-अप मेनू दिया गया होता है। मेनू बार और टूलबार में एक ही जैसे नाम वाले कुछ आइटम होते हैं (उदाहरण के लिए, “दृश्य”, “डालें” और “फ़ॉर्मैट करें”) लेकिन उनके विकल्प या कंट्रोल समान नहीं होते हैं।
, फिर Pages मेनू होता है। टूलबार आपके Pages दस्तावेज़ के शीर्ष पर स्थित होता है और सामान्यतः इसमें बाएँ कोने में “दृश्य” बटन, फिर “ज़ूम” पॉप-अप मेनू दिया गया होता है। मेनू बार और टूलबार में एक ही जैसे नाम वाले कुछ आइटम होते हैं (उदाहरण के लिए, “दृश्य”, “डालें” और “फ़ॉर्मैट करें”) लेकिन उनके विकल्प या कंट्रोल समान नहीं होते हैं।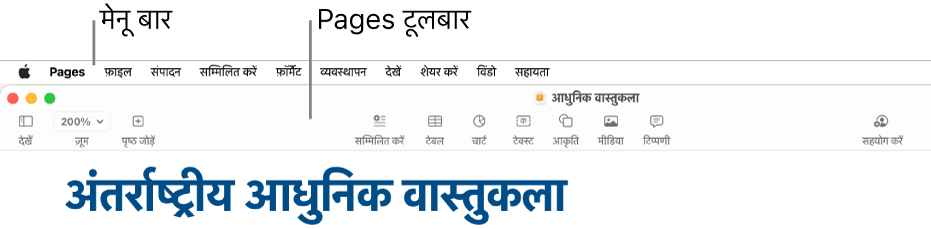
आपने गलती से Pages के बाहर क्लिक कर दिया है। यदि आपने अपने डेस्कटॉप या किसी दूसरी खुली हुई विंडो पर क्लिक किया था, तो आपकी स्क्रीन के शीर्ष पर स्थित मेनू बार में Finder या किसी दूसरे ऐप के मेनू दिखाई दे सकते हैं। अपने Pages दस्तावेज़ पर क्लिक करें और यह सुनिश्चित करें कि मेनू बार Apple मेनू
 के बग़ल में Pages दिखा रहा है।
के बग़ल में Pages दिखा रहा है।यदि टूलबार में कोई बटन अनुपलब्ध है, तो यह संभव है कि आपने टूलबार को कस्टमाइज़ करने के लिए उसमें से वह बटन निकाल दिया हो। दृश्य > टूलबार कस्टमाइज़ करें (अपनी स्क्रीन के शीर्ष पर स्थित मेनू बार से) चुनें, फिर अनुपलब्ध बटन को टूलबार पर वापस ड्रैग करें।
यह भी संभव है कि सभी बटन दिखाने के लिए पृष्ठों कि विंडो बहुत पतली हो। इस स्थिति में आपको टूलबार के दाहिने सिरे पर डबल दायाँ ऐरो दिखाई देगा। छिपे हुए बटन देखने के लिए इस पर क्लिक करें या विंडो को बड़ा करने के लिए तब तक ड्रैग करें, जब तक आपको सारे बटन दिखाई नहीं देते हैं।
यदि टेक्स्ट या ऑब्जेक्ट को संपादित करने के नियंत्रण दिखाई नहीं दे रहे हैं (जैसे फ़ॉन्ट या फ़ॉन्ट आकार चुनने के लिए मेनू, ऑब्जेक्ट का रंग बदलने के लिए कंट्रोल), तो यह सुनिश्चित करें कि सही साइडबार खोला गया है तथा टेक्स्ट या ऑब्जेक्ट चयनित है। ऑब्जेक्ट या टेक्स्ट बॉक्स में स्थित टेक्स्ट को संशोधित करने के नियंत्रणों तथा टेक्स्ट के मुख्य भाग को बदलने के नियंत्रणों में थोड़ा अंतर होता है।