
iPad पर Pages में दस्तावेज़ बनाएँ
नया दस्तावेज़ बनाने के लिए आप आरंभिक बिंदु के रूप में उपयोग करने हेतु पहले एक टेम्पलेट चुनते हैं। एक जैसे रूपरंग के लिए टेम्पलेट संयोजित फ़ॉन्ट और रंगों का उपयोग करते हैं, और उनमें अक्सर प्लेसहोल्डर तत्व शामिल रहते हैं जिन्हें आप ख़ुद के कॉन्टेंट से बदल सकते हैं।
आप किस प्रकार का दस्तावेज़ बनाना चाहते हैं, उसके आधार पर टेम्पलेट दो प्रकार के होते हैं :
वर्ड प्रोसेसिंग : ऐसे दस्तावेज़ जो मुख्य रूप से टेक्स्ट हैं, जैसे कि रिपोर्ट और पत्र।
पृष्ठ लेआउट : पुस्तकों, पोस्टर और फ़्लायर जैसे दस्तावेज़ों के लिए जिनका लेआउट अधिक कस्टमाइज़ किया हुआ होता है।
एक वर्ड-प्रोसेसिंग दस्तावेज़ या पृष्ठ लेआउट दस्तावेज़ तेज़ी से बनाने के लिए नीचे दिए गए सबसे पहले दो कार्य देखें। फ़ॉर्मैटिंग और डिज़ाइन के अधिक विस्तृत विकल्प देखने के लिए (जिसमें दूसरी भाषा के लिए फ़ॉर्मैटिंग शामिल है), तीसरा कार्य देखें।
एक मूल वर्ड-प्रोसेसिंग दस्तावेज़ बनाएँ
Pages खोलें, फिर दस्तावेज़ प्रबंधक में टेम्पलेट चयनकर्ता खोलने के लिए स्क्रीन के शीर्ष पर स्थित
 पर टैप करें।
पर टैप करें।यदि कोई दस्तावेज़ खुला है, तो दस्तावेज़ प्रबंधक पर जाने के लिए दस्तावेज़ या शीर्ष-बाएँ कोने में
 पर टैप करें।
पर टैप करें।मूल श्रेणी में किसी एक ख़ाली टेम्पलेट पर टैप करें।
टाइप करना शुरू करें।
पृष्ठ के अंत में पहुँचने पर एक नया पृष्ठ ऑटोमैटिकली जोड़ दिया जाता है।
काम पूरा हो जाने के बाद दस्तावेज़ को बंद करने के लिए “दस्तावेज़” या
 पर टैप करें और दस्तावेज़ प्रबंधक पर वापस जाएँ।
पर टैप करें और दस्तावेज़ प्रबंधक पर वापस जाएँ।आप जैसे-जैसे काम करते हैं, Pages वैसे-वैसे आपके बदलावों को ऑटोमैटिकली सहेजता है, इसलिए आपको अपने दस्तावेज़ को बार-बार मैनुअली सहेजने की आवश्यकता नहीं। हालाँकि अपने दस्तावेज़ का नाम बदलना एक अच्छा विचार है ताकि जब आप अगली बार उस पर काम करना चाहें, तब आप उसे आसानी से ढूँढ सकें। आप किसी भी समय दस्तावेज़ का नाम बदल सकते हैं या इसके सहेजे जाने का स्थान बदल सकते हैं।
एक मूल पृष्ठ लेआउट दस्तावेज़ बनाएँ
Pages खोलें, फिर दस्तावेज़ प्रबंधक में टेम्पलेट चयनकर्ता खोलने के लिए स्क्रीन के शीर्ष पर स्थित
 पर टैप करें।
पर टैप करें।यदि कोई दस्तावेज़ खुला है, तो दस्तावेज़ प्रबंधक पर जाने के लिए दस्तावेज़ या शीर्ष-बाएँ कोने में
 पर टैप करें।
पर टैप करें।मूल श्रेणी में किसी एक ख़ाली टेम्पलेट पर टैप करें।
दस्तावेज़ में किसी भी पृष्ठ के कोने पर टैप करें (ताकि कुछ भी चुना न गया हो), फिर
 पर टैप करें।
पर टैप करें।टेक्स्ट या ऑब्जेक्ट ग़लती से चुने बिना टैप करना आसान बनाने के लिए दो उँगलियों से पृष्ठ को ज़ूम करें। आप पृष्ठ थंबनेल दृश्य में पृष्ठ थंबनेल पर टैप भी कर सकते हैं।
दस्तावेज़ टैब पर टैप करें, दस्तावेज़ मुख्यभाग बंद करें, फिर “डायलॉग में बदलें” पर टैप करें।
आप किसी भी वर्ड-प्रोसेसिंग दस्तावेज़ टेम्पलेट को पृष्ठ लेआउट टेम्पलेट में बदलने के लिए इस विधि का उपयोग कर सकते हैं
नियंत्रणों को बंद करने के लिए दस्तावेज़ के पृष्ठ पर टैप करें।
टेक्स्ट बॉक्स जोड़ने के लिए स्क्रीन के शीर्ष पर
 पर टैप करें,
पर टैप करें,  पर टैप करें, फिर “मूल” श्रेणी में “टेक्स्ट” पर टैप करें।
पर टैप करें, फिर “मूल” श्रेणी में “टेक्स्ट” पर टैप करें।पृष्ठ में टेक्स्ट बॉक्स जोड़ा जाता है। पृष्ठ लेआउट दस्तावेज़ में पूरा टेक्स्ट एक टेक्स्ट बॉक्स में रहता है।
निम्नलिखित में से कोई भी एक कार्य करें :
टेक्स्ट बॉक्स में टेक्स्ट जोड़ें : प्लेसहोल्डर टेक्स्ट चुनने के लिए टेक्स्ट बॉक्स पर डबल-टैप करें, फिर टाइप करें।
टेक्स्ट बॉक्स को मूव करें : यदि टेक्स्ट चुना गया है, तो टेक्स्ट का चयन हटाने के लिए टेक्स्ट बॉक्स के बाहर टैप करें, टेक्स्ट बॉक्स को चुनने के लिए उस पर फिर से टैप करें, फिर टेक्स्ट बॉक्स को पृष्ठ पर किसी भी स्थान पर ड्रैग करें।
टेक्स्ट बॉक्स का आकार बदलें : यदि टेक्स्ट चुना गया है, तो टेक्स्ट का चयन हटाने के लिए टेक्स्ट बॉक्स के बाहर टैप करें, टेक्स्ट बॉक्स को चुनने के लिए उस पर फिर से टैप करें, फिर आकार बदलने के नीले हैंडल दिखाने के लिए टेक्स्ट बॉक्स पर टैप करें। टेक्स्ट बॉक्स का आकार क्षैतिज या लंबवत रूप से बदलने के लिए हैंडल को शीर्ष पर, सबसे नीचे या किसी भी ओर ड्रैग करें या उसका आकार समानुपाती रूप से बदलने के लिए कोने के हैंडल को ड्रैग करें। यदि सबसे नीचे क्लिपिंग संकेतक
 दिखाई देता है, तो पूरा टेक्स्ट दिखाई देने तक उसे ड्रैग करें।
दिखाई देता है, तो पूरा टेक्स्ट दिखाई देने तक उसे ड्रैग करें।
काम पूरा हो जाने के बाद दस्तावेज़ को बंद करने के लिए “दस्तावेज़” या
 पर टैप करें और दस्तावेज़ प्रबंधक पर वापस जाएँ।
पर टैप करें और दस्तावेज़ प्रबंधक पर वापस जाएँ।आप जैसे-जैसे काम करते हैं, Pages वैसे-वैसे आपके बदलावों को ऑटोमैटिकली सहेजता है, इसलिए आपको अपने दस्तावेज़ को बार-बार मैनुअली सहेजने की आवश्यकता नहीं। हालाँकि अपने दस्तावेज़ का नाम बदलना एक अच्छा विचार है ताकि जब आप अगली बार उस पर काम करना चाहें, तब आप उसे आसानी से ढूँढ सकें। आप किसी भी समय दस्तावेज़ का नाम बदल सकते हैं या इसके सहेजे जाने का स्थान बदल सकते हैं।
दस्तावेज़ बनाएँ और उसे फ़ॉर्मैट करें
Pages खोलें, फिर दस्तावेज़ प्रबंधक में टेम्पलेट चयनकर्ता (नीचे दिखाया गया है) खोलने के लिए स्क्रीन के शीर्ष पर स्थित
 पर टैप करें।
पर टैप करें।यदि कोई दस्तावेज़ खुला है, तो दस्तावेज़ प्रबंधक पर जाने के लिए दस्तावेज़ या शीर्ष-बाएँ कोने में
 पर टैप करें।
पर टैप करें।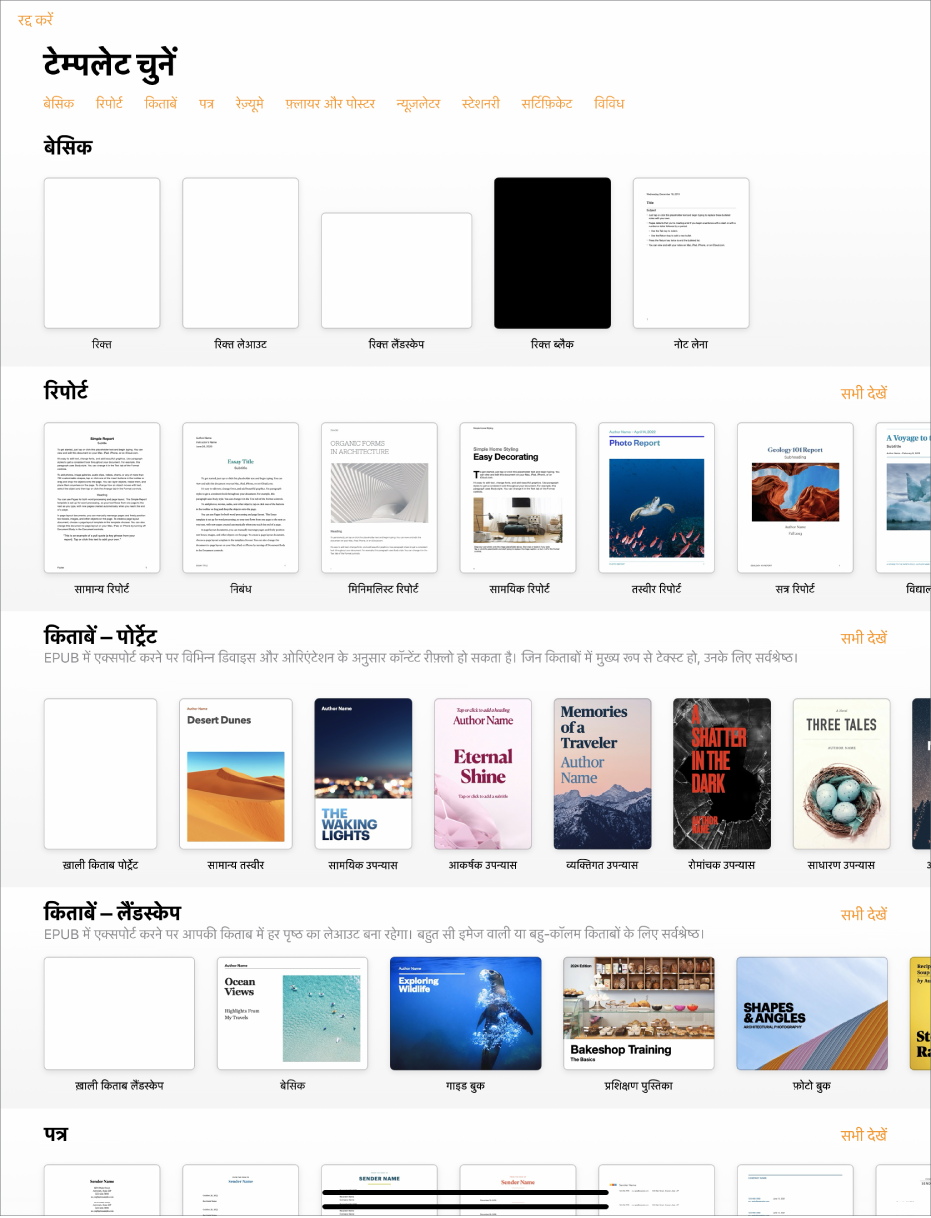
नोट : यदि आप किसी दूसरी भाषा के फ़ॉर्मैटिंग प्रकार का उपयोग करके टेबल और चार्ट डेटा को फ़ॉर्मैट करना चाहेंगे, तो टेम्पलेट चुनने से पहले भाषा चुनें। अन्य भाषा के लिए दस्तावेज़ फ़ॉर्मैट करें देखें।
टेम्पलेट चयनकर्ता में अलग-अलग टेम्पलेट देखने के लिए स्क्रीन के शीर्ष पर श्रेणियों के नामों पर टैप करें, फिर कोई टेम्पलेट खोलने के लिए उस पर टैप करें।
यह देखने के लिए कि टेम्पलेट वर्ड-प्रोसेसिंग या पृष्ठ लेआउट के लिए है, दस्तावेज़ के कोने पर टैप करें (ताकि कोई टेक्स्ट या ऑब्जेक्ट चुना न गया हो),
 पर टैप करें, दस्तावेज़ टैब पर टैप करें, फिर यह देखें कि दस्तावेज़ मुख्यभाग को चालू किया गया है या नहीं। यदि चालू किया गया है, तो इसका अर्थ है कि यह एक वर्ड-प्रोसेसिंग दस्तावेज़ है, यदि नहीं, तो यह एक पृष्ठ लेआउट दस्तावेज़ है।
पर टैप करें, दस्तावेज़ टैब पर टैप करें, फिर यह देखें कि दस्तावेज़ मुख्यभाग को चालू किया गया है या नहीं। यदि चालू किया गया है, तो इसका अर्थ है कि यह एक वर्ड-प्रोसेसिंग दस्तावेज़ है, यदि नहीं, तो यह एक पृष्ठ लेआउट दस्तावेज़ है।निम्नलिखित में से कोई भी एक कार्य करें :
टेक्स्ट जोड़ें या संपादित करें : वर्ड-प्रोसेसिंग दस्तावेज़ में बस टाइप करना शुरू करें। टिमटिमाता हुआ सम्मिलन बिंदु संकेत देता है कि आपका टेक्स्ट कहाँ से शुरू होगा। पृष्ठ लेआउट दस्तावेज़ में टेक्स्ट बॉक्स जोड़ें (नीचे देखें), फिर टाइप करें। टेक्स्ट संपादित करने के लिए टेक्स्ट चुनें फिर टाइप करें। चुने गए टेक्स्ट को फ़ॉर्मैट करने के लिए टेक्स्ट नियंत्रण खोलने के लिए
 पर टैप करें।
पर टैप करें।प्लेसहोल्डर टेक्स्ट बदलें : प्लेसहोल्डर टेक्स्ट पर टैप करें फिर अपना टेक्स्ट टाइप करना शुरू करें। कुछ टेम्पलेट में लोरेम इप्सम (मिलाजुला लैटिन टेक्स्ट) में लिखा हुआ प्लेसहोल्डर टेक्स्ट होता है, लेकिन इसे बदलने के लिए आप जो टेक्स्ट टाइप करते हैं, वह आपके द्वारा इस्तेमाल हो रही भाषा में दिखाई देता है।
नए टेक्स्ट बॉक्स, इमेज, आकृतियाँ या अन्य ऑब्जेक्ट जोड़ें : टूलबार में
 पर टैप करें, फिर किसी एक ऑब्जेक्ट बटन पर टैप करें। टेक्स्ट बॉक्स को मूल श्रेणी में एक आकृति के रूप में वर्गीकृत किया गया है।
पर टैप करें, फिर किसी एक ऑब्जेक्ट बटन पर टैप करें। टेक्स्ट बॉक्स को मूल श्रेणी में एक आकृति के रूप में वर्गीकृत किया गया है।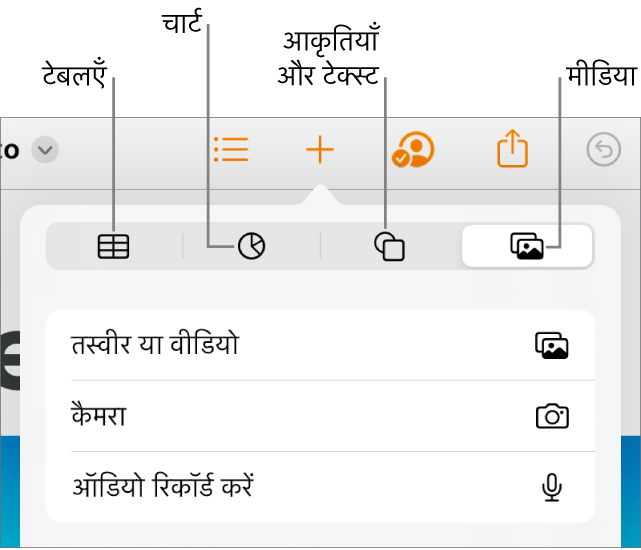
प्लेसहोल्डर इमेज बदलें : अपनी इमेज चुनने के लिए प्लेसहोल्डर इमेज के निचले-दाएँ कोने में स्थित
 पर टैप करें।
पर टैप करें।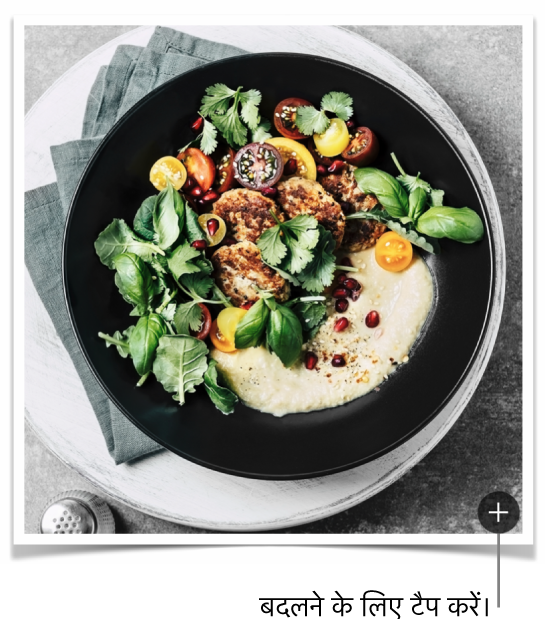
पृष्ठ जोड़ें : वर्ड-प्रोसेसिंग दस्तावेज़ में जब आपकी टाइपिंग पृष्ठ के अंत में पहुँचती है तो नया पृष्ठ ऑटोमैटिकली जुड़ जाता है। पृष्ठ मैनुअली जोड़ने और पृष्ठ लेआउट दस्तावेज़ में कोई पृष्ठ जोड़ने का तरीक़ा जानने के लिए iPad पर Pages में पृष्ठ जोड़ें देखें।
हाल के परिवर्तनों को पहले जैसा करें या फिर से करें : अपने हालिया बदलावों को पहले जैसा करने के लिए स्क्रीन के शीर्ष पर स्थित
 पर टैप करें। यदि आपका विचार बदल जाता है, तो
पर टैप करें। यदि आपका विचार बदल जाता है, तो  को टच और होल्ड करें, फिर “फिर से करें” पर टैप करें।
को टच और होल्ड करें, फिर “फिर से करें” पर टैप करें।
काम पूरा हो जाने के बाद दस्तावेज़ को बंद करने के लिए “दस्तावेज़” या
 पर टैप करें और दस्तावेज़ प्रबंधक पर वापस जाएँ।
पर टैप करें और दस्तावेज़ प्रबंधक पर वापस जाएँ।आप जैसे-जैसे काम करते हैं, Pages वैसे-वैसे आपके बदलावों को ऑटोमैटिकली सहेजता है, इसलिए आपको अपने दस्तावेज़ को बार-बार मैनुअली सहेजने की आवश्यकता नहीं। हालाँकि अपने दस्तावेज़ का नाम बदलना एक अच्छा विचार है ताकि जब आप अगली बार उस पर काम करना चाहें, तब आप उसे आसानी से ढूँढ सकें। आप किसी भी समय दस्तावेज़ का नाम बदल सकते हैं या इसके सहेजे जाने का स्थान बदल सकते हैं।