Mac के लिए Numbers यूज़र गाइड
- स्वागत है
- Numbers 14.0 में नया क्या है
-
- Numbers का परिचय
- इमेज, चार्ट और अन्य ऑब्जेक्ट का परिचय
- स्प्रेडशीट बनाएँ
- स्प्रेडशीट खोलें या बंद करें
- टेम्पलेट वैयक्तिक बनाएँ
- शीट उपयोग करें
- परिवर्तनों को पहले जैसा करें या फिर करें
- अपनी स्प्रेडशीट सहेजें
- स्प्रेडशीट ढूँढें
- स्प्रेडशीट डिलीट करें
- स्प्रेडशीट को प्रिंट करें
- शीट बैकग्राउंड बदलें
- Numbers के लिए Touch Bar
-
- Numbers के साथ iCloud का उपयोग करें
- Excel या टेक्स्ट फ़ाइल इंपोर्ट करें
- Excel या किसी दूसरे फ़ाइल फ़ॉर्मैट में एक्सपोर्ट करें
- स्प्रेडशीट फ़ाइल आकार घटाएँ
- बड़ी स्प्रेडशीट को पैकेज फ़ाइल के रूप में सहेजें
- स्प्रेडशीट का पिछला संस्करण रीस्टोर करें
- स्प्रेडशीट को मूव करें
- स्प्रेडशीट को लॉक करें
- स्प्रेडशीट को पासवर्ड से संरक्षित करें
- कस्टम टेम्पलेट बनाएँ और प्रबंधित करें
- कॉपीराइट

Mac पर Numbers में शीट का उपयोग करें
अपने टेबल, चार्ट और अन्य जानकारी को और बेहतर तरीक़े से व्यवस्थित करने के लिए आप स्प्रेडशीट में एकाधिक शीट (या टैब) जोड़ सकते हैं। उदाहरण के लिए बजट, बैठक चार्ट, विक्रेता जानकारी और कार्य सूची के लिए आप शीट में अपनी पार्टी योजना को विभाजित कर सकते हैं।
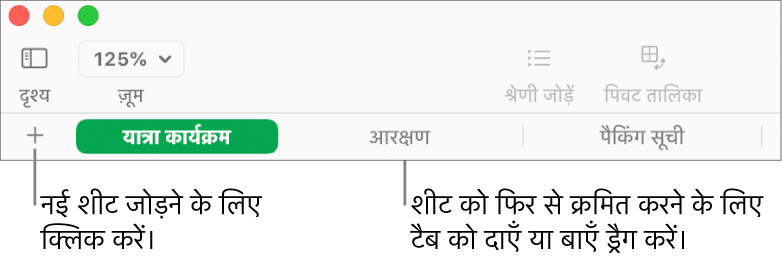
शीट व्यवस्थित करें
निम्नलिखित में से कोई भी एक कार्य करें :
शीट का नाम बदलें : उसके नाम पर डबल-क्लिक करें, फिर नया नाम टाइप करें।
शीट की नक़ल बनाएँ : टैब के दाईं ओर पॉइंटर को मूव करें, दिखाई देने वाले तीर पर क्लिक करें, फिर “नक़ल बनाएँ” चुनें।
शीट को डिलीट करें : टैब के दाईं ओर पॉइंटर को मूव करें, दिखाई देने वाले तीर पर क्लिक करें, फिर “डिलीट” चुनें।
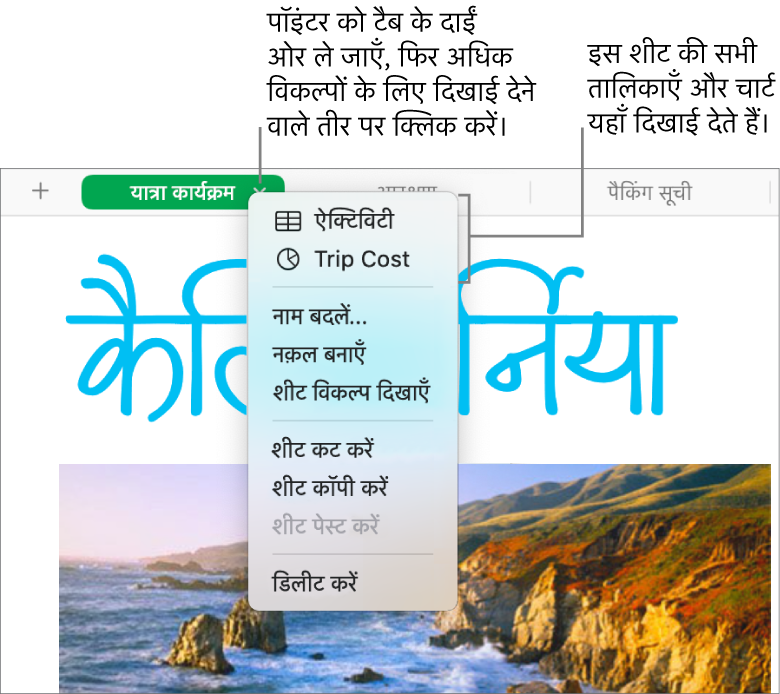
नुस्ख़ा : शीट पर विशिष्ट टेबल या चार्ट पर जाने के लिए भी आप टैब का उपयोग कर सकते हैं, जो विशेष रूप से बहुत बड़ी शीट के लिए उपयोगी होता है। टैब के दाईं ओर पॉइंटर को मूव करें, दिखाई देने वाले तीर पर क्लिक करें, फिर “टेबल” या “चार्ट” चुनें।
यदि आपकी स्प्रेडशीट में दो दिशाओं वाला टेक्स्ट शामिल है (बाएँ से दाएँ और दाएँ से बाएँ लिखी जाने वाली दोनों तरह की भाषाओं का टेक्स्ट), तो आप अपनी शीट की दिशा को पलट भी सकते हैं। Mac पर Numbers में दो दिशा वाले टेक्स्ट का उपयोग करें देखें।