
Mac पर Numbers में चार्ट बनाने के लिए डेटा चुनें
Numbers में टेबल के डेटा का उपयोग करके चार्ट बनाए जाते हैं। किसी भी प्रकार का चार्ट बनाने के लिए पहले आप डेटा चुन सकते हैं, फिर डेटा प्रदर्शित करने वाला चार्ट बना सकते हैं। जब आप टेबल में डेटा बदलते हैं, तो चार्ट ऑटोमैटिकली अपडेट हो जाता है।
अपना चार्ट बनाने से पहले डेटा चुनें
उपयोग करने के लिए वांछित डेटा वाले टेबल सेल चुनें। यदि आप संपूर्ण पंक्ति या कॉलम से डेटा जोड़ना चाहते हैं, तो टेबल पर क्लिक करें, फिर उस पंक्ति या कॉलम की संख्या या अक्षर पर टैप करें।
आप अलग-अलग शीट के टेबल सहित एक या उससे अधिक टेबल से सेल को चुन सकते हैं। जब आप किसी चार्ट के डेटा संदर्भों को संपादित करते हैं, तब चार्ट में इस्तेमाल किए गए डेटा वाली किसी भी शीट के टैब पर एक डॉट दिखाई देता है।
यदि आपके टेबल में डेटा वर्गीकृत है, तो आप सार पंक्ति गणनाओं के परिणामों को प्लॉट करने के लिए एक कॉलम भी चुन सकते हैं।
नोट : वर्गीकृत टेबल में एकल डेटा पॉइंट चार्ट करने के लिए, यह निश्चित करें कि आप जो पहला सेल चुनें वह सार पंक्ति में न हो। यदि चयन में ऐसा समूह शामिल है जो ख़त्म हो गया है, तो केवल दिखने वाले समूहों से ही डेटा प्लॉट होता है।
टूलबार में
 पर क्लिक करें, फिर “2D, 3D या इंटरएक्टिव” पर क्लिक करें।
पर क्लिक करें, फिर “2D, 3D या इंटरएक्टिव” पर क्लिक करें।और अधिक शैली विकल्पों को देखने के लिए बाएँ और दाएँ तीरों पर क्लिक करें।
चार्ट पर क्लिक करें या उसे शीट पर ड्रैग करें।
यदि आप 3D चार्ट जोड़ते हैं, तो आपको उसके केंद्र में
 दिखाई देगा। चार्ट के ओरिएंटेशन को ऐडजस्ट करने के लिए इस नियंत्रण को ड्रैग करें।
दिखाई देगा। चार्ट के ओरिएंटेशन को ऐडजस्ट करने के लिए इस नियंत्रण को ड्रैग करें।डेटा श्रृंखला के रूप में पंक्ति या कॉलम प्लॉट किए गए हैं या नहीं यह बदलने के लिए “डेटा संदर्भ संपादित करें” क्लिक करें, फिर विंडो के नीचे स्थित बार में पॉप-अप मेनू पर क्लिक करें और विकल्प चुनें।

विंडो के नीचे बार में “पूर्ण” क्लिक करें।
पिवट चार्ट बनाने के लिए पिवट टेबल में सेल चुनें
जब आप पिवट चार्ट बनाते हैं, तो आप अपने चुने गए सेल के आधार पर भिन्न डेटा (जैसे कुल योग) प्लॉट कर सकते हैं। यह पिवट चार्ट नीचे पिवट टेबल में “कुल” पंक्तियों (इलेक्ट्रिक और मैनुअल) में मान दिखाता है।
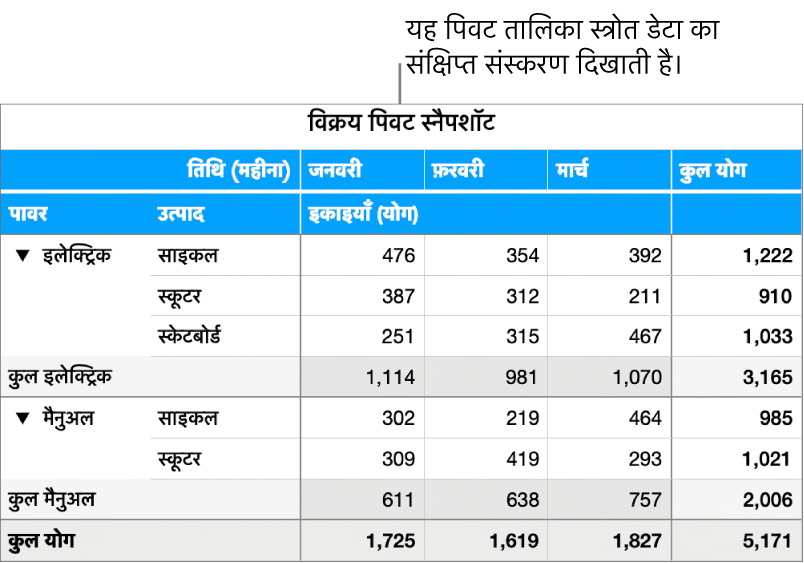
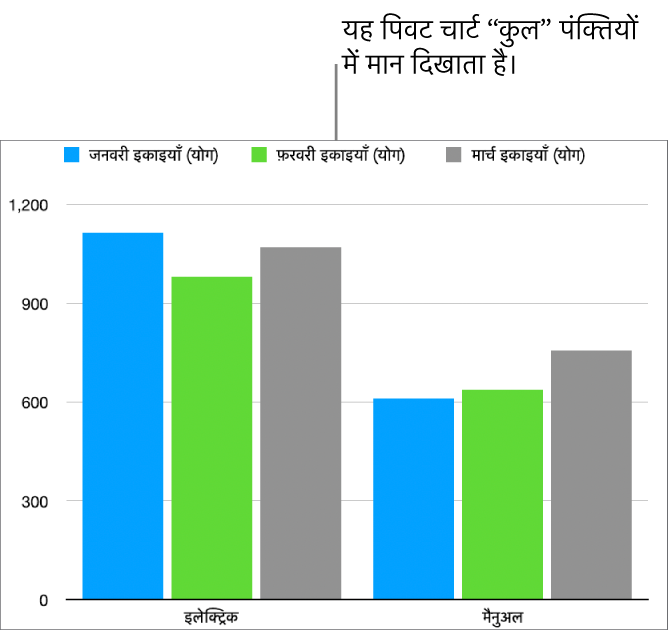
सेल चुनें (जैसे कि कुल या कुल योग सेल) जिसमें वे मान शामिल हों जिन्हें आप प्लॉट करना चाहते हैं।
 पर क्लिक करें; 2D, 3D या इंटरऐक्टिव पर क्लिक करें, फिर चार्ट पर क्लिक करें।
पर क्लिक करें; 2D, 3D या इंटरऐक्टिव पर क्लिक करें, फिर चार्ट पर क्लिक करें।और अधिक शैली विकल्पों को देखने के लिए बाएँ और दाएँ तीरों पर क्लिक करें।
आप किसी भी समय चार्ट में दर्शाए गए डेटा को ऐडजस्ट कर सकते हैं। इसका तरीक़ा जानने के लिए Mac पर Pages में चार्ट डेटा संशोधित करें देखें।