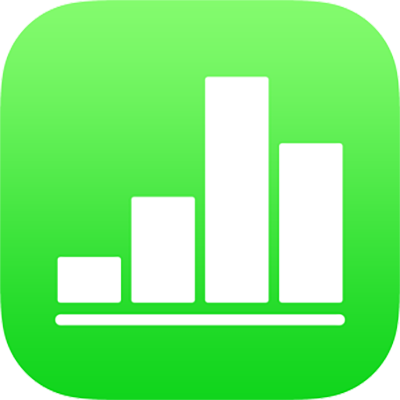
iPhone पर Numbers में टेक्स्ट और संख्या दर्ज करें
आप कई तरीकों से तालिका में कॉन्टेंट जोड़ सकते हैं। आप मानक कीबोर्ड का या कुछ विशिष्ट प्रकार के डेटा और नियंत्रणों के लिए एक ख़ास कीबोर्ड का उपयोग करके सीधे सेल में भी टाइप कर सकते हैं. आप अन्य स्थान से कॉन्टेंट को कॉपी और पेस्ट कर सकते हैं या Numbers को ऑटोफ़िल द्वारा आपके लिए पैटर्न पूर्ण करने का अवसर दे सकते हैं।
नोट : यदि आप तालिका संशोधित नहीं कर पाएँ, तो सुनिश्चित करें कि यह अनलॉक है। तालिका का चयन करें, फिर “अनलॉक करें” पर टैप करें (यदि आपको “अनलॉक करें” विकल्प दिखाई नहीं देता है, तो इसका अर्थ है कि तालिका लॉक नहीं है)।
सेल में कॉन्टेंट टाइप करें
सेल पर टैप करें, फिर कॉन्टेंट दर्ज करना शरू करें।
कीबोर्ड खुला न होने पर स्क्रीन के सबसे नीचे
 पर टैप करें।
पर टैप करें।किसी अलग कीबोर्ड पर स्विच करने के लिए कीबोर्ड के शीर्ष पर किसी भी एक बटन पर टैप करें (यदि आपको बटन नहीं दिखते हैं, तो
 टैप करें):
टैप करें):संख्यात्मक कीबोर्ड :
 पर टैप करें।
पर टैप करें।आप संख्या, मुद्रा मान और भिन्न (जैसे 1 1/3) दर्ज कर सकते हैं; किसी सेल में स्टार रेटिंग या चेकबॉक्स जोड़ सकते हैं; और तिथि या समय (जैसे 31/12 या 2:15 अ) टाइप कर सकते हैं।
टेक्स्ट कीबोर्ड :
 पर टैप करें।
पर टैप करें।आप शब्द, नंबर, दिनांक आदि टाइप कर सकते हैं। आप जो टाइप करते हैं उससे यह निर्धारित होता है कि डेटा को समझने और गणना में उसे उपयोग करने का तरीक़ा क्या है। उदाहरण के लिए मुद्रा चिह्न वाले नंबरों को मौद्रिक मूल्य वाला माना जाता है, प्रतिशत चिह्न (%) वाले नंबरों को 100 के भिन्न के रूप में देखा जाता है। डेटा फ़ॉर्मैट के बारे में जानकारी के लिए iPhone पर Numbers में तिथियों, मुद्रा, इत्यादि को फ़ॉर्मैट करें देखें।
दिनांक और समय कीबोर्ड :
 पर टैप करें।
पर टैप करें।अवधि कीबोर्ड :
 पर टैप करें।
पर टैप करें।सूत्र कीबोर्ड :
 पर टैप करें।
पर टैप करें।
अपनी टाइप की गई सामग्री (सूत्र को छोड़कर) को संपादित करने के लिए अपनी वांछित जगह टाइप करने के लिए सम्मिलन बिंदु को वहाँ स्थित करने हेतु टैप करें (सम्मिलन बिंदु का स्थान बदलने के लिए उसे ड्रैग करें)।
सूत्र वाली सेल को संपादित करने के लिए मौजूदा सूत्र बदलें देखें।
किसी सेल में पंक्ति विराम या टैब जोड़ने के लिए वांछित जगह पर विराम लाने के लिए सम्मिलन बिंदु स्थित करने हेतु टैप करें, "डालें" पर टैप करें, फिर “टैब” या “पंक्ति विराम” पर टैप करें।
सम्मिलन बिंदु का स्थान बदलने के लिए उसे ड्रैग करें।
जब आप कार्य पूरा कर लें तब कीबोर्ड ख़ारिज करने के लिए “पूर्ण” पर टैप करें।
किसी सेल का कॉन्टेंट डिलीट करने के लिए उस सेल पर टैप करें, फिर “डिलीट करें” पर टैप करें (अगर आपको “डिलीट करें” दिखाई नहीं देता है, तो सेल पर फिर से टैप करें)।
आप किसी सेल में छवि या ऑब्जेक्ट जोड़ सकते हैं, उसमें फ़ंक्शन सम्मलित कर सकते हैं और सेल में लिंक भी सम्मलित भी कर सकते हैं।