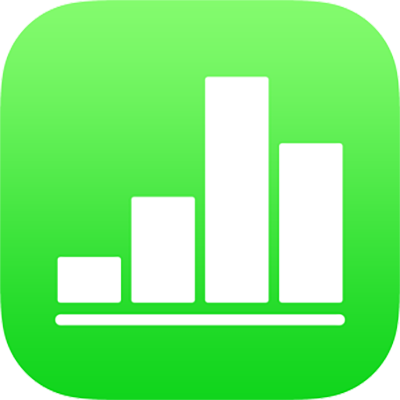
iPhone पर Numbers में तिथि, समय और अवधि जोड़ें
Numbers में ख़ास कीबोर्ड होता है, ताकि दिनांक और समय संबंधी जानकारी और समय (अवधि) की इकाइयों को तालिकाओं में आसानी से जोड़ा जा सके। आप अपने क्षेत्र के किसी ज्ञात दिनांक और समय को टाइप करने के लिए मानक कीबोर्ड का उपयोग भी कर सकते हैं।
नोट : अगर आप दिनांक, समय या अवधि को किसी विशिष्ट फ़ॉर्मैट में दिखाना चाहते हैं, तो आप विशिष्ट सेल के लिए फ़ॉर्मैट कस्टमाइज़ कर सकते हैं। उदाहरण के लिए, हो सकता है कि आप 01/06/2017 के बजाय दिनांक को 2017-01-06 के रूप में दिखाना चाहें।
सेल में कोई दिनांक या समय दर्ज करें।
दिनांक और समय कीबोर्ड में शॉर्टकट बटन होते हैं, जिनकी मदद से आप सेल में दिनांक और समय को शीघ्रता से संपादित कर सकते हैं।
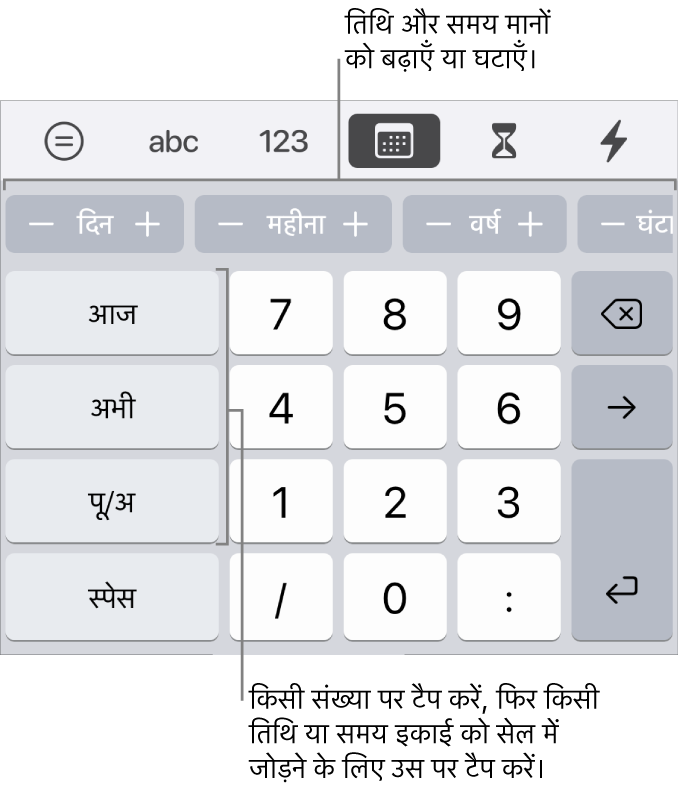
किसी सेल पर टैप करें, फिर कीबोर्ड खुला न होने पर स्क्रीन के सबसे नीचे
 पर टैप करें।
पर टैप करें।कीबोर्ड के शीर्ष पर
 पर टैप करें।
पर टैप करें।यदि आपको कीबोर्ड में
 दिखाई नहीं देता है, तो
दिखाई नहीं देता है, तो  पर टैप करें।
पर टैप करें।मान दर्ज करने के लिए इनमें से कोई एक काम करें :
मौजूदा दिनांक और समय दर्ज करें : “अभी” टैप करें।
आज का दिनांक डालें : “आज” टैप करें।
दिनांक या समय टाइप करें : तिथियाँ और समय—उदाहरण, 31/12 या 2:15 अ मैनुअली दर्ज करने के लिए कीबोर्ड की कुंजियों पर टैप करें।
मान संपादित करने के लिए इनमें से कोई एक काम करें :
मान बढ़ाएँ : उस इकाई (महीना, दिन, घंटा आदि) के लिए कीबोर्ड के शीर्ष पर स्थित बटन पर - या + टैप करें। हर एक टैप इकाई को 1-1 करके कम करता या बढ़ाता है।
ख़ुद से कोई बदलाव दर्ज करें। आप जिस मान को बदलना चाहते हैं, उसे चयनित करें, फिर नया मान टाइप करें।
नुस्ख़ा : आप किसी रिक्त सेल का चयन कर सकते हैं और फिर किसी मौजूदा दिनांक या समय की तुलना में कोई दूसरी दिनांक या समय दर्ज करने के लिए बटन पर टैप करें। उदाहरण के लिए अगर आप आज का दिनांक डालना चाहते हैं, लेकिन आज से एक साल बाद का, तो वर्ष बटन पर + टैप करें।
शीघ्रता से मौजूदा दिनांक और समय को सेल में जोड़ें
सेल कार्रवाई मेनू का उपयोग करके किसी सेल में तुरंत मौजूदा दिनांक या समय जोड़ें।
किसी सेल पर टैप करें, फिर स्क्रीन के सबसे नीचे
 पर टैप करें (या कीबोर्ड के सबसे ऊपर दाएँ कोने में
पर टैप करें (या कीबोर्ड के सबसे ऊपर दाएँ कोने में  पर टैप करें)।
पर टैप करें)।यदि आपको
 दिखाई नहीं देता है, तो
दिखाई नहीं देता है, तो  पर टैप करें।
पर टैप करें।“आज का दिनांक” या “मौजूदा समय” पर टैप करें।
अवधियाँ दर्ज और संपादित करें (समय कि इकाइयाँ)
आप सेल में समय की इकाइयों को शीघ्रता से दर्ज और संपादित करने के लिए अवधि कीबोर्ड का उपयोग कर सकते हैं। उदाहरण के लिए 3h 40m 15s (या 3 घंटे 40 मिनट 15 सेकंड)।
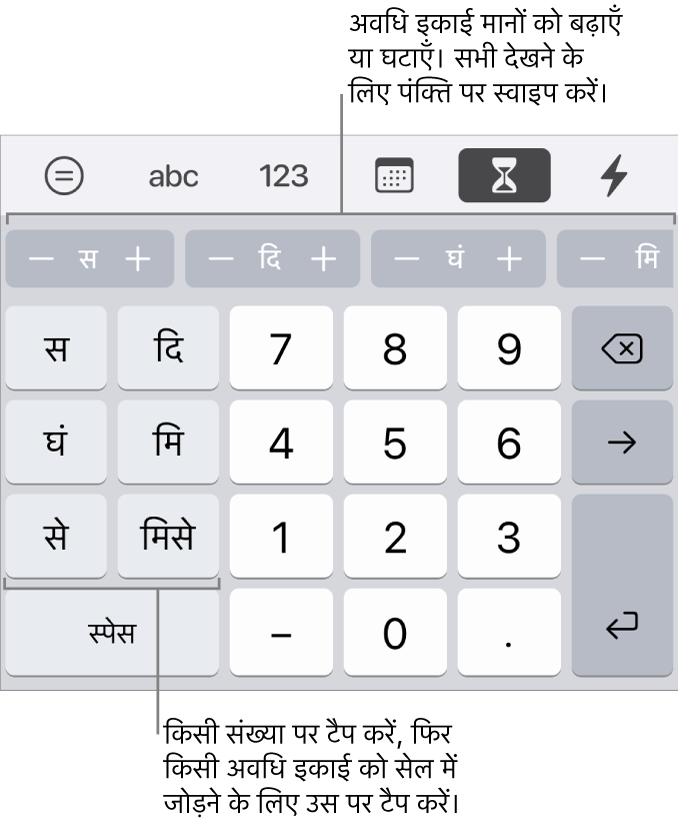
किसी सेल पर टैप करें, फिर कीबोर्ड खुला न होने पर स्क्रीन के सबसे नीचे
 पर टैप करें।
पर टैप करें।स्क्रीन के शीर्ष पर
 पर टैप करें।
पर टैप करें।यदि आपको
 दिखाई नहीं देता है, तो
दिखाई नहीं देता है, तो  पर टैप करें।
पर टैप करें।आप जो पहला मान दर्ज करना चाहते हैं, उसके लिए नंबर कुंजी पर टैप करें, फिर कीबोर्ड के बाईं ओर उससे संबंधित इकाई कुंजी पर टैप करें।
उदाहरण के लिए 2 सप्ताह दर्ज करने के लिए पहले 2 फिर W टैप करें।
मानों को संपादित करने के लिए उस इकाई (सप्ताह, दिन, घंटा आदि) के लिए कीबोर्ड के शीर्ष पर बटन पर - या + टैप करें, जिसे आप बदलना चाहते हैं।
हर एक टैप इकाई को 1-1 करके कम करता या बढ़ाता है।
हर एक दर्ज किए जाने वाले मान के लिए ये चरण दोहराएँ।
अन्य सेल पर ले जाने के लिए
 या
या  पर टैप करें।
पर टैप करें।
डिफ़ॉल्ट रूप से अवधि डेटा वाले सेल का ऑटोमैटिकली आपके द्वारा दर्ज सभी समय इकाइयों को प्रदर्शित करने के लिए वाली एक नई स्प्रेडशीट किया गया है। इस सेटिंग को बदला जा सकता है ताकि अवधि वाले सेल समय की केवल कुछ इकाइयों (उदाहरण के लिए केवल घंटे, मिनट, सेकंड या मिलीसेकंड नहीं) को प्रदर्शित करें तब भी यदि सेल में अधिक सटीक अवधि मान दर्ज किए गए हों।