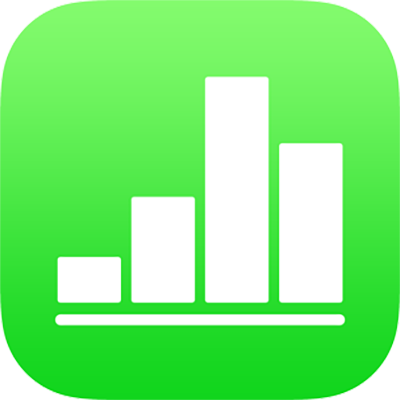
iPhone पर Numbers में श्रेणी समूह संशोधित करें
आप अपने डेटा को कैसे देखते हैं, यह बदलने के लिए समूह को वर्गीकृत तालिका में संपादित कर सकते हैं। आप अतिरिक्त समूह बना सकते हैं, समूहों को मर्ज कर सकते हैं, एक श्रेणी के भीतर समूहों के क्रम को पुनर्व्यवस्थित कर सकते हैं, आदि।
समूह बनाएँ
अपनी तालिका में समूहीकृत करने के लिए पंक्तियों का चयन करें।
 पर टैप करें, फिर “समहू बनाएँ” पर टैप करें।
पर टैप करें, फिर “समहू बनाएँ” पर टैप करें।नए समूह को प्लेसहोल्डर नाम दिया गया है, जैसे समूह 1, स्रोत कॉलम में और सार पंक्ति में। आप किसी भी समय प्लेसहोल्डर का नाम बदल सकते हैं।
यह बदलें कि तिथि जानकारी कैसे समूहीकृत की जाती है
आप उस मानदंड को बदल सकते हैं जिसके तहत Numbers श्रेणी में तिथियाँ समूहीकृत करने के लिए उपयोग होता है। उदाहरण के लिए यदि आपकी तालिका को बिक्री तिथि से वर्गीकृत किया गया है, तो पंक्तियाँ महीने द्वारा समूहीकृत की जा सकती हैं। इसके बजाय वार्षिक या त्रैमासिक रुझान देखने के लिए आप वर्ष या तिमाही द्वारा डेटा समूहीकृत कर सकते हैं।
 पर टैप करें, फिर “श्रेणियाँ” पर टैप करें।
पर टैप करें, फिर “श्रेणियाँ” पर टैप करें।“द्वारा” पर टैप करें, और एक विकल्प चुनें।
नियंत्रणों को बंद करने के लिए
 पर टैप करें।
पर टैप करें।
समूह का नाम बदलें
समूह नामों में उस तालिका सेल के लिए परिभाषित डेटा फ़ॉर्मैट पर आधारित सेल डेटा फ़ॉर्मैट और नियंत्रण —जैसे कि मुद्रा, चेकबॉक्स और स्टार रेटिंग—शामिल हो सकते हैं। इस मामले में तालिका में दिखाया गया नाम सेल के संख्यात्मक मान को दर्शाता है। उदाहरण के लिए 4-स्टार रेटिंग वाले समूह का नाम इस तरह दिखेगा 4★।
नोट : समूह के नामों को मूल डेटा से अलग फ़ॉर्मैट में बदला नहीं जा सकता है।
सार पंक्ति में समूह नाम पर डबल-क्लिक करें।
नया समूह नाम टाइप करें, फिर कीबोर्ड को छिपाने के लिए स्क्रीन के शीर्ष पर “संपन्न” टैप करें।
नोट : यदि आप किसी समूह का नाम तालिका में मौजूद किसी अन्य समूह के नाम से बदलते हैं, तो दोनों समूह मर्ज हो जाते हैं।
समूहों का क्रम बदलें
आप अपने समूहों को स्वयं से पुनर्व्यवस्थित कर सकते हैं ताकि वे एक अलग क्रम में दिखाई दें।
जो समूह आप ले जाना चाहते हैं, उसके लिए सार पंक्ति चुनें, फिर समूह नाम के बाएँ ख़ाली वर्ग पर क्लिक करें।
चयन को उस समय तक क्लिक करके होल्ड करें जब तक यह उठते हुए न दिखने लगे, फिर इसे अलग समूह के ऊपर या नीचे ड्रैग करें।
पंक्तियाँ अलग समूह में ले जाएँ या समूह मर्ज करें
आप पंक्तियाँ अलग समूह में ले जा सकते हैं और सभी समूह मर्ज कर सकते हैं। उदाहरण के लिए एक स्प्रेडशीट में जो आपके द्वारा ऑनलाइन बेचे जा रहे आइटम ट्रैक करती है, जब आप कोई आइटम बेचते हैं, तो आप इसे न बेचे गए समूह से बेचे गए समूह में ड्रैग कर सकते हैं।
दो समूह मर्ज करने के लिए एक समूह का नाम अन्य समूह के नाम से बदलें। समूह का नाम बदलें देखें।
जिन पंक्तियों को आप ले जाना चाहते हैं उनका चयन करें।
चयन को उस समय तक क्लिक करके होल्ड करें जब तक यह उठते हुए न दिखने लगे, फिर इसे अलग समूह पर ड्रैग करें।
यदि आप आखिरी शेष पंक्ति समूह के बाहर ड्रैग करते हैं, तो दो समूह में मर्ज हो जाता है, और ख़ाली समूह के लिए सार पंक्ति डिलीट हो जाती है।
नुस्ख़ा : आप अपनी तालिका में एक समूह का नाम किसी अन्य मौजूदा समूह के नाम से बदलकर सभी समूहों को और उनके डेटा को मर्ज भी कर सकते हैं।
समूह छिपाएँ या दिखाएँ
समूह की सार पंक्ति के बाईं ओर प्रकटीकरण त्रिभुज पर टैप करें।
सार पंक्ति तब भी दिखती है जब समूह ख़त्म हो जाता है।
समूह डिलीट करें
जब आप समूह डिलीट करते हैं, तो उस समूह का डेटा भी तालिका से डिलीट हो जाता है।
जो समूह आप डिलीट करना चाहते हैं उसके लिए सार पंक्ति चुनें
समूह नाम के बाईं ओर ख़ाली वर्ग पर टैप करें,
 पर टैप करें, फिर समूह डिलीट करने के लिए
पर टैप करें, फिर समूह डिलीट करने के लिए  पर टैप करें।
पर टैप करें।