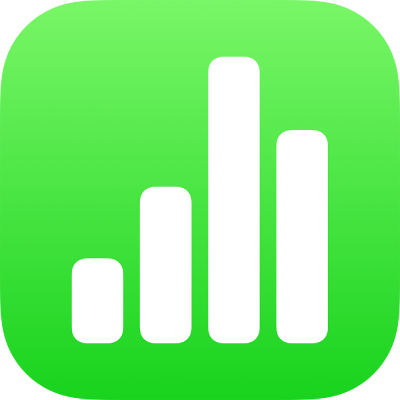
iPhone पर Numbers में बदलें कि पिवट टेबल डेटा को कैसे सॉर्ट, समूहबद्ध इत्यादि किया जाता है।
आप पिवट टेबल में डेटा को क्रमबद्ध, समूहीकृत और गणना करने का तरीक़ा बदल सकते हैं। आप समूह लेबल दोहराने और योग दिखाने और छिपाने का विकल्प भी चुन सकते हैं।
नुस्ख़ा : यदि आप अपनी पिवट टेबल में निश्चित प्रकार के डेटा की शैली या फ़ॉर्मैटिंग बदलना चाहते हैं (उदाहरण के लिए, कुल पंक्तियाँ), तो आप समान प्रकार का सभी डेटा तेज़ी से चुन सकते हैं। उस सेल पर टैप करें जिसे आप फ़ॉर्मैट करना चाहते हैं, ![]() पर टैप करें, फिर “समान सेल चुनें” पर टैप करें।
पर टैप करें, फिर “समान सेल चुनें” पर टैप करें।
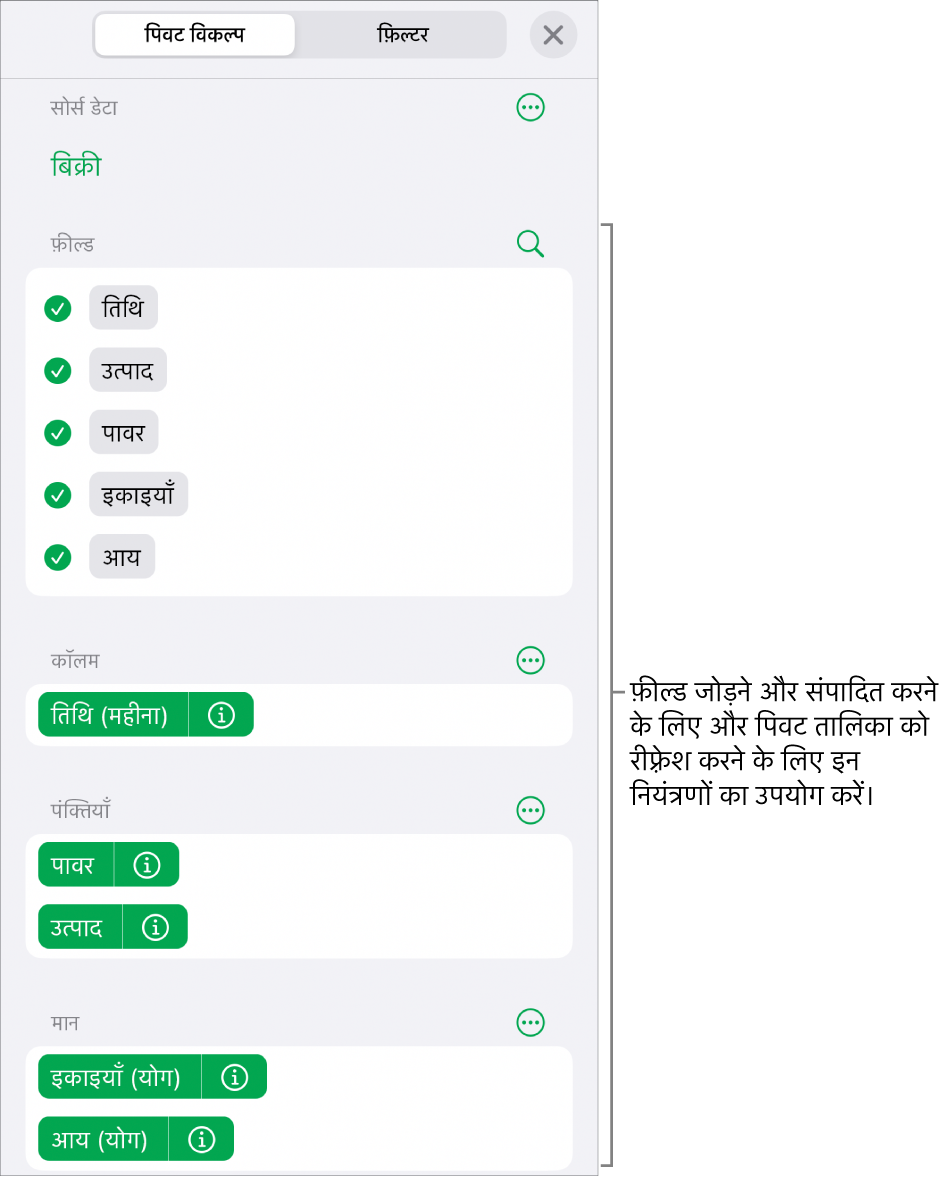
कॉलम और पंक्ति फ़ील्ड को सॉर्ट करने का तरीक़ा बदलें
आप फ़ील्ड में मौजूद समूहों को पिवट टेबल में सॉर्ट करने का तरीक़ा बदल सकते हैं। उदाहरण के लिए, आप विद्यार्थियों के समूह को उनके नाम के आधार पर आरोही क्रम (A से Z) में या कक्षा में उनके औसत ग्रेड के आधार पर अवरोही क्रम (100, 99, 98…) में सॉर्ट कर सकते हैं। आप वर्ष, वर्ष-महीना-दिन या सप्ताह के दिन आदि के आधार पर तिथियों को वर्गीकृत करने का तरीक़ा भी चुन सकते हैं।
पिवट टेबल चुनें।
 पर टैप करें, पिवट विकल्प पर टैप करें, आप जिस कॉलम या पंक्ति फ़ील्ड को संपादित करना चाहते हैं, उसके आगे स्थित
पर टैप करें, पिवट विकल्प पर टैप करें, आप जिस कॉलम या पंक्ति फ़ील्ड को संपादित करना चाहते हैं, उसके आगे स्थित  पर टैप करें, फिर निम्नलिखित में से कोई भी कार्य करें :
पर टैप करें, फिर निम्नलिखित में से कोई भी कार्य करें :समूहों को सॉर्ट करने का तरीक़ा चुनें : “इसके अनुसार समूहों को सॉर्ट करें” के नीचे एक विकल्प पर टैप करें।
मानों को आरोही या अवरोही क्रम में सॉर्ट करें : “आरोही” या “अवरोही” के बीच चुनने के लिए “क्रम” पर टैप करें।
तिथियों को वर्गीकृत करने का तरीक़ा चुनें : “इसके अनुसार समूह बनाएँ” के नीचे एक विकल्प पर टैप करें।
कॉलम या पंक्ति समूह के नाम दोहराएँ
आप यह चुन सकते हैं कि आप पिवट टेबल में मौजूद प्रत्येक कॉलम या पंक्ति में कॉलम या पंक्ति फ़ील्ड के लिए समूह नाम लेबल को दोहराना चाहते हैं या नहीं।
जब कॉलम या पंक्ति सेक्शन में एकाधिक फ़ील्ड हों, तो आप उस सेक्शन में मौजूद सभी फ़ील्ड के लिए समूह नाम दोहरा सकते हैं (उस सेक्शन में सूचीबद्ध अंतिम फ़ील्ड के अतिरिक्त)। जब मान सेक्शन में एकाधिक फ़ील्ड हों, तो आप ऐसे प्रत्येक कॉलम या पंक्ति के लिए समूह नाम दोहरा सकते हैं जहाँ मान दिखाई देते हैं।
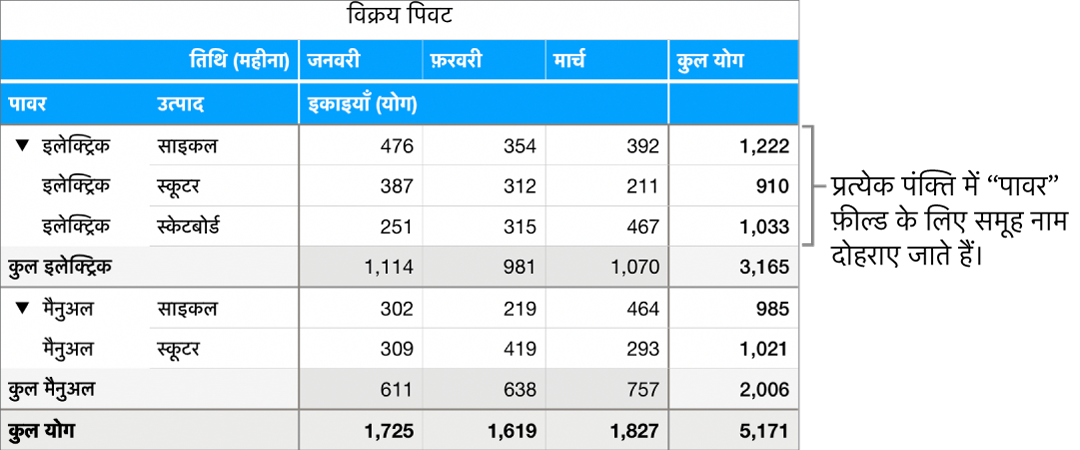
टेबल चुनें।
 पर टैप करें, पिवट विकल्प पर टैप करें, आप कॉलम या पंक्ति फ़ील्ड में से जिस फ़ील्ड के लिए लेबल दोहराना चाहते हैं, उसके आगे स्थित
पर टैप करें, पिवट विकल्प पर टैप करें, आप कॉलम या पंक्ति फ़ील्ड में से जिस फ़ील्ड के लिए लेबल दोहराना चाहते हैं, उसके आगे स्थित  पर टैप करें, फिर “समूह नाम दोहराएँ” को चालू करें।
पर टैप करें, फिर “समूह नाम दोहराएँ” को चालू करें।
मान फ़ील्ड के प्रदर्शित होने का तरीक़ा बदलें
पिवट टेबल में डेटा का सारांश देने के लिए मान फ़ील्ड योग, औसत जैसे फ़ंक्शन का उपयोग करते हैं। आप फ़ंक्शन की सूची में से चुन सकते हैं, फिर परिणाम के प्रदर्शित होने का तरीक़ा बदल सकते हैं। उदाहरण के लिए, आप एकल विक्रेता द्वारा की गईं बिक्रियों के योग को परिकलित कर सकते हैं, फिर संपूर्ण बिक्री टीम द्वारा की गईं बिक्रियों के प्रतिशत को परिणाम के रूप में प्रदर्शित कर सकते हैं।
पिवट टेबल चुनें।
 पर टैप करें, फिर पिवट विकल्प पर टैप करें।
पर टैप करें, फिर पिवट विकल्प पर टैप करें।आप जिस मान फ़ील्ड को हटाना चाहते हैं, उसके आगे स्थित
 पर टैप करें, फिर निम्नलिखित में से कोई कार्य करें :
पर टैप करें, फिर निम्नलिखित में से कोई कार्य करें :एक नया फ़ंक्शन चुनें : “इसके अनुसार सारांश करें” पर टैप करें, फिर एक फ़ंक्शन चुनें।
मान को परिकलित करने का तरीक़ा बदलें : “इस रूप में दिखाएँ” के नीचे विकल्प पर टैप करें। उदाहरण के लिए, आप फ़ंक्शन का परिणाम कुल योग के प्रतिशत के रूप में या कॉलम अथवा पंक्ति फ़ील्ड के लिए “चलाया जा रहा योग” के भाग के रूप में दिखा सकते हैं।
यदि आप इसमें कुल चलाया जा रहा है या इसमें कुल चलाया जा रहा है का % चुनते हैं, तो आप चुन सकते हैं कि उस गणना के लिए किस फ़ील्ड का उपयोग किया जाए।
यदि आपके पास एक से अधिक मान फ़ील्ड हैं, तो आप उन फ़ील्ड को पंक्तियों या कॉलम के रूप में दिखाने का विकल्प भी चुन सकते हैं। मान के आगे स्थित ![]() पर टैप करें, फिर “मानों को पंक्तियों के रूप में दिखाएँ” या “मानों को कॉलम के रूप में दिखाएँ” पर टैप करें।
पर टैप करें, फिर “मानों को पंक्तियों के रूप में दिखाएँ” या “मानों को कॉलम के रूप में दिखाएँ” पर टैप करें।
योग दिखाएँ या छिपाएँ
जब आप पिवट टेबल में फ़ील्ड जोड़ते हैं, तो योग और कुल योग डिफ़ॉल्ट रूप से दिखाए जाते हैं, लेकिन आप उन्हें छिपा सकते हैं।
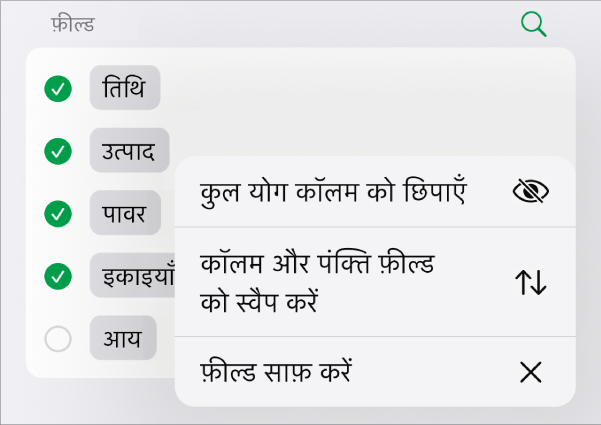
पिवट टेबल चुनें।
 पर टैप करें, पिवट विकल्प पर टैप करें, फिर निम्नलिखित में से कोई भी कार्य करें :
पर टैप करें, पिवट विकल्प पर टैप करें, फिर निम्नलिखित में से कोई भी कार्य करें :कुल कॉलम या पंक्तियाँ दिखाएँ या छिपाएँ : अपने मनचाहे कॉलम या पंक्ति फ़ील्ड के आगे स्थित
 बटन पर क्लिक करें, फिर कुल कॉलम दिखाएँ या कुल पंक्तियाँ दिखाएँ को चालू या बंद करें।
बटन पर क्लिक करें, फिर कुल कॉलम दिखाएँ या कुल पंक्तियाँ दिखाएँ को चालू या बंद करें।कुल योग कॉलम और पंक्तियाँ दिखाएँ या छिपाएँ : कॉलम या पंक्तियाँ के आगे स्थित
 पर टैप करें, फिर “कुल योग कॉलम छिपाएँ” या “कुल योग पंक्ति छिपाएँ” चुनें।
पर टैप करें, फिर “कुल योग कॉलम छिपाएँ” या “कुल योग पंक्ति छिपाएँ” चुनें।
यह बदलने के लिए कि पिवट टेबल में कौन-सा डेटा दिखाई दे, आप फ़िल्टरिंग नियम जोड़ सकते हैं। iPhone पर Numbers में डेटा फ़िल्टर करें देखें।