iPhone के लिए Numbers यूज़र गाइड
- स्वागत है
- नया क्या है
-
- Numbers का उपयोग शुरू करें
- इमेज, चार्ट और अन्य ऑब्जेक्ट का परिचय
- स्प्रेडशीट बनाएँ
- स्प्रेडशीट खोलें
- ग़लती से संपादन रोकें
- टेम्पलेट वैयक्तिक बनाएँ
- शीट उपयोग करें
- परिवर्तनों को पहले जैसा करें या फिर करें
- अपनी स्प्रेडशीट सहेजें
- स्प्रेडशीट ढूँढें
- स्प्रेडशीट डिलीट करें
- स्प्रेडशीट को प्रिंट करें
- शीट बैकग्राउंड बदलें
- ऐप्स के बीच टेक्स्ट और ऑब्जेक्ट कॉपी करें
- टचस्क्रीन की मूलभूत बातें
- कॉपीराइट
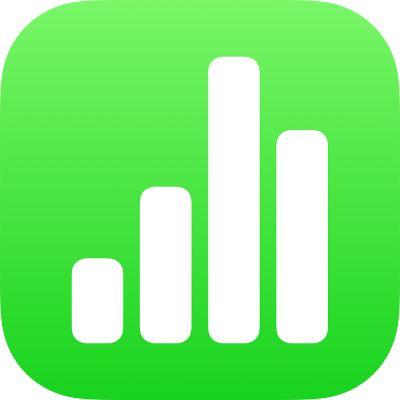
iPhone पर Numbers स्प्रेडशीट को मूव करें
आप स्प्रेडशीट को दूसरे स्थान पर मूव कर सकते हैं, जैसे किसी दूसरे फ़ोल्डर में या सर्वर पर अथवा iCloud से अपने iPhone या iPad पर और इसके विपरीट तरीक़े में भी।
Numbers खोलें और यदि स्प्रेडशीट पहले से खुली है, तो दस्तावेज़ प्रबंधक में अपनी सभी स्प्रेडशीट देखने के लिए शीर्ष-बाएँ कोने में
 पर टैप करें।
पर टैप करें।स्क्रीन पर सबसे नीचे “ब्राउज़” या “शेयर किया गया” पर टैप करें,
 पर टैप करें, “चुनें” पर टैप करें, फिर उस स्प्रेडशीट पर टैप करें जिसे आप मूव करना चाहते हैं (एक चेकमार्क दिखाई देता है)।
पर टैप करें, “चुनें” पर टैप करें, फिर उस स्प्रेडशीट पर टैप करें जिसे आप मूव करना चाहते हैं (एक चेकमार्क दिखाई देता है)।यदि आपको वह स्प्रेडशीट दिखाई नहीं देती है जिसे आप मूव करना चाहते हैं, तो उसे ढूँढने की कोशिश करें। iPhone पर Numbers में स्प्रेडशीट ढूँढें देखें।
स्क्रीन के सबसे निचले हिस्से पर फ़ोल्डर बटन पर टैप करें, फिर उस फ़ोल्डर या जगह पर टैप करें, जहाँ आप स्प्रेडशीट मूव करना चाहते हैं।
सबसे ऊपरी-दाएँ कोने में “मूव करें” पर टैप करें।
यदि आप जो स्प्रेडशीट मूव करना चाहते हैं, वह खुली हो, तो आप टूलबार में ![]() पर भी टैप कर सकते हैं और “मूव करें” पर टैप कर सकते हैं, फिर एक नया स्थान चुन सकते हैं (या एक नया फ़ोल्डर बना सकते हैं।) आपका काम पूरा हो जाने पर “मूव करें” पर टैप करें।
पर भी टैप कर सकते हैं और “मूव करें” पर टैप कर सकते हैं, फिर एक नया स्थान चुन सकते हैं (या एक नया फ़ोल्डर बना सकते हैं।) आपका काम पूरा हो जाने पर “मूव करें” पर टैप करें।
यदि आप शेयर किए गए स्प्रेडशीट के ओनर हैं और आप iOS या macOS के किसी पुराने संस्करण वाले डिवाइस पर iCloud Drive का उपयोग कर रहे हैं, तो स्प्रेडशीट को दूसरे स्थान पर मूव करने से लिंक टूट सकती है और स्प्रेडशीट सहभागियों के लिए अनुपलब्ध हो सकता है।
नुस्ख़ा : स्प्रेडशीट को निकट के किसी फ़ोल्डर में (दस्तावेज़ प्रबंधक में समान स्थान पर) मूव करने के लिए स्प्रेडशीट को टच और होल्ड करें, और जब वह ऊपर उठती दिखाई दे, तो उसे फ़ोल्डर में ड्रैग करें।