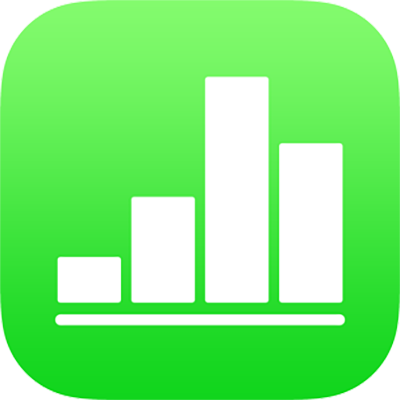
iPad पर Numbers में Excel या टेक्स्ट फ़ाइल इंपोर्ट करें
आप Numbers में Excel स्प्रेडशीट के साथ-साथ सीमांकित या नियत चौड़ाई टेक्स्ट फ़ाइल को भी इंपोर्ट कर सकते हैं। यदि आप सीमांकित या नियत चौड़ाई फ़ाइल इंपोर्ट करते हैं और आपकी तालिका सही नहीं दिखती है, तो आप इंपोर्ट सेटिंग्ज़ ऐडजस्ट कर सकते हैं।
नोट : आप इंपोर्ट की गई तालिका को संपादित करने के बाद इंपोर्ट सेटिंग्ज़ को ऐडजस्ट नहीं कर सकते हैं।
Excel फ़ाइल इंपोर्ट करें
स्प्रेडशीट प्रबंधक में “ब्राउज़ करें” पर टैप करें, Excel फ़ाइल ढूँढें, फिर इसके थंबनेल पर टैप करें।
टेक्स्ट फ़ाइल इंपोर्ट करें
स्प्रेडशीट प्रबंधक में “ब्राउज़ करें” पर टैप करें, टेक्स्ट फ़ाइल ढूँढें, फिर इसके थंबनेल पर टैप करें।
यदि तालिका सही नहीं दिखती है, तो आप सेटिंग्ज़ को ऐडजस्ट कर सकते हैं। अधिक जानकारी के लिए नीचे टास्क देखें।
सीमांकित टेक्स्ट फ़ाइल के सेटिंग्ज़ बदलें
जब आप किसी सीमांकित टेक्स्ट फ़ाइल से डेटा इंपोर्ट करते हैं, तो हो सकता है कि तालिका सही तरीक़े से दिखाई देने के लिए आपको सेटिंग्ज़ ऐडजस्ट करना पड़ें।
स्प्रेडशीट प्रबंधक में, “ब्राउज़ करें” पर टैप करें, टेक्स्ट फ़ाइल ढूँढें, फिर इसके थंबनेल पर टैप करें।
तालिका को चयनित करने के लिए उस पर कहीं भी टैप करें, फिर
 पर टैप करें।
पर टैप करें।“तालिका” पर टैप करें, फिर “सेटिंग्ज़ ऐडजस्ट करें” पर टैप करें।
“सीमांकित करें” टैब पर टैप करें।
मानों को अलग करने के लिए एक या अधिक सीमांकित विकल्प पर टैप करें या कस्टम सीमांकित दर्ज करें।
सीमांकित एक वर्ण होता है जो कॉलम विराम को निर्धारित करता है।
निम्नलिखित में से कोई भी कार्य करें :
टेक्स्ट इनकोड करें: “टेक्स्ट एनकोडिंग” पर टैप करें, फिर विकल्प चुनें।
पंक्तियों और कॉलम को पक्षांतरित करें: आपके द्वारा तालिका को इंपोर्ट करते समय उसमें पंक्तियों और कॉलम को पक्षांतरित या स्विच करने के लिए “पंक्तियों और कॉलम को पक्षांतरित करें” का चयन करें।
टेक्स्ट विशेषक जोड़ें : टेक्स्ट विशेषक से संकेत मिलता है कि टेक्स्ट कहां आरंभ और समाप्त होता है। टेक्स्ट विशेषक पर टैप करें, फिर किसी वर्ण पर टैप करें।
सीमांकित की नक़ल को नज़रंदाज़ करें : “लगातार विशेषकों को एक मानें” को चुनें।
अपटेड पर टैप करें।
नियत चौड़ाई टेक्स्ट फ़ाइल के लिए सेटिंग्ज़ बदलें।
जब आप किसी नियत चौड़ाई टेक्स्ट फ़ाइल से डेटा इंपोर्ट करते हैं, तो हो सकता है कि तालिका सही तरीक़े से दिखाई देने के लिए आपको सेटिंग्ज़ ऐडजस्ट करना पड़ें।
स्प्रेडशीट प्रबंधक में, “ब्राउज़ करें” पर टैप करें, टेक्स्ट फ़ाइल ढूँढें, फिर इसके थंबनेल पर टैप करें।
तालिका को चयनित करने के लिए उस पर कहीं भी टैप करें, फिर
 पर टैप करें।
पर टैप करें।“तालिका” पर टैप करें, फिर “सेटिंग्ज़ ऐडजस्ट करें” पर टैप करें।
नियत चौड़ाई टैब पर टैप करें।
निम्नलिखित में से कोई भी कार्य करें :
कोई नया कॉलम जोड़ें : शीर्षलेख पंक्ति में किसी भी जगह पर टैप करें।
कॉलम चौड़ाई बदलें : नियत चौड़ाई टेक्स्ट फ़ाइल में कॉलम चौड़ाई को वर्णों की विशिष्ट संख्या पर सेट किया जाता है। यह ऐडजस्ट करने के लिए कॉलम पता बार में तीर को ड्रैग करें कि प्रत्येक कॉलम में कितने वर्ण हों।
कॉलम को मर्ज करें : नीले तीर को ऊपर और पता बार से बाहर ड्रैग करें।
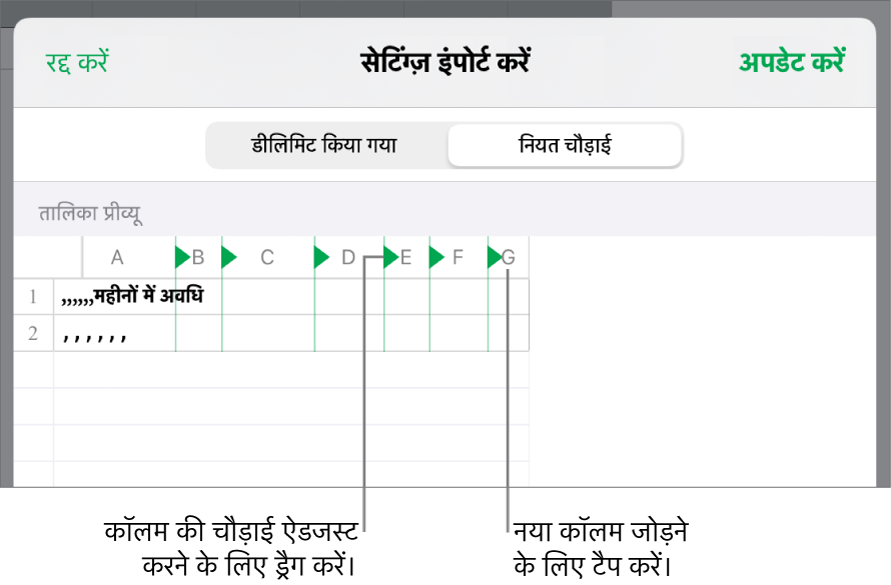
टेक्स्ट इनकोड करें: “टेक्स्ट एनकोडिंग” पर टैप करें, फिर विकल्प पर टैप करें।
पंक्तियों और कॉलमों को पक्षांतरित करें: आपके द्वारा तालिका को इंपोर्ट करते समय उसमें पंक्तियों और कॉलम को पक्षांतरित या स्विच करने के लिए “पंक्तियों और कॉलम को पक्षांतरित करें” का चयन करें।
अपटेड पर टैप करें।