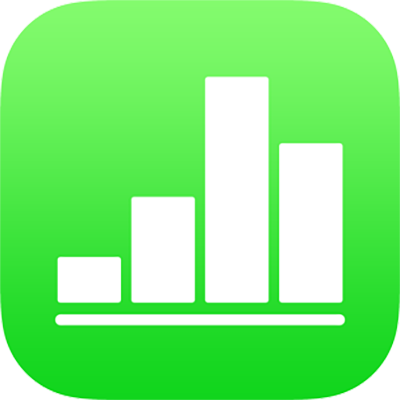
iPad पर Numbers में ऑब्जेक्ट में बॉर्डर जोड़ें
आप छवि, आकृति, टेक्स्ट बॉक्स या वीडियो के चारों ओर बॉर्डर जोड़ सकते हैं, जैसे कोई तस्वीर फ्रेम या डॉट वाली रेखा, फिर बॉर्डर की मोटाई, रंग और अन्य विशेषताओं को संशोधित कर सकते हैं। आप एक पृष्ठ के किनारे पर बॉर्डर बनाने के लिए एक आकृति का भी इस्तेमाल कर सकते हैं।

नोट : चार्ट के लिए बॉर्डर जोड़ने या बदलने के लिए चार्ट में बॉर्डर जोड़ें देखें। तालिका के लिए बॉर्डर जोड़ने या बदलने के लिए iPad पर Numbers में तालिका ग्रिडलाइन और रंग बदलें देखें।
ऑब्जेक्ट के चारों ओर बॉर्डर जोड़ें या उसे बदलें
छवि, आकृति, टेक्स्ट बॉक्स, या वीडियो चुनने के लिए उस पर टैप करें, याअनेक ऑब्जेक्ट चुनें।
चार्ट के लिए बॉर्डर जोड़ने या बदलने के लिए iPad पर Numbers में चार्ट में बॉर्डर जोड़ें देखें।
 पर टैप करें, “शैली” पर टैप करें, फिर “बॉर्डर” चालू करने के लिए उस पर टैप करें।
पर टैप करें, “शैली” पर टैप करें, फिर “बॉर्डर” चालू करने के लिए उस पर टैप करें।बॉर्डर की शैली, रंग और चौड़ाई सेट करने के लिए दिखाई देने वाले नियंत्रणों का उपयोग करें।
शीट के चारों ओर बॉर्डर जोड़ें
शीट के चारों ओर बॉर्डर, जैसे सतत या डॉट वाली रेखा जोड़ने के लिए सबसे पहले आप शीट में वर्ग आकृति जोड़ें, फिर उस आकृति की विशेषताओं को बदलें, ताकि वह बॉर्डर की तरह कार्य करे। उदाहरण के लिए आप आकृति का आकार बदल देते हैं, उसका भरण नहीं करते हैं (रंग भरण के विपरीत), ताकि वह शीट के अन्य ऑब्जेक्ट को बाधित न करे तथा इसी तरह के कई और कार्य करते हैं।
 पर टैप करें, फिर
पर टैप करें, फिर  पर टैप करें।
पर टैप करें।मूल श्रेणी में वर्ग या गोल आयताकार जोड़ने के लिए उस पर टैप करें।
आकृति के चारों ओर दिखाई देने वाले नीले रंग के डॉट को तब तक ड्रैग करें, जब तक आकृति के बाहरी किनारे आपके वांछित बॉर्डर आकार में नहीं आ जाते हैं।
पहले
 पर टैप करें, फिर “शैली” पर टैप करें।
पर टैप करें, फिर “शैली” पर टैप करें।फ़िल पर टैप करें, "प्रीसेट करें" पर टैप करें, फिर बाएँ स्वाइप करके "कोई फ़िल नहीं" पर टैप करें।
या, यदि आप सीमावर्ती क्षेत्र में पृष्ठभूमि रंग रखना चाहते हैं, तो भरण विकल्प पर टैप करें। आप ऑब्जेक्ट को अधिक पारदर्शक बना सकते हैं, ताकि शीट के अन्य ऑब्जेक्ट इससे छिप न जाएँ।
शैली टैब पर वापस जाने के लिए
 पर टैप करें।
पर टैप करें।“बॉर्डर” को चालू करने के लिए टैप करें।
बॉर्डर की शैली, रंग और चौड़ाई चुनने के लिए दिखाई देने वाले नियंत्रणों का उपयोग करें।
पारदर्शिता बदलने के लिए “अपारदर्शिता” स्लाइडर (नियंत्रणों के सबसे निचले हिस्से पर) को ड्रैग करें।
बॉर्डर गलती से हिल न जाए, इसके लिए उसे लॉक करने हेतु “व्यवस्थित करें” (नियंत्रणों के शीर्ष पर स्थित) पर टैप करें, फिर “लॉक करें” पर टैप करें।
काम पूरा कर लेने पर नियंत्रणों को ख़ारिज करने के लिए शीट पर कहीं भी टैप करें।