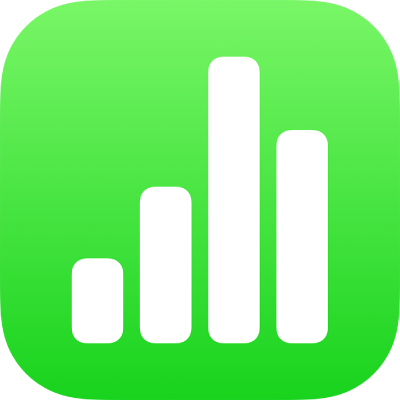
iPad पर Numbers में वीडियो और ऑडियो संपादित करें
आप स्प्रेडशीट में वीडियो और ऑडियो जोड़ सकते हैं या मीडिया प्लेसहोल्डर को वीडियो से बदल सकते हैं।
नोट : वीडियो और ऑडियो फ़ाइल आपके डिवाइस पर QuickTime द्वारा समर्थित किए गए फ़ॉर्मैट में होनी चाहिए। यदि आप मीडिया फ़ाइल जोड़ या चला नहीं पा रहे हैं, तो Mac पर फ़ाइल को वीडियो के लिए QuickTime फ़ाइल (.mov फ़ाइल नाम एक्सटेंशन वाली) में या ऑडियो के लिए MPEG-4 फ़ाइल (.m4a फ़ाइल नाम एक्सटेंशन वाली) में बदलने के लिए iMovie, QuickTime Player या Compressor का उपयोग करके देखें।
आप वीडियो और ऑडियो रिकॉर्ड करें भी कर सकते हैं और इसे अपनी स्प्रेडशीट में जोड़ सकते हैं।
वीडियो या ऑडियो जोड़ें
Numbers को लैंडस्केप ओरिएंटेशन में देखते समय टूलबार में
 पर टैप करें।
पर टैप करें।तस्वीर या वीडियो पर टैप करें; iCloud या अन्य सेवा से मीडिया डालने के लिए “यहाँ से डालें” पर टैप करें।
फ़ाइल तक नैविगेट करें, फिर इसपर टैप करें।
वीडियो का आकार बदलने के लिए किसी भी नीले बिंदु को ड्रैग करें।
स्प्रेडशीट में मीडिया चलाने के लिए "चलाएँ" बटन
 पर टैप करें।
पर टैप करें।
आप किसी दूसरी स्प्रेडशीट या दूसरे ऐप्लिकेशन से भी किसी वीडियो फ़ाइल की कॉपी बना सकते हैं।
वेब से कोई वीडियो जोड़ें
आप YouTube और Vimeo से लिंक जोड़ सकते हैं ताकि वीडियो सीधे आपकी स्प्रेडशीट में चल सकें।
महत्वपूर्ण : हो सकता है यह फ़ीचर सभी क्षेत्रों में उपलब्ध न हो।
Numbers को लैंडस्केप ओरिएंटेशन में देखते समय टूलबार में
 पर टैप करें, फिर वेब वीडियो पर टैप करें।
पर टैप करें, फिर वेब वीडियो पर टैप करें।वीडियो में लिंक टाइप करें या पेस्ट करें, फिर दर्ज करें पर टैप करें।
अपनी स्प्रेडशीट में वेब वीडियो चलाने के लिए “चलाएँ” बटन
 पर टैप करें।
पर टैप करें।नोट : वेब से कोई वीडियो चलाने के लिए आपका इंटरनेट से कनेक्टेड होना आवश्यक है।
मीडिया प्लेसहोल्डर को वीडियो से बदलें
मीडिया प्लेसहोल्डर के निचले दाएँ कोने में
 पर टैप करें।
पर टैप करें।ऐल्बम पर टैप करें।
iCloud या अन्य सेवा से वीडियो का उपयोग करने के लिए ऐल्बम के नीचे “इससे डालें” पर टैप करें।
उस वीडियो पर टैप करें, जिसका उपयोग आप करना चाहते हैं।
यदि आप iCloud या अन्य सेवा से वीडियो डाल रहे हैं, तो वीडियो को खोजने के लिए फ़ोल्डर पर टैप करें।
वीडियो का आकार बदलने के लिए किसी भी नीले रंग के डॉट को ड्रैग करें।
स्प्रेडशीट में मीडिया चलाने के लिए उस पर स्थित "चलाएँ" बटन
 पर टैप करें।
पर टैप करें।
वीडियो बदलें
शीट पर वीडियो चुनने के लिए उस पर टैप करें।
 पर टैप करें, फिर फ़िल्म या वेब वीडियो पर टैप करें।
पर टैप करें, फिर फ़िल्म या वेब वीडियो पर टैप करें।“बदलें” पर टैप करें।
निम्नलिखित में से कोई भी एक कार्य करें :
नया वीडियो लें : ऐल्बम के नीचे “तस्वीर या वीडियो लें” पर टैप करें, फिर “वीडियो” पर टैप करें। रिकॉर्डिंग शुरू करने के लिए
 पर टैप करें; रोकने के लिए
पर टैप करें; रोकने के लिए  पर टैप करें। और फिर “वीडियो का उपयोग करें” पर टैप करें।
पर टैप करें। और फिर “वीडियो का उपयोग करें” पर टैप करें।कोई फ़ाइल चुनें : ऐल्बम पर टैप करें या ऐल्बम के नीचे “इसमें से डालें” पर टैप करें, फिर अपने वांछित वीडियो पर टैप करें। “उपयोग करें” पर टैप करें।
वेब वीडियो को बदलें : किसी नए वीडियो के लिए लिंक डालें, फिर “बदलें” पर टैप करें।
वीडियो विवरण जोड़ें
आपने अपनी स्प्रेडशीट में जो वीडियो अपने डिवाइस, iCloud या अन्य सेवा से जोड़े हैं, उनमें वर्णन जोड़ सकते हैं। वीडियो विवरण को सहायक तकनीक (उदाहरण के लिए, VoiceOver) द्वारा पढ़ा जाता है जब कोई व्यक्ति आपकी स्प्रेडशीट को ऐक्सेस करने के लिए उस तकनीक का उपयोग करता है। वीडियो विवरण आपकी स्प्रेडशीट में कहीं भी दिखाई नहीं देती है।
वीडियो चुनने के लिए उस पर टैप करें,
 पर टैप करें, फिर “फ़िल्म” पर टैप करें।
पर टैप करें, फिर “फ़िल्म” पर टैप करें।“विवरण” पर टैप करें, फिर टेक्स्ट बॉक्स में टैप करें और अपना टेक्स्ट दर्ज करें।
यदि आप अपनी स्प्रेडशीट को PDF के रूप में एक्सपोर्ट करते हैं, तो इसके बावजूद भी सहायक तकनीक द्वारा वीडियो विवरण पढ़े जाने योग्य होते हैं। iPad पर Numbers में अन्य फ़ाइल फ़ॉर्मैट में एक्सपोर्ट करें देखें।
इमेज या ड्रॉइंग में विवरण जोड़ने के लिए इमेज विवरण जोड़ें या ड्राइंग विवरण जोड़ें देखें। अपने वीडियो में कैप्शन जोड़ने के लिए iPad पर Numbers के ऑब्जेक्ट में कैप्शन या शीर्षक जोड़ें देखें।
ऑडियो विवरण जोड़ें
आप अपनी स्प्रेडशीट के किसी भी ऑडियो में विवरण जोड़ सकते हैं। ऑडियो विवरण को सहायक तकनीक द्वारा पढ़ा जाता है जब कोई व्यक्ति आपकी स्प्रेडशीट को ऐक्सेस करने के लिए उस तकनीक का उपयोग करता है। ऑडियो विवरण आपकी स्प्रेडशीट में कहीं भी दिखाई नहीं देती है।
ऑडियो चुनने के लिए उस पर टैप करें,
 पर टैप करें, फिर ऑडियो पर टैप करें।
पर टैप करें, फिर ऑडियो पर टैप करें।“विवरण” पर टैप करें, फिर टेक्स्ट बॉक्स में टैप करें और अपना टेक्स्ट दर्ज करें।
यदि आप अपनी स्प्रेडशीट को PDF के रूप में एक्सपोर्ट करते हैं, तो इसके बावजूद भी सहायक तकनीक द्वारा ऑडियो विवरण पढ़े जाने योग्य होते हैं। iPad पर Numbers में अन्य फ़ाइल फ़ॉर्मैट में एक्सपोर्ट करें देखें।
इमेज, ड्रॉइंग या वीडियो में विवरण जोड़ने के लिए , इमेज विवरण जोड़ें, ड्राइंग विवरण जोड़ें, या वीडियो विवरण जोड़ें देखें। अपने वीडियो में कैप्शन जोड़ने के लिए iPad पर Numbers के ऑब्जेक्ट में कैप्शन या शीर्षक जोड़ें देखें।
वीडियो या ऑडियो लूपिंग सेट करने या प्लेबैक वॉल्यूम ऐडजस्ट करने के लिए iPad पर Numbers में वीडियो और ऑडियो संपादित करें देखें।