iPad के लिए Numbers यूज़र गाइड
- स्वागत है
-
- Numbers का परिचय
- इमेज, चार्ट और अन्य ऑब्जेक्ट का परिचय
- स्प्रेडशीट बनाएँ
- स्प्रेडशीट खोलें
- ग़लती से संपादित करना रोकें
- टेम्पलेट वैयक्तिक बनाएँ
- शीट का उपयोग करें
- परिवर्तनों को पहले जैसा करें या फिर करें
- अपनी स्प्रेडशीट सहेजें
- स्प्रेडशीट ढूँढें
- स्प्रेडशीट डिलीट करें
- स्प्रेडशीट को प्रिंट करें
- शीट बैकग्राउंड बदलें
- ऐप्स के बीच टेक्स्ट और ऑब्जेक्ट कॉपी करें
- टूलबार कस्टमाइज़ करें
- टचस्क्रीन की मूलभूत बातें
- Numbers के साथ Apple Pencil का उपयोग करें
- कॉपीराइट
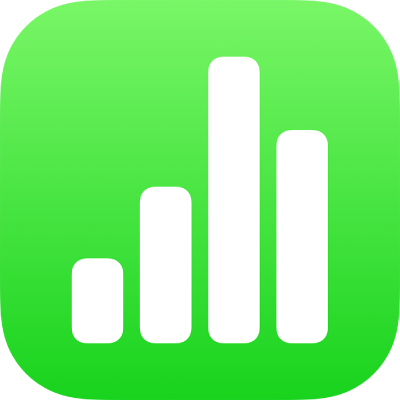
iPad पर Numbers के श्रेणी समूहों में परिकलन जोड़ें
किसी वर्गीकृत टेबल में प्रत्येक समूह या उपसमूह के लिए आप किसी भी कॉलम में डेटा का सार करने के लिए एक फ़ंक्शन (एक डिफ़ॉल्ट गणना जैसे योग, गणना या औसत) जोड़ सकते हैं। उदाहरण के लिए महीने द्वारा वर्गीकृत शर्ट बिक्री डेटा वाले एक टेबल में आप प्रत्येक महीने बेची गई शर्ट की संख्या को गिनने के लिए एक फ़ंक्शन जोड़ सकते हैं। आप ये फ़ंक्शन अपने टेबल में प्रत्येक श्रेणी की सार पंक्ति में जोड़ सकते हैं।
सार पंक्ति सेल में एक फ़ंक्शन जोड़ें
आप किसी भी समूह की सार पंक्ति में डेटा के किसी भी कॉलम के लिए गणना, उप-योग या औसत जैसी गणना जोड़ सकते हैं। श्रेणी के अनुक्रम में समान स्तर पर सभी समूहों में एक ही गणना ऑटोमैटिकली जोड़ दी जाती है।
सार पंक्ति में ख़ाली सेल पर टैप करें,
 पर टैप करें, फिर एक फ़ंक्शन चुनें।
पर टैप करें, फिर एक फ़ंक्शन चुनें।सार पंक्ति के ऊपर एक लेबल पंक्ति ऑटोमैटिकली दिखती है। ये लेबल संपादित नहीं हो सकते, लेकिन आप इनकी टेक्स्ट शैली बदल सकते हैं और इन्हें छिपा सकते हैं।
आप सार पंक्ति मान द्वारा भी समूह सॉर्ट कर सकते हैं। iPad पर Numbers में टेबल डेटा सॉर्ट करें देखें।
सार पंक्ति सेल से एक फ़ंक्शन हटाएँ
आप जो फ़ंक्शन हटाना चाहते हैं उसकी सार पंक्ति में सेल पर टैप करें,
 पर टैप करें, फिर “कोई सार नहीं” चुनें।
पर टैप करें, फिर “कोई सार नहीं” चुनें।
लेबल पंक्ति दिखाएँ या छिपाएँ
लेबल पंक्ति एक वैकल्पिक पंक्ति है जो सार पंक्ति के ऊपर स्थित होती है। यह श्रेणी का नाम दिखाता है और फ़ंक्शन जोड़े गए किसी भी सेल के लिए फ़ंक्शन का नाम (गणना, उप-योग, औसत, आदि) दिखाता है।
सार पंक्ति चुनें,
 पर टैप करें, फिर “लेबल पंक्ति दिखाएँ”या “लेबल पंक्ति छिपाएँ” चुनें।
पर टैप करें, फिर “लेबल पंक्ति दिखाएँ”या “लेबल पंक्ति छिपाएँ” चुनें।
आप सार पंक्ति कॉलम में गणना के परिणामों को भी चार्ट कर सकते हैं। सार गणना वाला वह कॉलम चुनें जिसे आप चार्ट करना चाहते हैं, ![]() पर टैप करें, “नया चार्ट बनाएँ” पर टैप करें, फिर चार्ट प्रकार चुनें।
पर टैप करें, “नया चार्ट बनाएँ” पर टैप करें, फिर चार्ट प्रकार चुनें।