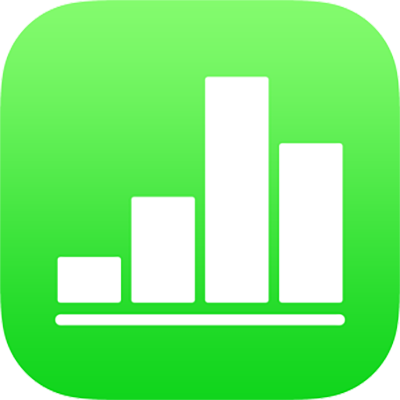
iPad पर Numbers में फ़ॉर्म का उपयोग करके डेटा दर्ज करें
तालिका में डेटा को तेज़ी से दर्ज करने का तरीक़ा है फ़ॉर्म का उपयोग करना। फ़ॉर्म विशेष रूप से तब उपयोगी होते हैं जब आपकी तालिका की सभी पंक्तियों में समान जानकारी होती है, जैसे जब आप संपर्क जानकारी इकट्ठी कर रहे होते हैं, सर्वेक्षण भर रहे होते हैं, वस्तुसूची दर्ज कर रहे होते हैं या कक्षा की उपस्थिति रिकॉर्ड कर रहे होते हैं।
आपके द्वारा बनाए जाने वाले प्रत्येक फ़ॉर्म को आपकी स्प्रेडशीट की विशिष्ट तालिका से लिंक किया जाता है। फ़ॉर्म में आपकी तालिकी की प्रत्येक पंक्ति को रिकॉर्ड के रूप में दिखाया जाता है और प्रत्येक कॉलम फ़ील्ड से संबंधित होता है। आपके द्वारा फ़ॉर्म में किया गया कोई भी बदलाव तालिका में किया जाता है और इसके विपरीत तरीक़े में भी।
आप अपनी स्प्रेडशीट में मौजूद लगभग किसी भी तालिका के लिए फ़ॉर्म बना सकते हैं या आप ख़ाली फ़ॉर्म से शुरुआत कर सकते हैं और Numbers आपके लिए तालिका ऑटोमैटिकली बना देता है।
नोट : फ़ॉर्म शेयर की गईं स्प्रेडशीट में और साथ ही शेयर न की गईं उन स्प्रेडशीट में भी छिपे होते हैं, जो Mac पर Numbers में या iCloud.com पर खुली होती हैं।
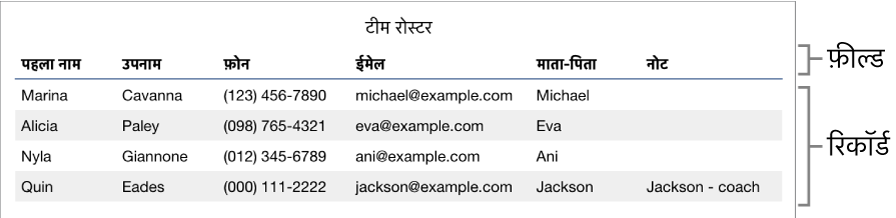
मौजूदा तालिका के लिए फ़ॉर्म बनाएँ
यदि तालिका में कोई मर्ज किया गया सेल शामिल नहीं है, तो आप मौजूदा तालिका के लिए फ़ॉर्म बना सकते हैं।
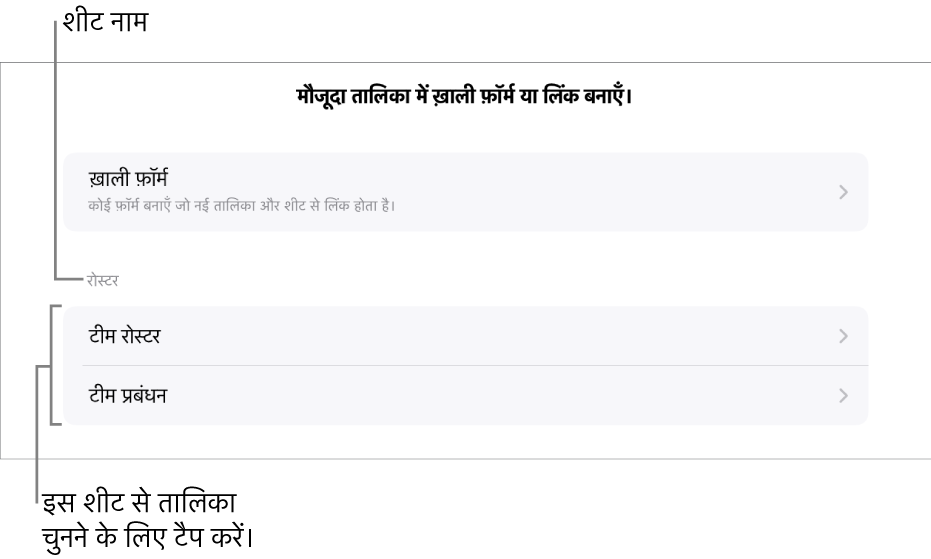
शीट के सबसे ऊपरी बाएँ कोने में
 पर टैप करें, फिर “नया फ़ॉर्म” पर टैप करें।
पर टैप करें, फिर “नया फ़ॉर्म” पर टैप करें।उस तालिका के नाम पर टैप करें जिसके लिए आप फ़ॉर्म बनाना चाहते हैं।
मौजूदा डेटा का उपयोग करके फ़ॉर्म बनाया जाता है और पहला रिकॉर्ड दिखाया जाता है। यदि तालिका में शीर्षक नहीं होते हैं, तो फ़ॉर्म का सेटअप दिखाई देता है। फ़ॉर्म के फ़ील्ड कस्टमाइज़ करें देखें।
रिकॉर्ड के लिए डेटा दर्ज करने या संपादित करने के लिए फ़ील्ड पर टैप करें या अलग रिकॉर्ड चुनें।
यदि फ़ॉर्म बनाने के लिए इस्तेमाल की गई तालिका में कोई सूत्र शामिल है, तो सूत्र के परिणाम फ़ॉर्म में दिखाए जाते हैं, लेकिन सूत्र को केवल तालिका में ही संपादित किया जा सकता है।
फ़ॉर्म से बाहर निकलने के लिए दूसरी शीट या फ़ॉर्म हेतु टैब पर टैप करें।
ख़ाली फ़ॉर्म बनाएँ
यदि आपके पास नए फ़ॉर्म का उपयोग करने के लिए मौजूदा तालिका नहीं है, तो आप उसके बजाए ख़ाली फ़ॉर्म से भी शुरुआत कर सकते हैं। जब आप ख़ाली फ़ॉर्म बनाते हैं, तो Numbers लिंक की गई तालिका शामिल करने वाली नई शीट ऑटोमैटिकली बनाता है।
शीट के सबसे ऊपरी बाएँ कोने में
 पर टैप करें, फिर “नया फ़ॉर्म” पर टैप करें।
पर टैप करें, फिर “नया फ़ॉर्म” पर टैप करें।“ख़ाली फ़ॉर्म” पर टैप करें।
लिंक की गई तालिका शामिल करने वाला फ़ॉर्म डेटा नामक फ़ॉर्म और नई शीट बनाए जाते हैं।
फ़ॉर्म सेटअप में, किसी फ़ील्ड लेबल को संपादित करने के लिए उस पर टैप करें।
आप अपने फ़ॉर्म में फ़ील्ड भी जोड़ सकते हैं, साथ ही किसी फ़ील्ड का फ़ॉर्मैट भी बदल सकते हैं (जैसे संख्या, मुद्रा और प्रतिशत)। फ़ॉर्म के फ़ील्ड कस्टमाइज़ करें देखें।
जब आप “फ़ॉर्म सेटअप” में बदलाव पूरे कर लें, तो पहला रिकॉर्ड देखने के लिए “पूर्ण” पर टैप करें।
फ़ॉर्म से बाहर निकलने के लिए दूसरी शीट या फ़ॉर्म पर टैप करें।
फ़ॉर्म के फ़ील्ड कस्टमाइज़ करें
आपके द्वारा फ़ॉर्म में इकट्ठी की जा रही जानकारी या डेटा से फ़ील्ड संबंधित होते हैं। उदाहरण के लिए, यदि आप युवा खिलाड़ियों की टीम के सदस्यों के नाम और अभिभावकों की संपर्क जानकारी इकट्ठी करने के लिए फ़ॉर्म बनाते हैं, तो हो सकता है आप “नाम”, “फ़ोन नंबर” और “ईमेल पता” के लिए फ़ील्ड जोड़ दें।
आप फ़ॉर्म को छोड़े बिना फ़ील्ड (जैसे प्रतिशत, चेकबॉक्स या अवधि) जोड़ सकते हैं, उन्हें संपादित कर सकते हैं, डिलीट कर सकते हैं और उनके फ़ॉर्मैट बदल सकते हैं। आपके द्वारा फ़ॉर्म के फ़ील्ड में किए गए बदलाव तालिका में भी किए जाते हैं।
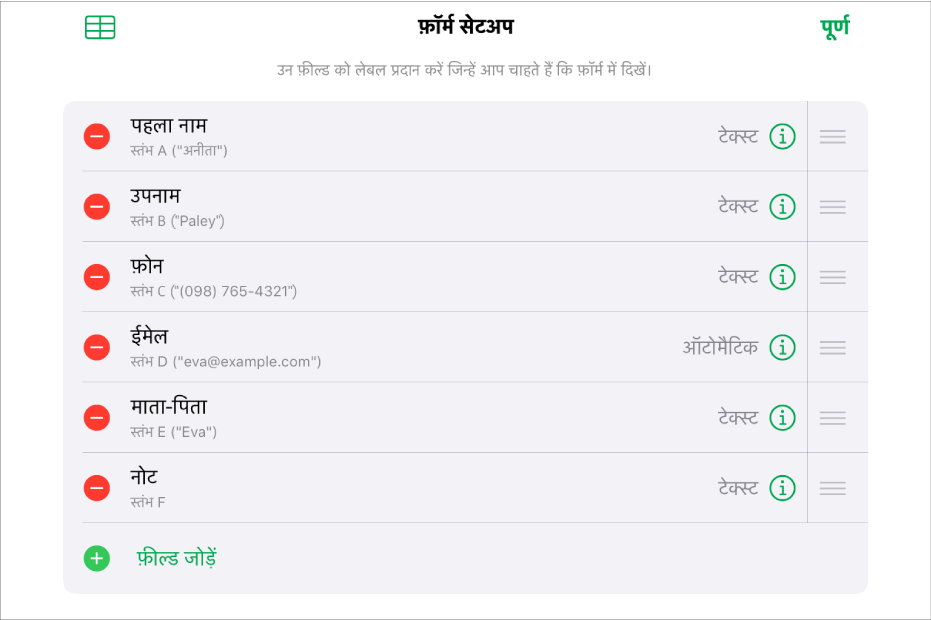
अपने वांछित फ़ॉर्म को संपादित करने के लिए उसके टैब पर टैप करें।
अपने फ़ॉर्म के फ़ील्ड को कस्टमाइज़ करने के लिए, जिनमें लेबल या फ़ॉर्मैट बदलना भी शामिल है, “फ़ॉर्म सेटअप” देखने हेतु
 पर टैप करें, फिर निम्नलिखित में से कोई भी एक कार्य करें :
पर टैप करें, फिर निम्नलिखित में से कोई भी एक कार्य करें :फ़ील्ड जोड़ें “फ़ील्ड जोड़ें” पर टैप करें
लिंक की गई तालिका में एक नया कॉलम भी जोड़ दिया जाता है।
फ़ील्ड का लेबल संपादित करें : लेबल पर टैप करें, फिर नया लेबल टाइप करें।
यदि लेबल ख़ाली है, तो वह फ़ील्ड प्रत्येक रिकॉर्ड में तब तक नहीं दिखाया जाता है, जब तक कोई लेबल जोड़ा न जाए।
कोई फ़ील्ड डिलीट करें : अपने वांछित फ़ील्ड को डिलीट करने के लिए उसके आगे स्थित
 पर टैप करें, फिर “डिलीट करें” पर टैप करें।
पर टैप करें, फिर “डिलीट करें” पर टैप करें।इस फ़ील्ड से संबंधित कॉलम और कॉलम में मौजूद कोई भी डेटा भी लिंक की गई तालिका से डिलीट किया जाता है।
फ़ील्ड को फिर से क्रमित करें : फ़ील्ड के आगे स्थित
 को टच और होल्ड करें, फिर उसे फिर से क्रमित करने के लिए ऊपर या नीचे ड्रैग करें।
को टच और होल्ड करें, फिर उसे फिर से क्रमित करने के लिए ऊपर या नीचे ड्रैग करें।अपनी तालिका में फ़ील्ड को फिर से क्रमित करने से उस फ़ील्ड का कॉलम भी खिसक जाता है।
फ़ील्ड का फ़ॉर्मैट बदलें :
 पर टैप करें, फिर कोई फ़ॉर्मैट, जैसे कि संख्या, प्रतिशत या अवधि चुनें।
पर टैप करें, फिर कोई फ़ॉर्मैट, जैसे कि संख्या, प्रतिशत या अवधि चुनें।अतिरिक्त सेटिंग्ज़ देखने के लिए मेनू में किसी फ़ॉर्मैट के आगे स्थित
 पर टैप करें।
पर टैप करें।
जब आप “फ़ॉर्म सेटअप” में बदलाव पूरे कर लें, तो “पूर्ण” पर टैप करें।
फ़ॉर्म से बाहर निकलने के लिए दूसरी शीट या फ़ॉर्म पर टैप करें।
फ़ॉर्म में डेटा दर्ज करें
जब आप फ़ॉर्म में मौजूद प्रत्येक रिकॉर्ड के लिए डेटा दर्ज करते हैं, तो Numbers लिंक की गई तालिका में डेटा ऑटोटिकली जोड़ता है।
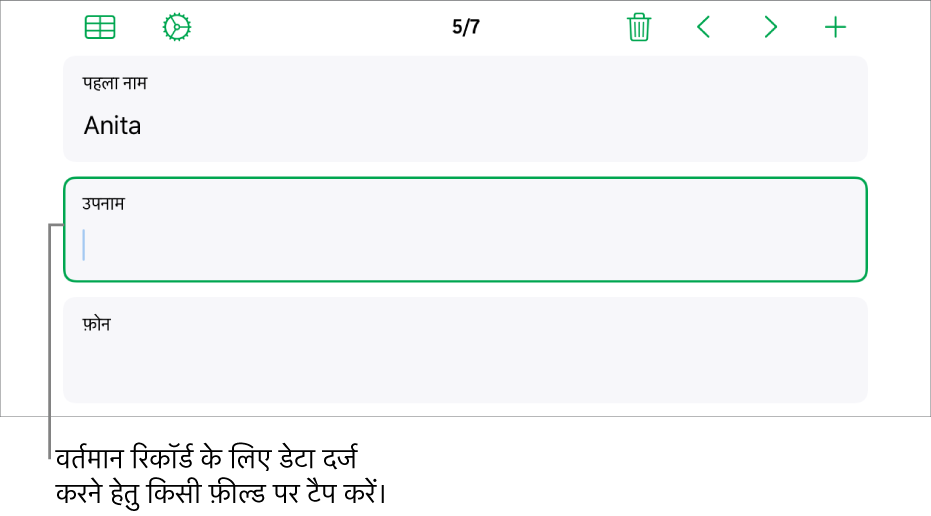
अपने वांछित फ़ॉर्म को संपादित करने के लिए उसके टैब पर टैप करें।
किसी फ़ील्ड पर टैप करें, फिर उस रिक़ॉर्ड के लिए डेटा दर्ज करें।
आप रिकॉर्ड जोड़ सकते हैं, डिलीट कर सकते हैं और उनके बीच जा सकते हैं, ताकि आप अपना सभी डेटा इकट्ठा कर सकें। रिकॉर्ड जोड़ें, उन्हें हटाएँ और उनके बीच जाएँ देखें।
तालिका में मौजूद सभी डेटा देखने के लिए,
 पर टैप करें।
पर टैप करें।किसी फ़ॉर्म से लिंक की गईं तालिकाएँ आपकी स्प्रेडशीट में मौजूद किसी भी अन्य तालिका की तरह संपादित की जा सकती है।
रिकॉर्ड जोड़ें, उन्हें हटाएँ और उनके बीच जाएँ
फ़ॉर्म में मौजूद प्रत्येक रिकॉर्ड आपकी तालिका की एकल पंक्ति से संबंधित होता है। उदाहरण के लिए, यदि आप युवा स्पोर्ट टीम के सदस्यों के नाम और अभिभावकों की संपर्क जानकारी इकट्ठा कर रहे हैं, तो आप टीम के प्रत्येक सदस्य के लिए रिकॉर्ड जोड़ सकते हैं।
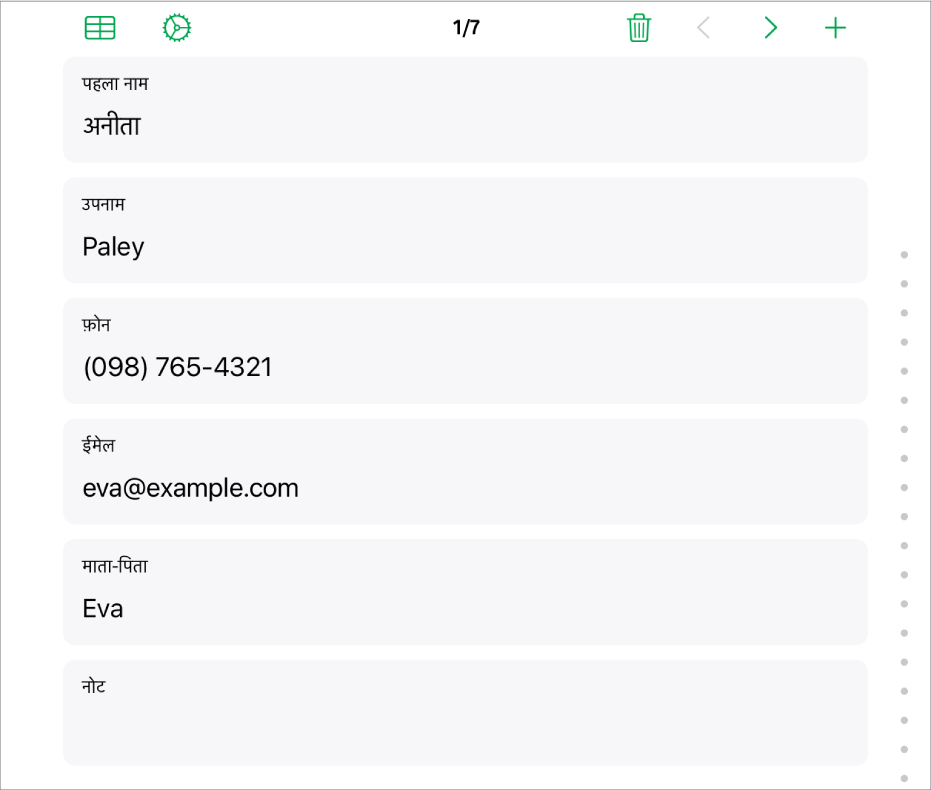
अपने वांछित फ़ॉर्म को संपादित करने के लिए उसके टैब पर टैप करें।
रिकॉर्ड जोड़ने, डिलीट करने या उनके बीच जाने के लिए निम्नलिखित में से कोई भी एक कार्य करें :
रिकॉर्ड जोड़ें :
 पर टैप करें।
पर टैप करें।लिंक की गई तालिका में एक नई पंक्ति भी जोड़ दी जाती है।
वर्तमान रिकॉर्ड डिलीट करें :
 पर टैप करें।
पर टैप करें।इस रिकॉर्ड से संबंधित पंक्ति और पंक्ति में मौजूद कोई भी डेटा भी लिंक की गई तालिका से डिलीट किया जाता है।
पिछले या अगले रिकॉर्ड पर जाएँ :
 या
या  पर टैप करें।
पर टैप करें।रिकॉर्ड में स्क्रोल करें : स्क्रीन के दाईं ओर डॉट पर ऊपर और नीचे ड्रैग करें।
रिकॉर्ड को फिर से क्रमित करें : लिंक की गई तालिका देखने के लिए
 पर टैप करें, फिर उस रिकॉर्ड के लिए पंक्ति को आगे ले जाएँ जिसे आप फिर से क्रमित करना चाहते हैं।
पर टैप करें, फिर उस रिकॉर्ड के लिए पंक्ति को आगे ले जाएँ जिसे आप फिर से क्रमित करना चाहते हैं।फ़ॉर्म में मौजूद रिकॉर्ड का क्रम तालिका में मौजूद पंक्तियों का क्रम दर्शाने के लिए बदल जाता है।
नोट : यदि आपको ऊपर नियंत्रण दिखाई नहीं देते हैं, तो हो सकता है आपको रिकॉर्ड की सूची पर वापस जाने के लिए “फ़ॉर्म सेटअप” पेन में “पूर्ण” पर टैप करना पड़े।
फ़ॉर्म से बाहर निकलने के लिए दूसरी शीट या फ़ॉर्म पर टैप करें।
नुस्ख़ा : आप फ़ॉर्म की फ़ील्ड में लिखने के लिए अपनी उँगली या Apple Pencil का उपयोग कर सकते हैं। लिखावट को टेक्स्ट में बदलें देखें।