
Mac पर अपने नोट्स लॉक करें
यदि आप अपग्रेड किए हुए iCloud नोट्स उपयोग करते हैं या अपने Mac पर मौजूद स्टोर्ड नोट्स का उपयोग करते हैं तो आप ऐसे नोट्स लॉक कर सकते हैं जिन्हें आप गोपनीय रखना चाहते हैं, ताकि केवल वे लोग ही उन्हें देख सकें जिन्हें पासवर्ड पता हो। आप पासवर्ड बनाएँ और फिर इसका उपयोग कर किसी भी नोट्स को लॉक या अनलॉक करें। यदि आपके Mac या Magic Keyboard में Touch ID है या यदि आपके पास Apple Watch है, तो आप अपने नोट्स को अनलॉक करने के लिए उन विकल्पों का उपयोग भी कर सकते हैं।
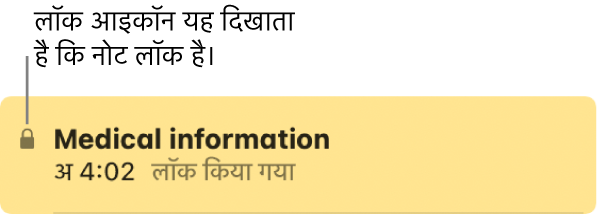
चेतावनी : यदि आप अपना पासवर्ड भूल जाते हैं और अपने Mac या Magic Keyboard पर मौजूद नोट्स को Touch ID या अपनी Apple Watch की मदद से अनलॉक नहीं कर सकते, तो इसका अर्थ है कि आप अपने लॉक किए हुए नोट्स नहीं देख सकते।
पासवर्ड सेट करें
अपने Mac पर नोट्स ऐप
 में, नोट्स > प्राथमिकता चुनें, फिर सेट पासवर्ड पर क्लिक करें।
में, नोट्स > प्राथमिकता चुनें, फिर सेट पासवर्ड पर क्लिक करें।नोट : यदि आपके एकाधिक खाते हैं, तो उसे चुनें जो आप सबसे पहले चाहते हैं।
पासवर्ड फ़ील्ड पर पासवर्ड दर्ज करें, फिर इसे दोबारा फ़ील्ड सत्यापित करें पर दर्ज करें।
अपने नए पासवर्ड हेतु कोई संकेत दर्ज करें।
यदि आप लगातार दो बार ग़लत पासवर्ड दर्ज करते हैं, तो संकेत प्रकट होता है।
महत्वपूर्ण : इसलिए सख़्त अनुशंसा की जाती है कि आप कोई संकेत ज़रूर जोड़ें। यदि आप अपना पासवर्ड भूल जाते हैं और अपने Mac या Magic Keyboard पर मौजूद नोट्स को Touch ID या अपनी Apple Watch की मदद से अनलॉक नहीं कर सकते, तो इसका अर्थ है कि आप अपने लॉक किए हुए नोट्स नहीं देख पाएँगे। उन लॉक किए हुए नोट्स का ऐक्सेस फिर से पाने में Apple आपकी सहायता नहीं कर सकता। आप ऐसा नया पासवर्ड बना सकते हैं जो किसी भी नोट्स को सुरक्षा देता है जिसे आप लॉक करना चाहते हैं। Apple सहायता लेख देखें : अपने iPhone, iPad, iPod touch और Mac में नोट्स को लॉक करें।
पासवर्ड सेट करें पर क्लिक करें।
यदि आपके Mac या Magic Keyboard में Touch ID है, तो अपने नोट्स अनलॉक करने के लिए अपने फ़िंगरप्रिंट का उपयोग करने हेतु “Touch ID का उपयोग करें” चुनें।
नोट्स लॉक करें
एक बार जब आप पासवर्ड सेट करने के बाद आप अपने नोट्स लॉक कर सकते हैं।
अपने Mac पर नोट्स ऐप
 में, वह नोट चुनें जिसे आप लॉक करना चाहते हैं।
में, वह नोट चुनें जिसे आप लॉक करना चाहते हैं।लॉक बटन
 पर क्लिक करें, “नोट लॉक करें” चुनें, फिर पासवर्ड दर्ज करें। (आप अपने Mac या Magic Keyboard पर Touch ID का उपयोग भी कर सकते हैं या अपनी Apple Watch का उपयोग कर सकते हैं।)
पर क्लिक करें, “नोट लॉक करें” चुनें, फिर पासवर्ड दर्ज करें। (आप अपने Mac या Magic Keyboard पर Touch ID का उपयोग भी कर सकते हैं या अपनी Apple Watch का उपयोग कर सकते हैं।)यदि नोट्स के इस सत्र के दौरान आपने पहले से पासवर्ड दर्ज किया हुआ है, तो आपको पासवर्ड दर्ज करने की आवश्यकता नहीं है।
नोट से लॉक हटाने के लिए लॉक किया हुआ नोट चुनें, लॉक बटन ![]() पर क्लिक करें, “लॉक हटाएँ” चुनें, फिर पासवर्ड दर्ज करें। आप अपने Mac या Magic Keyboard पर Touch ID का उपयोग भी कर सकते हैं या अपनी Apple Watch का उपयोग कर सकते हैं।
पर क्लिक करें, “लॉक हटाएँ” चुनें, फिर पासवर्ड दर्ज करें। आप अपने Mac या Magic Keyboard पर Touch ID का उपयोग भी कर सकते हैं या अपनी Apple Watch का उपयोग कर सकते हैं।
यदि आप नोट को लॉक नहीं कर सकते
आप निम्नलिखित में से किसी को भी लॉक नहीं कर सकते :
एक नोट जिसे आपने अन्य लोगों के साथ शेयर किया है।
वह नोट जिसमें वीडियो, ओडियो फ़ाइल, PDF या डॉक्यूमेंट अटैच है। (केवल तालिका, इमेज, ड्रॉइंग, स्कैन किए हुए डॉक्युमेंट, नक़्शे या वेब अटैचमेंट ही लॉक किए हुए नोट में शामिल किए जा सकते हैं।)
iCloud खाते में स्टोर्ड ऐसा नोट जो अपग्रेड नहीं हुआ है। देखें Mac पर iCloud Notes के इस्तेमाल के बारे में।
लॉक्ड नोट्स देखें
अपने Mac पर नोट्स ऐप
 में, लॉक नोट चुनें।
में, लॉक नोट चुनें।संकेत मिलने पर पासवर्ड दर्ज करें। (आप अपने Mac या Magic Keyboard पर Touch ID का उपयोग भी कर सकते हैं या अपनी Apple Watch का उपयोग कर सकते हैं।)
आपके पासवर्ड दर्ज कर लेने के बाद उस खाते के सभी लॉक किए हुए नोट्स अनलॉक हो जाते हैं, और आप बिना पासवर्ड दर्ज किए उन्हें तब तक आसानी से देख सकते हैं जब तक आप नोट्स पर काम करते हैं।
लॉक किए हुए सभी नोट्स को दोबारा लॉक करने के लिए, नोट्स > सभी लॉक्ड नोट्स बंद करें विकल्प चुनें। यदि आप नोट्स फिर से लॉक नहीं करते, तो वे कुछ देर अक्रिय रहने के बाद या जब आप नोट्स छोड़ते हैं, तो वे ऑटोमैटिकली लॉक हो जाते हैं।
अपना पासवर्ड बदलें
अपने Mac पर नोट्स ऐप
 में, नोट्स > प्राथमिकता चुनें, फिर पासवर्ड बदलें पर क्लिक करें।
में, नोट्स > प्राथमिकता चुनें, फिर पासवर्ड बदलें पर क्लिक करें।नोट : यदि आपके एकाधिक खाते हैं, तो उसे चुनें जो आप सबसे पहले चाहते हैं।
“पुराना पासवर्ड फ़ील्ड” में अपना वर्तमान पासवर्ड दर्ज करें।
“नया पासवर्ड फ़ील्ड” में अपना नया पासवर्ड दर्ज करें, फिर इसे दोबारा फ़ील्ड सत्यापित करें में दर्ज करें।
अपने नए पासवर्ड हेतु कोई संकेत दर्ज करें।
यदि आप लगातार दो बार ग़लत पासवर्ड दर्ज करते हैं, तो संकेत प्रकट होता है।
महत्वपूर्ण : इसलिए सख़्त अनुशंसा की जाती है कि आप कोई संकेत ज़रूर जोड़ें। यदि आप अपना पासवर्ड भूल जाते हैं और अपने Mac या Magic Keyboard पर मौजूद नोट्स को Touch ID या अपनी Apple Watch की मदद से अनलॉक नहीं कर सकते, तो इसका अर्थ है कि आप अपने लॉक किए हुए नोट्स नहीं देख पाएँगे। उन लॉक किए हुए नोट्स का ऐक्सेस फिर से पाने में Apple आपकी सहायता नहीं कर सकता। आप ऐसा नया पासवर्ड बना सकते हैं जो किसी भी नोट्स को सुरक्षा देता है जिसे आप लॉक करना चाहते हैं। Apple सहायता लेख देखें : अपने iPhone, iPad, iPod touch और Mac में नोट्स को लॉक करें।
चेंज पासवर्ड क्लिक करें।
सभी लॉक किए हुए नोट्स नया पासवर्ड उपयोग करने के लिए अपडेट किए जाते हैं।
महत्वपूर्ण : जब आप किसी iCloud खाते के लिए पासवर्ड बदलते हैं, यदि आप the On My Mac खाते का उपयोग भी कर रहे हैं, आप दोनों के पासवर्ड एक जैसे रख सकते हैं। यदि आप ऐसा करने की सोचते हैं, नोट्स ऑटोमेटिकली आपके On My Mac पासवर्ड को iCloud पासवर्ड में बदल देता है।
अपना पासवर्ड रीसेट करें
आप अपना पासवर्ड केवल तभी रीसेट करें जब आप वर्तमान पासवर्ड भूल गए हों, लेकिन फिर भी अपने भविष्य के नोट्स लॉक करना चाहते हों। पहले से लॉक हुए नोट्स में पासवर्ड तब भी प्रभावी होते हैं जब आप उन्हें लॉक करते हैं।
नोट : इस बात की सख़्त अनुशंसा की जाती है कि आप रीसेट करने की बजाए पासवर्ड बदल लें (ऊपर “पासवर्ड बदलें” देखें)। जब आप पासवर्ड रीसेट करेंगे तो आपको कई सारे पासवर्ड प्रबंधित करने होंगे, और आप आसानी से यह नहीं बता पाएँगे कि कौन सा नोट्स किस पासवर्ड से लॉक है।
अपने Mac पर नोट्स ऐप
 में, नोट्स > प्राथमिकता चुनें, रिसेट पासवर्ड पर क्लिक करें, फिर पुष्टि करने के लिए ओके क्लिक करें।
में, नोट्स > प्राथमिकता चुनें, रिसेट पासवर्ड पर क्लिक करें, फिर पुष्टि करने के लिए ओके क्लिक करें।नोट : यदि आपके एकाधिक खाते हैं, तो उसे चुनें जो आप सबसे पहले चाहते हैं।
यदि यह iCloud खाता है, तो अपना iCloud पासवर्ड दर्ज करें, फिर वापस जाएँ दबाएँ।
आप पासवर्ड रीसेट करना चाहते हैं इसे सत्यापित करने के लिए पासवर्ड रीसेट करें पर क्लिक करें।
पासवर्ड फ़ील्ड पर पासवर्ड दर्ज करें, फिर इसे दोबारा फ़ील्ड सत्यापित करें पर दर्ज करें।
अपने नए पासवर्ड हेतु कोई संकेत दर्ज करें।
यदि आप लगातार दो बार ग़लत पासवर्ड दर्ज करते हैं, तो संकेत प्रकट होता है।
महत्वपूर्ण : इसलिए सख़्त अनुशंसा की जाती है कि आप कोई संकेत ज़रूर जोड़ें। यदि आप अपना पासवर्ड भूल जाते हैं और अपने Mac या Magic Keyboard पर मौजूद नोट्स को Touch ID या अपनी Apple Watch की मदद से अनलॉक नहीं कर सकते, तो इसका अर्थ है कि आप अपने लॉक किए हुए नोट्स नहीं देख पाएँगे। उन लॉक किए हुए नोट्स का ऐक्सेस फिर से पाने में Apple आपकी सहायता नहीं कर सकता। आप ऐसा नया पासवर्ड बना सकते हैं जो किसी भी नोट्स को सुरक्षा देता है जिसे आप लॉक करना चाहते हैं। Apple सहायता लेख देखें: अपने iPhone, iPad, iPod touch और Mac में नोट्स को लॉक करें।
पासवर्ड सेट करें पर क्लिक करें।
यदि आप पासवर्ड रिसेट करते हैं, आप लॉक्ड नोट्स देखते समय, नवीनतम नोट्स पासवर्ड दर्ज करने पर केवल ऐसे नोट्स अनलॉक होते हैं जिनमें उसी पासवर्ड का उपयोग किया गया है। यदि आपके कुछ नोट्स पुराना पासवर्ड उपयोग करते हैं तो आपको उन्हें देखने के लिए वह पासवर्ड दर्ज करना चाहिए।