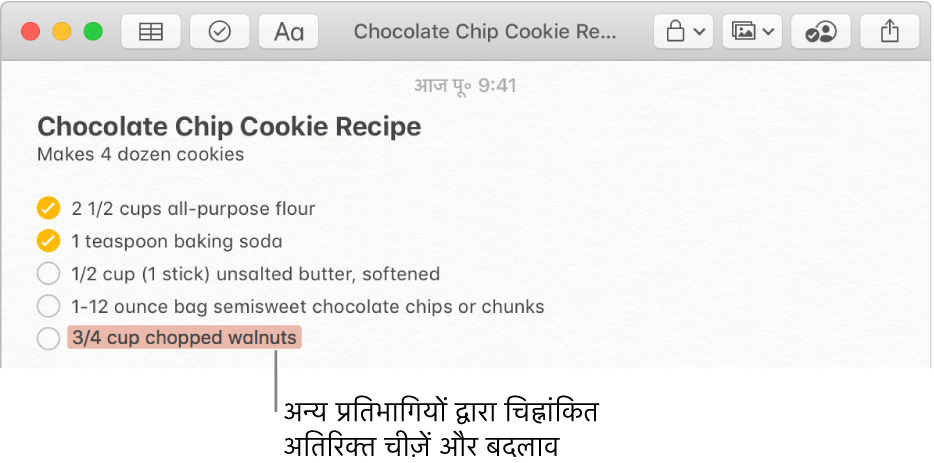Mac पर नोट्स और फ़ोल्डर में लोगों को जोड़ें
यदि आप अपग्रेड किए हुए iCloud नोट्स उपयोग करते हैं तो शेयर किए गए नोट्स या शेयर किए गए फ़ोल्डर में लोग जोड़कर आप अन्य लोगों के साथ सहयोग कर सकते हैं। जिसे भी आप जोड़ते हैं, उसे नोट्स ऐप में या iCloud.com में नोट या नोट्स के फ़ोल्डर को खोलने के लिए लिंक प्राप्त होता है। जब आप और आपके सहभागी संपादन करते हैं तो सभी को परिवर्तन दिखने के साथ-साथ परिवर्तन करने वाले व्यक्ति को भी दिखते हैं (हर सहभागी के परिवर्तन अलग रंग में दिखते हैं)। किए गए बदलाव iCloud में सहेजे जाते हैं, जिससे नोट या फ़ोल्डर एक्सेस कर पाने वाला हर व्यक्ति जब भी उसे खोलता है तो उसे नवीनतम संस्करण दिखाई पड़ता है।
नोट : यदि आप शेयर करें बटन पर क्लिक कर नोट्स शेयर करते हैं ![]() , तो आप केवल नोट्स की स्टैटिक कॉपी भेज सकते हैं—यदि आप प्राप्तकर्ता के साथ यह नोट्स फिर से शेयर नहीं करते तो वे इसमें कोई बदलाव नहीं कर सकते या उन्हें नोट्स का अपडेट किया संस्करण दिखाई नहीं देता। देखें दोसरे ऐप्स के साथ नोट्स शेयर करना।
, तो आप केवल नोट्स की स्टैटिक कॉपी भेज सकते हैं—यदि आप प्राप्तकर्ता के साथ यह नोट्स फिर से शेयर नहीं करते तो वे इसमें कोई बदलाव नहीं कर सकते या उन्हें नोट्स का अपडेट किया संस्करण दिखाई नहीं देता। देखें दोसरे ऐप्स के साथ नोट्स शेयर करना।
नोट या फ़ोल्डर में लोगों को जोड़ें
अपने Mac पर नोट्स ऐप
 में, उस नोट या फ़ोल्डर पर क्लिक करें जिसे आप लोगों के साथ जोड़ना चाहते हैं।
में, उस नोट या फ़ोल्डर पर क्लिक करें जिसे आप लोगों के साथ जोड़ना चाहते हैं।नोट : आप किसी लॉक किए हुए नोट, लॉक नोट वाले किसी फ़ोल्डर, जिस नोट को आपके साथ शेयर किया गया हो, या वह फ़ोल्डर जिसमें वह नोट शामिल है जिसे आपके साथ शेयर किया गया हो, में लोगों को नहीं जोड़ सकते।
टूलबार में लोग जोड़ें बटन
 पर क्लिक करें।
पर क्लिक करें।निम्न में से एक कार्य करें :
केवल नोट में लोगों को जोड़ने के लिए : नोट चुनें।
फ़ोल्डर में लोगों को जोड़ने के लिए : फ़ोल्डर चुनें।
आप साइडबार में फ़ोल्डर के नजदीक स्थित “और अधिक” बटन
 को भी क्लिक कर सकते हैं, फिर लोगों को जोड़ें चुनें।
को भी क्लिक कर सकते हैं, फिर लोगों को जोड़ें चुनें।
आमंत्रण भेजने के लिए एक विधि (जैसे मेल या AirDrop) चुनें।
यदि आप ऐसी कोई विधि चुनते हैं जिसमें इसकी आवश्यकता होती है, तो निम्नलिखित में से कोई एक करते हुए प्राप्तिकर्ता जोड़ें :
प्रत्येक प्राप्तिकर्ता के लिए कोई नाम, ईमेल पता या फ़ोन नंबर टाइप करें।
संपर्क में से कोई व्यक्ति
 चुनने के लिए जोड़े बटन पर क्लिक करें।
चुनने के लिए जोड़े बटन पर क्लिक करें।
“अनुमति” पॉपअप मेनू से, यह चयन करें कि आपके द्वारा आमंत्रित किए गए लोग केवल नोट या नोट के फ़ोल्डर देख सकें या नोट या नोट के फ़ोल्डर में बदलाव कर सकें।
शेयर करें पर क्लिक करें।
यदि आप मेल या संदेश के ज़रिए लोग जोड़ते हैं, तो शेयर करें पर क्लिक करने बाद प्राप्तिकर्ता दर्ज करें, फिर भेजें पर क्लिक करें।
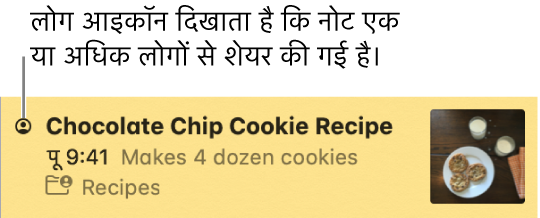
आपके द्वारा शेयर किए गए नोट या फ़ोल्डर को प्रबंधित करें
यदि आप शेयर किए गए नोट या फ़ोल्डर के ओनर हैं, तो आप यह तय कर सकते हैं कि जब भागीदार कोई बदलाव करते हैं, नोट को संपादित करते हैं, नोट्स या सबफ़ोल्डर को जोड़ते या डिलीट करते हैं, या मुख्य फ़ोल्डर में से नोट्स या सबफ़ोल्डर को ले जाते हैं, तो चिह्नांकन और सूचना कैसे दिखाई दें। फ़ोल्डर जोड़ें और हटाएँ देखें।
आप सहयोग के लिए अधिक लोग आमंत्रित कर सकते हैं, भागीदार को हटा सकते हैं, नोट को शेयर करना बंद कर सकते हैं, या सभी या किसी एक भागीदार के लिए अनुमति को बदल सकते हैं।
अपने Mac पर नोट्स ऐप
 में, उस शेयर्ड नोट या फ़ोल्डर पर क्लिक करें जिसे आप प्रबंधित करना चाहते हैं, फिर टूलबार में सहभागियों को देखें बटन
में, उस शेयर्ड नोट या फ़ोल्डर पर क्लिक करें जिसे आप प्रबंधित करना चाहते हैं, फिर टूलबार में सहभागियों को देखें बटन  पर क्लिक करें।
पर क्लिक करें।जब कोई व्यक्ति आमंत्रित किया जाता है, लेकिन उसने आमंत्रण स्वीकार नहीं किया है, तो व्यक्ति के नाम के नीचे “आमंत्रित” दिखाई पड़ता है।
इनमें से कोई एक कार्य करें :
लिंक कॉपी करें : लिंक कॉपी करें पर क्लिक करें।
यदि आप किसी अन्य शेयर किए गए फ़ोल्डर में स्थित नोट या फ़ोल्डर को देख रहे हैं, जो लिंक आप कॉपी करते हैं वह उस नोट या फ़ोल्डर का होता है जिसे आप देख रहे होते हैं (न कि उस फ़ोल्डर का जिसके अंदर ये हैं)।
नोट : हालाँकि, ओनर या सहभागी अन्य लोगों को भेजने के लिए लिंक कॉपी कर सकते हैं लेकिन नोट्स खोलने के लिए आमंत्रित व्यक्ति ही केवल उस लिंक का उपयोग कर सकते हैं।
हमेशा परिवर्तन चिह्नांकन देखें : “सभी परिवर्तन चिह्नांकित करें” चुनें।
आप इस विकल्प को केवल किसी व्यक्तिगत नोट के लिए सेट कर सकते हैं—शेयर किए गए फ़ोल्डर के लिए नहीं।
चुने हुए विकल्प के साथ, सहभागी द्वारा किया गया हर परिवर्तन उस सहभागी के रंग में चिह्नांकन के रूप में दिखता है। यदि विकल्प चुना नहीं गया है तो चिह्नांकन कुछ समय बाद धुंधले हो जाता है।
परिवर्तन सूचना छिपाएँ : अलर्ट छिपाएँ चुनें।
आप इस विकल्प को केवल किसी व्यक्तिगत नोट के लिए सेट कर सकते हैं—शेयर किए गए फ़ोल्डर के लिए नहीं।
इस विकल्प को चुने जाने पर, इस नोट में अन्य सहभागियों द्वारा परिवर्तन करने पर आपको सूचित नहीं किया जाएगा।
सहयोग के लिए अधिक लोग आमंत्रित करें : लोगों को जोड़ें पर क्लिक करें, फिर नोट में लोगों को जोड़ें क्रिया पूरी करने के लिए इन चरणों का पालन करें।
सहभागी हटाएँ : सहभागी के नाम के बगल में
 अधिक बटन पर क्लिक करें, फिर ऐक्सेस हटाएँ चुनें।
अधिक बटन पर क्लिक करें, फिर ऐक्सेस हटाएँ चुनें।अधिक बटन का रंग हर सहभागी के लिए अलग है।
सभी सहभागियों के साथ नोट या फ़ोल्डर शेयर करना रोकें : शेयर करना रोकें पर क्लिक करें, फिर जारी रखें पर क्लिक करें।
सहभागी के नोट्स की सूची में नोट्स दिखाई नहीं पड़ता; हालाँकि, आप अब भी इसे एक्सेस कर सकते हैं।
भागीदारों के लिए अनुमतियों को बदलें : “अनुमति” पॉपअप मेनू से, यह चयन करें कि सभी भागीदार केवल देख सकें या नोट या नोट के फ़ोल्डर में बदलाव कर सकें।
किसी एक भागीदार के लिए अनुमतियों में बदलाव करने के लिए, भागीदार के नाम के आगे दी अधिक बटन
 पर क्लिक करें, फिर “बदलाव कर सकते हैं” या “केवल देखें” में से किसी एक को चुनें।
पर क्लिक करें, फिर “बदलाव कर सकते हैं” या “केवल देखें” में से किसी एक को चुनें।
आपके साथ शेयर किए गए नोट या फ़ोल्डर में बदलावों को प्रबंधित करें
आपके साथ शेयर किए गए नोट्स या फ़ोल्डर के साथ आप क्या कर सकते हैं, यह उसे देने वाले ओनर की अनुमतियों पर निर्भर करता है।
यदि आपके पास केवल-देखें अनुमति है : आप खुद को नोट से अलग कर सकते हैं, लिंक कॉपी कर सकते हैं, और यह तय कर सकते हैं कि जब भागीदार कोई बदलाव करते हैं तो चिह्नांकन और सूचना कैसे दिखाई दें।
यदि आपके पास बदलाव करने की अनुमति है : आप ऊपर वर्णित सभी कर सकते हैं, साथ ही नोट को संपादित कर सकते हैं, नोट्स या सबफ़ोल्डर को जोड़ या डिलीट कर सकते हैं, और मुख्य फ़ोल्डर में से नोट्स और सबफ़ोल्डर को ले जा सकते हैं। फ़ोल्डर जोड़ें और हटाएँ देखें।
अपने Mac पर नोट्स ऐप
 में, उस शेयर्ड नोट या फ़ोल्डर पर क्लिक करें जिसे आप प्रबंधित करना चाहते हैं, फिर टूलबार में सहभागियों को देखें बटन
में, उस शेयर्ड नोट या फ़ोल्डर पर क्लिक करें जिसे आप प्रबंधित करना चाहते हैं, फिर टूलबार में सहभागियों को देखें बटन  पर क्लिक करें।
पर क्लिक करें।इनमें से कोई एक कार्य करें :
सहभागी के रूप में खुद को हटाएँ : अपने नाम के बगल में
 अधिक बटन पर क्लिक करें, फिर मुझे हटाएँ चुनें।
अधिक बटन पर क्लिक करें, फिर मुझे हटाएँ चुनें।यदि आपको किसी शेयर किए गए सबफ़ोल्डर में जोड़ा गया हो तो आप खुद को अलग नहीं कर सकते।
लिंक कॉपी करें : लिंक कॉपी करें पर क्लिक करें।
यदि आप किसी अन्य शेयर किए गए फ़ोल्डर में स्थित नोट या फ़ोल्डर को देख रहे हैं, जो लिंक आप कॉपी करते हैं वह उस नोट या फ़ोल्डर का होता है जिसे आप देख रहे होते हैं (न कि उस फ़ोल्डर का जिसके अंदर ये हैं)।
नोट : हालाँकि, ओनर या सहभागी अन्य लोगों को भेजने के लिए लिंक कॉपी कर सकते हैं लेकिन नोट्स खोलने के लिए आमंत्रित व्यक्ति ही केवल उस लिंक का उपयोग कर सकते हैं।
हमेशा परिवर्तन चिह्नांकन देखें : “सभी परिवर्तन चिह्नांकित करें” चुनें।
आप इस विकल्प को केवल किसी व्यक्तिगत नोट के लिए सेट कर सकते हैं—शेयर किए गए फ़ोल्डर के लिए नहीं।
चुने हुए विकल्प के साथ, सहभागी द्वारा किया गया हर परिवर्तन उस सहभागी के रंग में चिह्नांकन के रूप में दिखता है। यदि विकल्प चुना नहीं गया है तो चिह्नांकन कुछ समय बाद धुंधले हो जाता है।
परिवर्तन सूचना छिपाएँ : अलर्ट छिपाएँ चुनें।
आप इस विकल्प को केवल किसी व्यक्तिगत नोट के लिए सेट कर सकते हैं—शेयर किए गए फ़ोल्डर के लिए नहीं।
इस विकल्प को चुनने पर, इस नोट में अन्य सहभागियों द्वारा परिवर्तन करने पर आपको सूचित नहीं किया जाएगा।
शेयर किए नोट्स पर सहयोग करें
नोट्स खोलने के लिए, इनमें से कोई एक करें :
यदि आपने नोट्स में लोगों को जोड़ा हो : अपने Mac पर नोट्स ऐप
 में या iCloud.com में नोट चुनें।
में या iCloud.com में नोट चुनें।यदि आप किसी और के द्वारा नोट में जोड़े गए : आपको प्राप्त हुए लिंक पर क्लिक करें, फिर खोलें पर क्लिक करें।
नोट : सुरक्षा के लिए, आप केवल तभी नोट खोल सकते हैं यदि आपको आमंत्रण भेजने में उपयोग होने वाला ईमेल पता या फ़ोन नंबर आपकी Apple ID से जुड़ा हो। यदि ऐसा नहीं है, तो आपको इसे जोड़ने कहा जाएगा। देखें शेयर किए गए आइटम खोलने के लिए अपना ईमेल पता या फ़ोन नंबर सत्यापित करें।
आपके नोट्स खोलने के बाद, यह आपके नोट्स की सूची में बना रहता है।
नोट्स संपादन करें।
सभी सहभागी जिनका नोट खुला हुआ है, वे परिवर्तन देख सकते हैं जिन्हें आप या अन्य लोग वास्तविक समय में करते हैं। सहभागी द्वारा परिवर्तन करने पर चिह्नांकन दिखता है। यदि आपका कोई नोट खुला हुआ नहीं है और कोई इसमें बदलाव करे, तो एक छोटा-सा पीला डॉट नोट्स सूची या गैलरी दृश्य में नोट की बाईं ओर प्रकट होता है।