
Mac पर नक़्शा में अपना नक़्शा दृश्य कस्टमाइज़ करें
आप अपना नक़्शा दृश्य चुन सकते हैं, यह सेट कर सकते हैं कि नक़्शे और दिशानिर्देश में कौन-कौन से विकल्प दिखाई दे, लेबल प्रदर्शित करें या नहीं और कितने बड़े और नक़्शा पर दूरी स्केल दिखा सकते हैं।
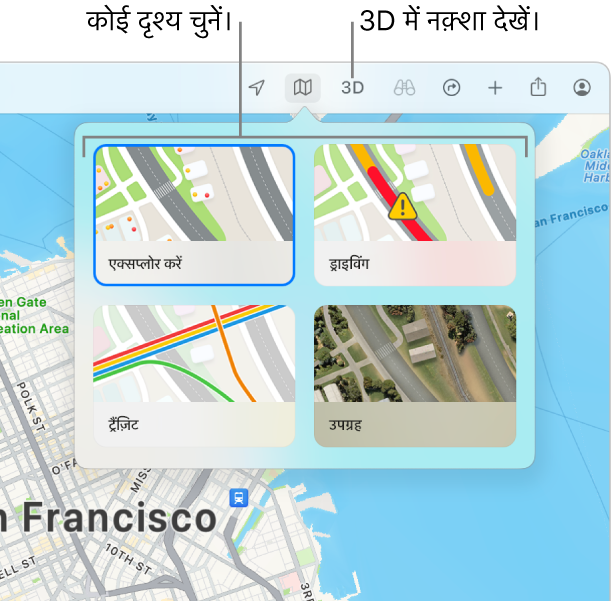
नक़्शा मोड बदलें
अपने Mac पर नक़्शा ऐप
 में, टूलबार में नक़्शा बटन
में, टूलबार में नक़्शा बटन  पर क्लिक करें।
पर क्लिक करें।निम्नलिखित में से एक चुनें:
एक्सप्लोर करें : मानक नक़्शा दिखाता है। यदि आपके पास Apple silicon वाला Mac है, तो आप एलिवेशन, सड़क, पेड़, इमारत, लैंडमार्क आदि के लिए चुनिंदा शहरों में अतिरिक्त विवरण देख सकते हैं।
ड्राइविंग : ट्रैफ़िक स्थितियाँ दिखाता है और सड़कों पर फ़ोकस रखता है। ट्रैफ़िक की स्थितियाँ दिखाएँ देखें।
ट्रैंज़िट : बस स्टॉप, एयरपोर्ट, ट्रैज़िंट लाइनें और स्टेशन दिखाता है।
उपग्रह : उपग्रह इमेज दिखाता है। सैटेलाइट चयनित होने पर, आप ट्रैफ़िक स्थितियाँ और लेबल देखने के लिए चुनने के लिए अधिक बटन
 पर क्लिक कर सकते हैं।
पर क्लिक कर सकते हैं।
नोट : ड्राइविंग और ट्रैंज़िट सभी देशों या क्षेत्रों में उपलब्ध नहीं होते हैं।
अपने नक़्शा का दृश्य बदलें
अपने Mac के नक़्शा ऐप ![]() में, निम्नांकित में से कोई एक करें:
में, निम्नांकित में से कोई एक करें:
3D में नक़्शा देखें : टूलबार में 3D बटन पर क्लिक करें। कोण को ऐडजस्ट करने के लिए स्लाइडर को निचले दाएँ कोने में ड्रैग करें।
फ़्लायओवर दृश्य देखने के लिए, 3D में उपग्रह दृश्य देखें।
इंटरऐक्टिव 3D ग्लोब के साथ पृथ्वी देखें : यदि आपके पास Apple silicon वाला Mac है, तो ज़ूम आउट करें जब तक कि नक़्शा ग्लोब में नहीं बदलता है। ग्लोब को घुमाने के लिए इसे ड्रैग करें या पर्वत शृंखलाएँ, रेगिस्तान, समुद्र आदि के विवरण एक्सप्लोर करने के लिए ज़ूम इन या ज़ूम आउट करें।
दूरी स्केल दिखाएँ : नक़्शा पर स्केल दिखाने के लिए, देखें > स्केल दिखाएँ चुनें।
नक़्शा के लिए डार्क मोड ऑन या ऑफ़ करें: नक़्शा > सेटिंग्ज़ चुनें, सामान्य पर क्लिक करें, फिर “हमेशा हल्की नक़्शा दिखावट उपयोग करें” चयनित या अचयनित करें।
नक़्शा में सेटिंग्स बदलने से दूसरे ऐप्स के नक़्शा का रूप रंग भी बदलता है जैसे संपर्क, कैलेंडर और तस्वीर। देखें Mac पर हल्के या गहरे प्रकटन का उपयोग करें।
अपना ट्रैंज़िट विकल्प बदलें
अपने Mac के नक़्शा ऐप ![]() में, निम्नांकित में से कोई एक करें:
में, निम्नांकित में से कोई एक करें:
अपने पसंदीदा प्रकार का ट्रैंज़िट सेट करें : नक़्शा > सेटिंग्ज़ चुनें, रूट प्लानर पर क्लिक करें, फिर अपना पसंदीदा परिवहन प्रकार चुनें जैसे ट्रैंज़िट या पैदल चलना।
कैलेंडर ऐप इस सेटिंग का उपयोग यह गणना करने में करता है कि किसे इवेंट तक जाने में इसे कितना समय लगेगा (यदि इवेंट में पता शामिल है) और फिर जाने के समय पर आपको एक अलर्ट भेजता है। यदि आप अलग प्रकार का परिवहन उपयोग करके किसी इवेंट में जाना चाहते हैं जिसका उपयोग आप अक्सर नहीं करते हैं, तो कैलेंडर में इवेंट जोड़ने से पहले नक़्शा में यह सेटिंग बदलें। इवेंट जोड़ने के बाद, अपने विशेष परिवहन मोड के लिए यह विकल्प वापस बदल दें। देखें Calendar में इवेंट्स के लिए स्थान और यात्रा समय जोड़ें।
डिफ़ॉल्ट विकल्प सेट करें : नक़्शा > सेटिंग्ज़ चुनें, रूट प्लानर पर क्लिक करें, फिर विभिन्न प्रकार के परिवहन के डिफ़ॉल्ट विकल्प चुनें। उदाहरण के लिए, आप ड्राइव करते हुए टोल से और पैदल चलते हुए सीढ़ियों से बच सकते हैं। आप डिफ़ॉल्ट ट्रैंज़िट विकल्प चुन सकते हैं जिन्हें आप यात्रा की योजना बनाते समय पसंद करते हैं जैसे बस या फ़ेरी।
नक़्शा पर लेबल देखें
अपने Mac के नक़्शा ऐप ![]() में, निम्नांकित में से कोई एक करें:
में, निम्नांकित में से कोई एक करें:
नक़्शा के लेबल को बड़ा करें : किसी भी दृश्य में लेबल को बड़ा करने के लिए, नक़्शा > सेटिंग्ज़ चुनें, सामान्य पर क्लिक करें, फिर “बड़े लेबल का उपयोग करें” चुनें।
उपग्रह दृश्य में लेबल दिखाएँ : टूलबार में नक़्शा बटन
 पर क्लिक करें, सैटेलाइट पर क्लिक करें, अधिक बटन
पर क्लिक करें, सैटेलाइट पर क्लिक करें, अधिक बटन  पर क्लिक करें, फिर लेबल दिखाएँ पर क्लिक करें (एक चेकमार्क दिखाई देता है कि यह चालू है)। यह नक़्शा और उपग्रह दृश्यों के बीच एक हाइब्रिड दृश्य प्रदान करता है।
पर क्लिक करें, फिर लेबल दिखाएँ पर क्लिक करें (एक चेकमार्क दिखाई देता है कि यह चालू है)। यह नक़्शा और उपग्रह दृश्यों के बीच एक हाइब्रिड दृश्य प्रदान करता है।नक़्शा लेबल के लिए अपवे वरीय भाषा सेट करें। जो देश या क्षेत्र आप देख रहे हैं चाहे उसकी भाषा पर ध्यान दिए बग़ैर, नक़्शे के लेबल हेतु हमेशा आपने कंप्यूटर की प्राथमिकता वाली भाषा का उपयोग करने के लिए, नक़्शा > सेटिंग्ज़ चुनें, सामान्य पर क्लिक करें, फिर [भाषा] में “लेबल को हमेशा दिखाएँ” चुनें। अपने Mac पर उपयोग होने वाली भाषा को बदलें देखें।