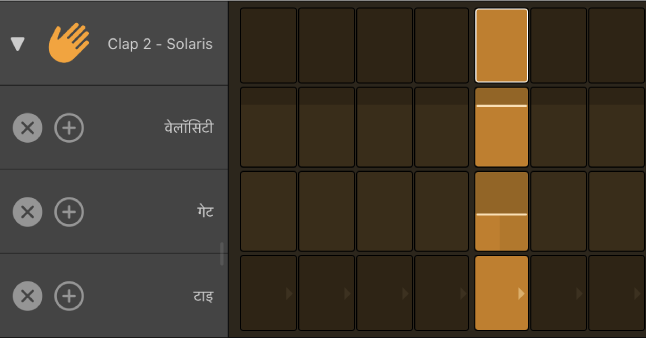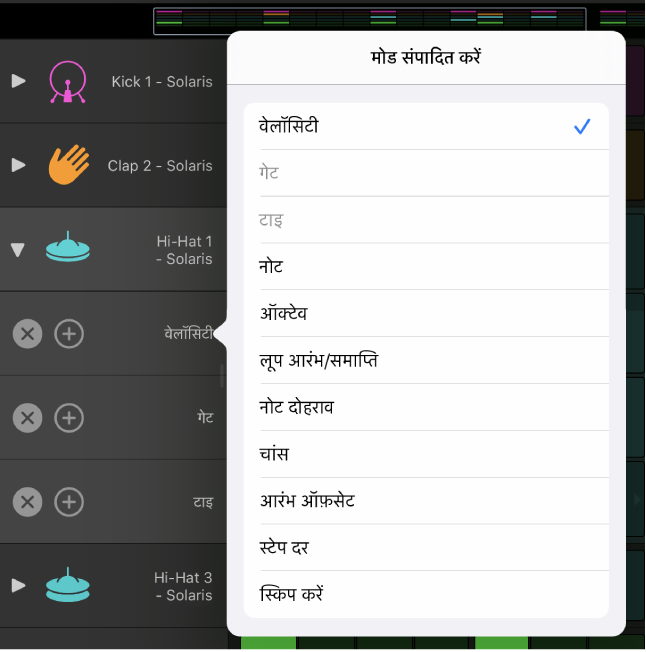iPad पर Logic Remote के साथ संपादन मोड का उपयोग करें
संपादन मोड का उपयोग करते हुए एक स्टेप को ट्रिगर करके आप इवेंट के विभिन्न पहलुओं को नियंत्रित कर सकते हैं। आप पैटर्न के लिए संपादन मोड चुन सकते हैं, और उप-पंक्तियों का उपयोग करके प्रत्येक पंक्ति के लिए एकाधिक संपादन मोड देख सकते हैं। कुछ संपादन मोड, नोट पंक्तियों और ऑटोमेशन पंक्तियों दोनों के लिए होते हैं, जबकि अन्य किसी एक प्रकार की पंक्ति के लिए होते हैं।
संपादन मोड चयनकर्ता, पैटर्न में सभी पंक्तियों के लिए संपादन मोड को नियंत्रित करता है। स्टेप चालू/बंद मोड हमेशा चयनकर्ता पर बाईं ओर के बटन पर उपलब्ध होता है। आप चयनकर्ता के दाईं ओर मेनू से अन्य संपादन मोड चुन सकते हैं। चयनित संपादन मोड बटन के दाईं ओर दिखाई देता है।
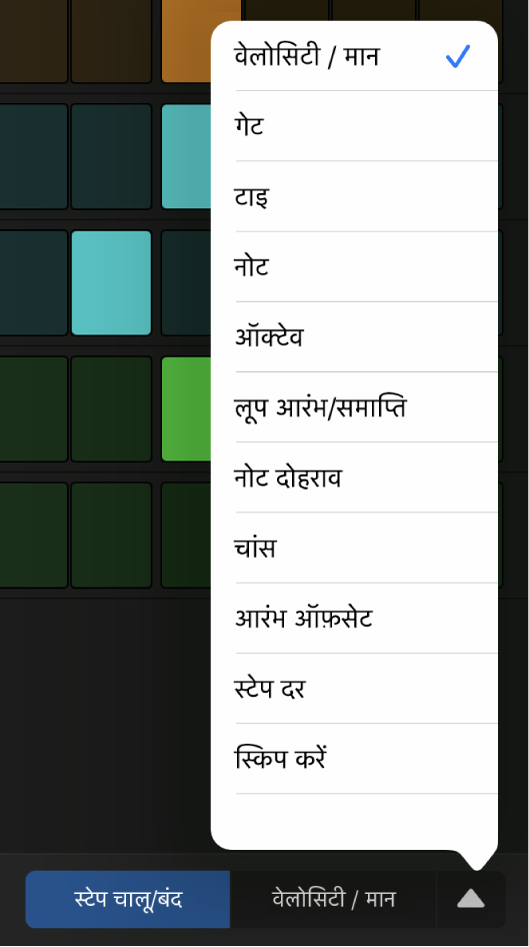
नोट पंक्तियाँ और ऑटोमेशन पंक्तियाँ दोनों के लिए संपादन मोड में शामिल हैं :
स्टेप चालू/बंद : स्टेप चालू या बंद करने के लिए उन पर टैप करें। स्टेप ग्रिड में सक्रिय स्टेप चिह्नांकित होकर दिखाई देते हैं, जबकि असक्रिय स्टेप अधिक धुँधले दिखाई देते हैं।
टाइ : स्टेप को उसके अगले स्टेप से टाइ करने के लिए स्टेप के दाएँ किनारे पर टैप करें या इसे पिछले स्टेप से टाइ करने के लिए बाएँ किनारे पर टैप करें। स्टेप की अवधि की लंबाई को उस स्टेप के मान द्वारा बढ़ाया जाता है जो उस स्टेप के साथ टाइ हो रखा हो।
लूप आरंभ/समाप्ति : जब यह मोड सक्रिय हो, तो पंक्ति के आसपास फ़्रेम दिखाई देता है। संपूर्ण पैटर्न से संबंधित पंक्ति के आरंभ को सेट करने के लिए फ़्रेम के बाएँ किनारे को ड्रैग करें। संपूर्ण पैटर्न से संबंधित पंक्ति के समाप्ति को सेट करने के लिए फ़्रेम के दाएँ किनारे को ड्रैग करें। आप किसी स्टेप के आरंभ या समाप्ति बिंदु (इनमें से जो भी निकटतम है) को सेट करने के लिए उस स्टेप पर टैप भी कर सकते हैं और अन्य पंक्तियों के आरंभ और समाप्ति स्थितियों को सेट करने के लिए लंबवत ड्रैग कर सकते हैं।
चांस : चांस प्रतिशत सेट करने के लिए स्टेप में लंबवत ड्रैग करें। चांस इस प्रायिकता को नियंत्रित करता है कि जब भी पैटर्न दोहराया जाता है, तब-तब प्रत्येक स्टेप चलता है। स्टेप की सक्रीय स्थिति का पता तब चलता है, जब आप चांस मान को संपादित करते हैं और जब तक कि आप फिर इसे संपादित न करें यह नहीं बदलता।
आरंभ ऑफ़सेट : स्टेप की दर के –50 से +50 तक के स्टेप के आरंभ ऑफ़सेट को ले जाने के लिए स्टेप में लंबवत ड्रैग करें।
स्टेप की दर : स्टेप की लंबाई सेट करने के लिए स्टेप में लंबवत ड्रैग करें (नोट मानों में, प्रोजेक्ट टेम्पो से संबंधित)। इससे पता चलता है कि प्लेहेड को स्टेप में जाने में कितना समय लगता है, यह सक्रिय हो या न हो।
स्किप करें : स्किपिंग को चालू या बंद करने के लिए टैप करें। जब स्किपिंग चालू होता है, तो स्टेप स्किप हो जाता है और प्लेबैक तुरंत अगले स्टेप में चला जाता है, फलस्वरूप स्किप हुए स्टेप के समय से पंक्ति छोटी हो जाती है।
नोट पंक्तियों के लिए संपादन मोड में शामिल हैं :
वेलॉसिटी : 1 से 127 तक वेलोसिटी मान सेट करने के लिए स्टेप में लंबवत ड्रैग करें। वेलॉसिटी सामान्य रूप से नोट अटैक की आवाज़ की प्रबलता को नियंत्रित करती है, लेकिन पैच के लिए जिस मापदंड को वेलोसिटी पर मैप किया गया है, इसके आधार पर अन्य मापदंडों को नियंत्रित कर सकती है।
गेट : गेट मान को स्टेप के प्रतिशत के रूप में सेट करने के लिए स्टेप में लंबवत ड्रैग करें। गेट मान, नोट की लंबाई को स्टेप की अवधि से कम करके छोटा कर देता है।
नोट : नोट मान को –12 से 12 सेमीटन सेट करने के लिए स्टेप में लंबवत ड्रैग करें, नोट में स्टेप की पिच को ट्रांसपोज़ करते हुए।
निश्चित-पिच नोट पंक्ति में स्टेप की पिच को जब आप बदलते हैं, तो पंक्ति हेडर लेबल यह संकेत देने के लिए मेलोडिक में बदल जाता है कि पंक्ति में एकाधिक पिच हैं।
ऑक्टेव : ऑक्टेव मान को –2 से 8 ऑक्टेव सेट करने के लिए स्टेप में लंबवत ड्रैग करें, ऑक्टेव में स्टेप की पिच को ट्रांसपोज़ करते हुए।
नोट दोहराव : 1 से 16 तक नोट दोहराव मान सेट करने के लिए स्टेप में लंबवत ड्रैग करें। नोट दोहराव यह नियंत्रित करता है कि स्टेप की अवधि के दौरान नोट का दोहराव कितनी बार होता है।
ऑटोमेशन पंक्तियों के लिए संपादन मोड में शामिल हैं :
मान : पंक्ति द्वारा नियंत्रित ऑटोमेशन मानदंडों के लिए मान सेट करने के लिए लंबवत ड्रैग करें। मान की रेंज इस पर निर्भर करती है कि पंक्ति को नियंत्रित करने के लिए किस मानदंड पर सेट किया गया है।
नोट : संपादन मोड चयनकर्ता में वेलोसिटी / मान का चयन, नोट पंक्तियों के लिए संपादन मोड को वेलोसिटी पर और ऑटोमेशन पंक्तियों के लिए ऑटोमेशन मान पर सेट करता है।
उप-पंक्तियों का उपयोग करके एकाधिक संपादन मोड देखें और संपादित करें
उप-पंक्तियों का उपयोग करके एकाधिक संपादन मोड देखें और संपादित कर सकते हैं जब आप पंक्ति हेडर में प्रकटीकरण तीर पर टैप करते हैं, तो उप-पंक्तियों का एक डिफ़ॉल्ट सेट दिखाई देता है, जिसमें प्रत्येक उप-पंक्ति का अपना ख़ुद का संपादन मोड होता है। जब आप कोई उप-पंक्ति जोड़ते हैं, तो यह उस पंक्ति प्रकार के लिए अगले उपलब्ध संपादन मोड के लिए यह डिफ़ॉल्ट हो जाता है। पंक्ति की दो उप-पंक्तियों में एक जैसे संपादन मोड नहीं हो सकते हैं।