
Mac पर Keynote में चार्ट शैलियों का उपयोग करें
आप चार्ट का स्वरूप कस्टमाइज़ कर सकते हैं और कस्टमाइज़ चार्ट से नई शैली बना सकते हैं। आप किसी पसंदीदा इमेज के रंगों को दर्शाने वाली नई चार्ट शैली भी बना सकते हैं। थीम के साथ आने वाली शैलियों के साथ नई शैलियाँ सहेजी जाती हैं, और आप उन्हें अन्य चार्ट पर लागू कर सकते हैं।
चार्ट टैब के शीर्ष पर स्थित “थंबनेल इमेज” आपके द्वारा प्रयुक्त थीम को अच्छा दिखाने हेतु विशेष रूप से बनाई गई पूर्व निर्धारित चार्ट शैलियों को दर्शाती हैं। चार्ट पर कभी भी अलग शैली को लागू किया जा सकता है।
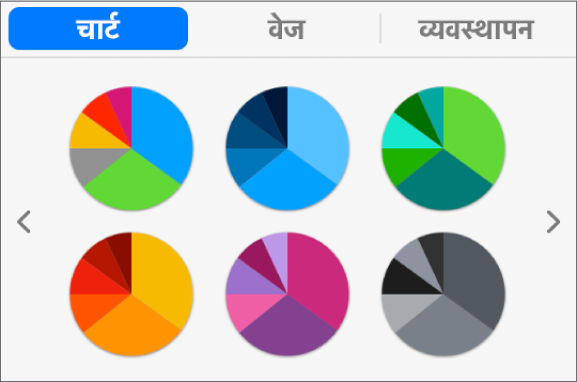
चार्ट पर अलग शैली लागू करें
चार्ट पर क्लिक करें, फिर फ़ॉर्मैट
 साइडबार में चार्ट टैब पर क्लिक करें।
साइडबार में चार्ट टैब पर क्लिक करें।साइडबार के ऊपर किसी भी एक चार्ट शैली पर क्लिक करें।
चार्ट को नई शैली के रूप में सहेजें
यदि आपने चार्ट के रूप में परिवर्तन किया है और इन परिवर्तनों को बदलना चाहते हैं, तो आप नई चार्ट शैली बना सकते हैं जिसका बाद में उपयोग किया जा सकता है। अन्य के साथ शेयर किए गए प्रस्तुतीकरण में आप चार्ट शैली नहीं जोड़ सकते।
उस फ़ॉर्मैटिंग वाले चार्ट पर क्लिक करें, जिसे आप नई शैली के रूप में सहेजना चाहते हैं।
“फ़ॉर्मैट”
 साइडबार में “चार्ट” टैब पर क्लिक करें।
साइडबार में “चार्ट” टैब पर क्लिक करें।शैलियों के अंतिम समूह पर जाने के लिए चार्ट शैली के दाईं ओर के तीर पर क्लिक करें।
अपनी शैली जोड़ने के लिए
 पर क्लिक करें।
पर क्लिक करें।प्रकट होने वाले डायलॉग में से एक विकल्प चुनें :
सभी शृंखला शैलियाँ : चार्ट से जुड़ी सभी उपलब्ध शृंखला शैलियों को बनाए रखें।
केवल दृश्यमान शृंखला शैलियाँ : चार्ट में वर्तमान में दिखाई दे रही शृंखला शैलियों को ही केवल बनाए रखें।
“ठीक” पर क्लिक करें।
नई चार्ट शैली साइडबार के शीर्ष पर स्थित चार्ट शैली में जोड़ी गई है। आप शैलियों को व्यवस्थित करने के लिए खींच सकते हैं भले ही आप उसे पसंद करें या उन्हें बदलें।
इमेज में रंगों का उपयोग करने वाली चार्ट शैली बनाएँ
आप किसी विशिष्ट इमेज के रंगों से मिलान करती नई चार्ट शैली बना सकते हैं। यह तब उपयोगी हो सकता है जब आपको चार्ट में दिखाए गए डेटा और इमेज के विषय के बीच दृश्यात्मक कनेक्शन बनाना हो।
साइडबार में वर्तमान रूप से दिखाई देने वाले चार्ट के प्रकार पर नई शैली आधारित होती है, लेकिन वह इमेज के उन रंगों का उपयोग करती है जिसमें से वह बनाई गई है।
चार्ट पर क्लिक करें या चार्ट जोड़ने के लिए टूलबार में
 पर क्लिक करें।
पर क्लिक करें।“फ़ॉर्मैट”
 साइडबार में “चार्ट” टैब पर क्लिक करें।
साइडबार में “चार्ट” टैब पर क्लिक करें।अपने वांछित रंगों वाली कोई इमेज चुनें। आप अपने कंप्यूटर पर किसी भी इमेज का उपयोग कर सकते हैं।
अपनी तस्वीरों में ब्राउज़ करने के लिए टूलबार में
 पर क्लिक करें।
पर क्लिक करें।साइडबार के “चार्ट शैलियों” में इमेज को ड्रैग करें।
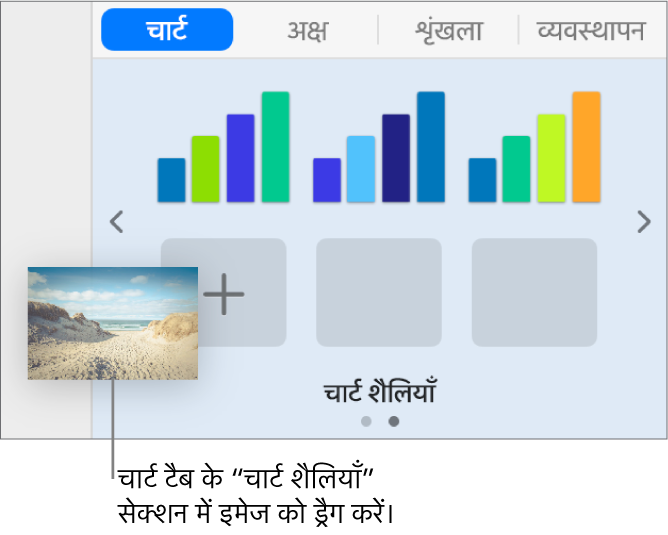
इसके अलावा, आप चार्ट शैली पर कंट्रोल दबाकर क्लिक कर सकते हैं, शॉर्टकट मेनू की इमेज से “शैली बनाएँ” चुनें, फिर इमेज ब्राउज़ करें।
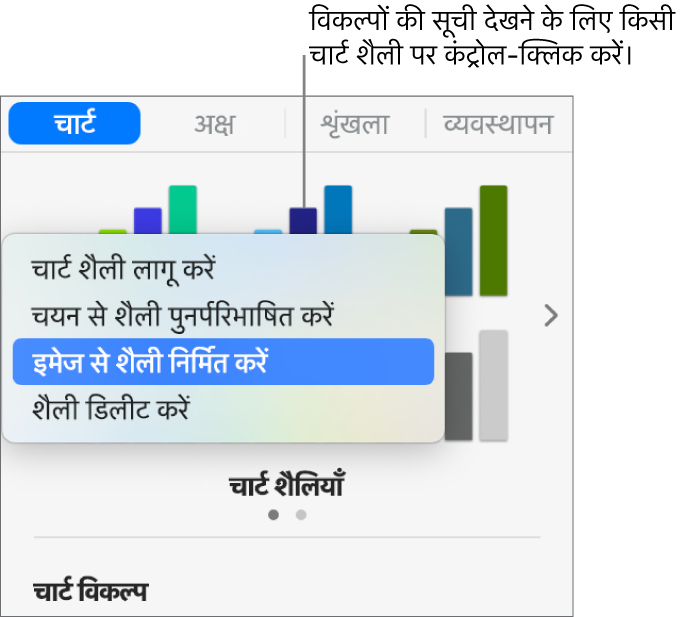
नई चार्ट शैली, साइडबार के शीर्ष पर स्थित चार्ट शैली में जोड़ी गई है। नई शैली आपके द्वारा कंट्रोल दबाकर क्लिक की गई शैली को प्रतिस्थापित नहीं करती है।
चुने गए चार्ट में नई शैली लागू करने के लिए साइडबार में शैली पर क्लिक करें।
नई चार्ट शैली साइडबार के शीर्ष पर स्थित चार्ट शैली में जोड़ी गई है। यह, साइडबार में वर्तमान रूप से दिखाई देने वाले अन्य चार्टों के समान चार्ट प्रकार आधारित है, लेकिन वह इमेज के उन रंगों का उपयोग करती है जिसमें से वह बनाई गई है। नई शैली आपके द्वारा कंट्रोल दबाकर क्लिक की गई शैली को प्रतिस्थापित नहीं करती है।
चयनित चार्ट में नई शैली लागू करने के लिए, साइडबार में शैली पर क्लिक करें—जब आप उसे बनाते हैं तब वह ऑटोमैटिकली लागू नहीं होती है।
चार्ट शैली पुनर्निधारित करें
आप चार्ट के फ़ॉन्ट, रंग आदि को बदलकर—और फिर इन परिवर्तनों को शामिल करने के लिए चार्ट की शैली को अपडेट करके—चार्ट के स्वरूप को बदल सकते हैं। उस शैली का उपयोग करने वाले अन्य सभी चार्ट भी अपडेट हो जाते हैं।
आप जिस शैली को अपडेट करना चाहते हैं उसका उपयोग करने वाले चार्ट का चयन करें, फिर उसे वांछित स्वरूप में दिखाने के लिए उसका स्वरूप संशोधित करें।
आपके द्वारा अभी-अभी संशोधित चार्ट पर क्लिक करें (यदि आपने इसे अचयनित कर दिया हो)।
“फ़ॉर्मैट”
 साइडबार में “चार्ट” टैब पर क्लिक करें।
साइडबार में “चार्ट” टैब पर क्लिक करें।साइडबार के शीर्ष पर उस शैली पर कंट्रोल दबाकर क्लिक करें, जिसे आप पुनर्निधारित करना चाहते हैं, फिर “चयन से शैली पुनर्निधारित करें” चुनें।
यदि आपके चार्ट में छह से कम डेटा शृंखला हैं, तो डायलॉग दिखाई डेता है। विकल्प चुनें :
सभी शृंखला शैलियाँ : चार्ट से जुड़ी सभी उपलब्ध शृंखला शैलियों को बनाए रखें।
केवल दृश्यमान शृंखला शैलियाँ : चार्ट में वर्तमान में दिखाई दे रही शृंखला शैलियों को ही केवल बनाए रखें।
“ठीक” पर क्लिक करें।
समान प्रकार के चार्ट अपडेट करने के लिए जो उस शैली का उपयोग नवीनतम संस्करण पर करते हैं, उस चार्ट पर क्लिक करें जिसे आप अपडेट करना चाहते हैं, फिर साइडबार में चार्ट शैली को चुनें।
चार्ट शैलियाँ व्यवस्थित करें
साइडबार में चार्ट शैलियों के क्रम को बदला जा सकता है या किसी भी शैली को हटाया जा सकता है।
दस्तावेज़ के किसी भी चार्ट पर क्लिक करें।
“फ़ॉर्मैट”
 साइडबार में “चार्ट” टैब पर क्लिक करें।
साइडबार में “चार्ट” टैब पर क्लिक करें।मूव करने के लिए वांछित शैली पर क्लिक और होल्ड करें, फिर उस शैली को नए स्थान पर ड्रैग करें।
यदि आपके निकट अनेक शैली पेन हैं और आप शैली को एक पेन से दूसरे पेन में मूव करना चाहते हैं, तो अन्य पेन खोलने के लिए उसे बाएँ तीर
 या दाएँ तीर
या दाएँ तीर  पर ड्रैग करें।
पर ड्रैग करें।
चार्ट शैली डिलीट करें
कंट्रोल दबाकर शैली पर क्लिक करें, फिर “शैली डिलीट करें” चुनें।