
Mac पर Keynote में कोई पुराना प्रस्तुतीकरण संस्करण रीस्टोर करें
जब भी आप कोई प्रस्तुतीकरण सहेजते हैं, तो Keynote उसे एक नए संस्करण के रूप में सहेजता है। परिणामस्वरूप, आप पिछले संस्करणों में ब्राउज़ कर सकते हैं, पिछले संस्करणों की कॉपी सहेज सकते हैं या पिछले संस्करण में प्रस्तुतीकरण को फिर से स्थापित कर सकते हैं।
आप किसी पूर्व के संस्करण से टेक्स्ट और ऑब्जेक्ट को वर्तमान संस्करण में कॉपी और पेस्ट भी कर सकते हैं.
पूर्व का संस्करण देखें, कॉपी करें और रीस्टोर करें।
खुले हुए प्रस्तुतीकरण में “फ़ाइल” > “इस पर रिवर्ट करें” (अपनी स्क्रीन के शीर्ष पर स्थित “फ़ाइल” मेनू से) चुनें, फिर “सभी संस्करण ब्राउज़ करें” चुनें।
विंडो रीफ़्रेश होकर बाईं ओर आपके वर्तमान संस्करण का थंबनेल तथा दाईं ओर पिछले संस्करणों के थंबनेल का स्टैक दिखाती है। स्क्रीन के दाईं ओर एक लंबवत टाइमलाइन प्रदर्शित होती है।
पिछले संस्करण देखने के लिए टाइमलाइन के साथ दिए गए टिक मार्क क्लिक करें या दाईं ओर प्रस्तुतीकरण थंबनेल के स्टैक के बगल में दिए गए तीरों को क्लिक करें, फिर संस्करण को पूर्ण आकार में देखने के लिए थंबनेल पर क्लिक करें।
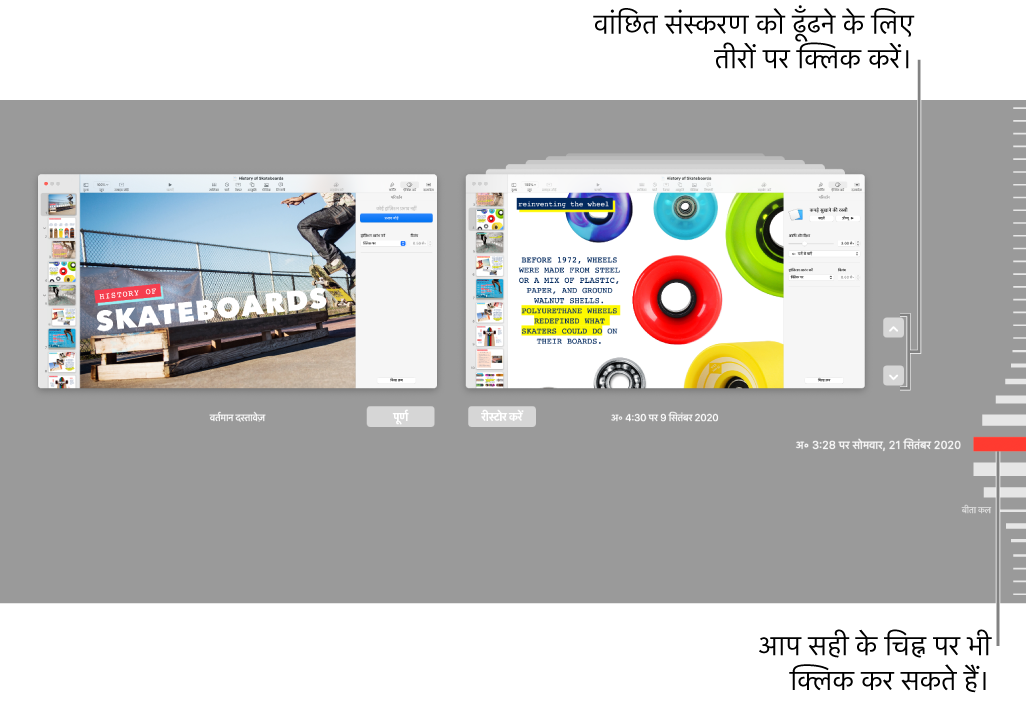
निम्नलिखित में से कोई भी एक कार्य करें :
वर्तमान संस्करण संपादित करें : बाईं ओर थंबनेल पर क्लिक करें, अपने परिवर्तन करें, फिर “पूर्ण” पर क्लिक करें।
पिछला संस्करण रीस्टोर करें : इसके थंबनेल के नीचे “पुर्नस्थापित करें” पर क्लिक करें। प्रतिस्थापित संस्कर वर्तमान संस्करण को बदला जाता है।
दाईं ओर प्रदर्शित संस्करण की कॉपी को नए प्रस्तुतीकरण के रूप में सहेजें : कीबोर्ड पर “विकल्प” की को दबाकर रखें, फिर “कॉपी फिर से स्थापित करें” पर क्लिक करें। Keynote द्वारा कॉपी को एक नई विंडो में खोला जाता है, जहाँ पर आप उसे संपादित कर सकते हैं और उसे नए नाम से सहेज सकते हैं। मूल संस्करण अपनी विंडो में भी खुला रहता है।
इस दृश्य को बंद करें और अपनी प्रस्तुति पर वापस लौटें : “पूर्ण” पर क्लिक करें।
आपके द्वारा आख़िरी बार खोले गए या सहेजे गए संस्करण पर रिवर्ट करें
रिवर्ट किया गया संस्करण वर्तमान संस्करण को बदला जाता है। वर्तमान तथा पिछले संस्करण को रखने के लिए पूर्व के कार्य में वर्णित किे गए तरीक़े से पिछले संस्करण की एक कॉपी सहेजें।
आपकी प्रस्तुति के वर्तमान संस्करण को खुला रखते हुए, “फ़ाइल” > “इस पर रिवर्ट करें” (अपनी स्क्रीन के शीर्ष पर स्थित “फ़ाइल” मेनू से) चुनें, फिर निम्नलिखित में से एक चुनें (संभव है कि आपको ये सभी विकल्प दिखाई न दें) :
पिछली बार खोले गए : पिछली बार प्रस्तुतीकरण को खोलने के बाद किए गए परिवर्तन डिलीट किए गए।
पिछली बार सहेजे गए : पिछली बार प्रस्तुतीकरण को सहजने के बाद किए गए परिवर्तन डिलीट किए गए।
“पुर्नस्थापित करें” या “पूर्ण” पर क्लिक करें।
पिछले संस्करणों से स्लाइड, टेक्स्ट और ऑब्जेक्ट कॉपी करें
आप दस्तावेज़ के पिछले संस्करणों से स्लाइड, टेक्स्ट और ऑब्जेक्ट कॉपी करके उन्हें वर्तमान संस्करण में पेस्ट कर सकते हैं।
अपने दस्तावेज़ के वर्तमान संस्करण को खुला रखते हुए, “फ़ाइल” > “इस पर रिवर्ट करें” > “सभी संस्करण ब्राउज़ करें” (अपनी स्क्रीन के शीर्ष पर स्थित “फ़ाइल” मेनू से) चुनें.
प्रस्तुतीकरण के लिए टाइमलाइन खुलता है। बाईं ओर की विंडो में वर्तमान संस्करण दिखाई देता है। दाईं ओर की विंडो में पिछले संस्करण दिखाई देते हैं।
उस कॉन्टेंट वाला संस्करण खोजें, जिसे आप कॉपी करना चाहते हैं, फिर टेक्स्ट या ऑब्जेक्ट चुनें और “संपादित करें” > “कॉपी करें” (“संपादित करें” मेनू देखने के लिए स्क्रीन के शीर्ष पर पॉइंटर मूव करें) चुनें।
बाईं ओर वर्तमान प्रस्तुतीकरण में उस स्थान पर क्लिक करें, जहाँ आप कॉन्टेंट को डालना चाहते हैं, फिर “संपादित करें” > “पेस्ट करें” चुनें।
“पूर्ण” पर क्लिक करें।
यदि आप प्रस्तुतीकरण में पासवर्ड जोड़ते हैं या मौजूदा पासवर्ड बदलते हैं, तो पासवर्ड केवल उस संस्करण पर लागू होता है जिसमें पासवर्ड जोड़ा या बदला गया था और इसके साथ ही वह आगे के संस्करणों पर लागू होता है।
नोट : यदि प्रस्तुतीकरण को अन्य के साथ शेयर किया गया है, तो संपादन अनुमति रखने वाले सभी व्यक्ति केवल उन संस्करणों को ही कॉपी और फिर से स्थापित कर सकते हैं, जिन्हें आपने प्रस्तुतीकरण शेयर करने के बाद बनाया था। “केवल देखें” अनुमति वाले किसी भी व्यक्ति के पास पिछले संस्करणों का ऐक्सेस नहीं होता। प्रस्तुतीकरण के असंरक्षित संस्करण या पुराने पासवर्ड वाले संस्करण को रिस्टोर करने से अन्य लोगों को रोकने के लिए, प्रस्तुतीकरण का शेयरिंग रोकें, उसमें एक अनन्य पासवर्ड जोड़ें फिर प्रस्तुतीकरण को फिर से शेयर करें।