
iPhone पर Keynote में ड्रॉइंग जोड़ें और संपादित करें
आप अपनी स्लाइड पर ड्रॉइंग बनाकर उन्हें संपादित कर सकते हैं, फिर उन्हें कहीं ले जा सकते हैं या उनका आकार बदल सकते हैं।
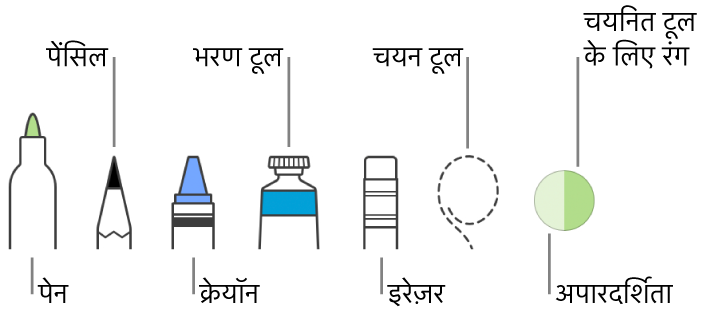
 पर टैप करें,
पर टैप करें,  पर टैप करें, फिर “ड्रॉइंग” पर टैप करें।
पर टैप करें, फिर “ड्रॉइंग” पर टैप करें।स्लाइड पर कहीं भी ड्रॉइंग करें; आप किसी भी समय निम्न में से कोई भी कार्य कर सकते हैं :
ड्रॉइंग टूल स्विच करें : स्क्रीन के निचले भाग में किसी भी टूल पर टैप करें। अधिक विकल्प देखने के लिए टूल को फिर से टैप करें।
रंग बदलें : स्क्रीन के नीचे वर्तमान रंग पर टैप करें, फिर नए रंग पर टैप करें। रंग को फ़ाइन ट्यून करने वाले टूल देखने के लिए बाएँ स्वाइप करें।
अपनी ड्रॉइंग के हिस्से का रंग बदलें : चयन टूल पर टैप करें, ड्रॉइंग के भाग को चुनने के लिए उसके आसपास ड्रैग करें। स्क्रीन के नीचे वर्तमान रंग पर टैप करें, फिर नए रंग पर टैप करें। रंग को फ़ाइन ट्यून करने वाले टूल देखने के लिए बाएँ स्वाइप करें।
रंग की अपारदर्शिता ऐडजस्ट करें : यदि आप पेन, पेंसिल, क्रेयोन या भरण टूल का उपयोग कर रहे हैं, तो उस पर टैप करें और स्लाइडर ड्रैग करें।
स्ट्रोक आकार (रेखा मोटाई) ऐडजस्ट करें : यदि आप पेन, पेंसिल, क्रेयोन या इरेज़र का उपयोग कर रहे हैं, तो उस पर टैप करें और स्ट्रोक आकार पर टैप करें।
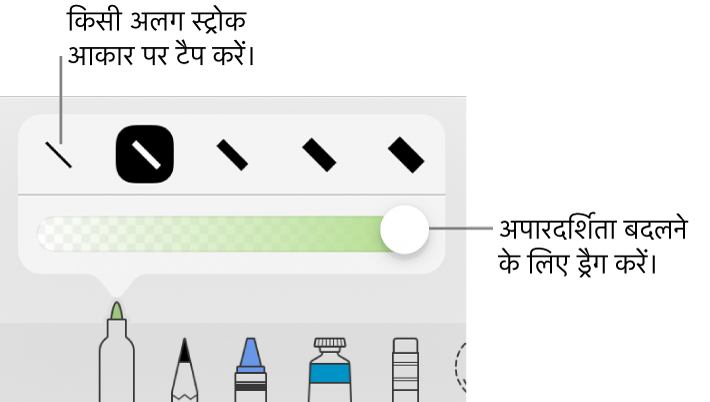
क्षेत्र को रंग से भरें : भरण टूल पर टैप करें, फिर क्षेत्र पर टैप करें। पहले से रंग से भरी हुई आकृति आरेखित करने के लिए फ़िल टूल पर टैप करें, फिर आकृति आरेखित करें।
स्ट्रोक मिटाएँ : इरेज़र टूल पर टैप करें, इस पर दोबारा टैप करें,
 पर टैप करें, फिर स्ट्रोक पर टैप करें।
पर टैप करें, फिर स्ट्रोक पर टैप करें।अपनी ड्रॉइंग के भाग की नक़ल बनाएँ : चयन टूल पर टैप करें, ड्रॉइंग के भाग को चुनने के लिए उसके आसपास ड्रैग करें, फिर नक़ल बनाएँ पर टैप करें।
स्लाइड में स्क्रॉल करें : दो उँगलियों से स्वाइप करें।
“पूर्ण” पर टैप करें।
अपने ड्रॉइंग को ले जाने के लिए उसे ड्रैग करें। इसका आकार बदलने के लिए इसे एक उँगली से टैप करें, फिर कोई भी नीला बिंदु ड्रैग करें। ड्रॉइंग संपादित करने के लिए इस पर डबल टैप करें।
ड्रॉइंग को अलग-अलग ऑब्जेक्ट्स में पृथक किया जा सकता है जिन्हें आप अलग से ट्रांसफ़र कर सकते हैं, उनका आकार बदल सकते हैं या डिलीट कर सकते हैं।
ड्रॉइंग पर डबल टैप करें।
चयन टूल पर टैप करें, ड्रॉइंग के जिस भाग को आप अलग करना चाहते हैं उसके आसपास ड्रैग करें।
'पृथक करें" पर टैप करें।
आप ड्रॉइंग को एकाधिक ऑब्जेक्ट्स में अलग करने के लिए इस प्रक्रिया को दोहरा सकते हैं।
आप ड्रॉइंग को विलय कर सकते हैं ताकि वे एकल ऑब्जेक्ट के रूप में एक साथ रहें, जिसे आप पूरा ले जा सकते हैं और उसका आकार बदल सकते हैं।
एक ऑब्जेक्ट को टच और होल्ड करें, फिर दूसरी उँगली से अन्य ऑब्जेक्ट पर टैप करें।
मिलाएँ को टैप करें।
आप लाइन ड्रा बिल्ड-इन या बिल्ड-आउट प्रभाव का उपयोग करके ड्राइंग को एनिमेट कर सकते हैं ताकि यह आपकी प्रस्तुति में इस तरह दिखाई दे जैसे इसे बनाया गया है और गायब हो जाए जैसे इसे इरेज किया गया है।
उस ड्राइंग को टैप करें जिसे आप एनिमेट करना चाहते हैं, फिर एनिमेट करें पर टैप करें।
बिल्ड-इन या बिल्ड-आउट पर टैप करें, फिर प्रभाव सूची के शीर्ष पर लाइन ड्रा पर टैप करें।
“विकल्प” पर टैप करें और फिर निम्नलिखित में से कोई भी कार्य करें :
एडजस्ट करें कि एनिमेशन कितने समय तक चले : अवधि स्लाइडर को ड्रैग करें।
यह बदलें कि ड्राइंग कितनी तेज़ी से दिखाई दे या गायब हो : एक्सलरेशन पर टैप करें, फिर कोई विकल्प चुनें।
एनिमेशन के प्रारंभ होने के समय को परिवर्तित करें : “पिछले ट्रांज़िशन के बाद” या “टैप पर” पर टैप करें।
एनिमेशन का प्रीव्यू देखें : चलाएँ पर टैप करें।
स्क्रीन के ऊपर “पूर्ण” पर टैप करें और फिर टूलबार के ऊपरी दाएँ कोने में “पूर्ण” पर टैप करें।
अधिक जानने के लिए ऑब्जेक्ट को स्लाइड पर या स्लाइड से दूर ले जाने के लिए एनिमेट करें।देखें।
नोट : यदि आप Pages या Numbers से Keynote में एनिमेटेड ड्राइंग को कॉपी करते हैं तो एनिमेशन हटा लिया जाता है। आप उपरोक्त चरणों का उपयोग करके एनिमेशन जोड़ सकते हैं।
आप ड्राइंग को इमेज के रूप में शेयर कर सकते हैं या सहेज सकते हैं।
स्लाइड में, ड्राइंग पर टैप करें, फिर शेयर करें पर टैप करें (इसे देखने के लिए आपको
 पर टैप करना पड़ सकता है)।
पर टैप करना पड़ सकता है)।निम्नलिखित में से कोई भी एक कार्य करें :
शेयर करता है : ड्रॉइंग भेजने की विधि पर टैप करें।
सहेजें : फ़ाइल पर सहेजें पर टैप करें या तस्वीर पर सहेजने के लिए, इमेज सहेजें पर टैप करें।