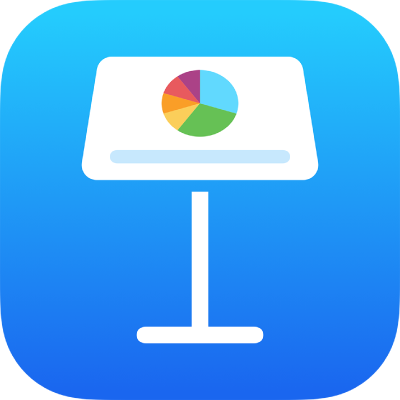
iPhone पर Keynote प्रस्तुतीकरण का पूर्वाभ्यास करें
यदि आप अपनी प्रस्तुति दिखाने के लिए बाहरी डिस्प्ले उपयोग करने की सोचते हैं तो आप अग्रिम रूप से प्रस्तुतकर्ता डिस्प्ले को सेटअप करने के लिए और बाहरी डिस्प्ले कनेक्ट किए बगैर अपनी प्रस्तुति का पूर्वाभ्यास करने के लिए, स्लाइडशो पूर्वाभ्यास मोड का उपयोग कर सकते हैं।
नोट : यदि आपका डिवाइस पहले से बाहरी डिस्प्ले से कनेक्ट किया हुआ है तो पूर्वाभ्यास और प्रस्तुतकर्ता डिस्प्ले को संशोधित करने के लिए केवल प्रस्तुतीकरण चलाएँ।
प्रस्तुतीकरण खोलें, फिर स्लाइड नेविगेटर में पहली स्लाइड पर टैप करें।
 पर टैप करें फिर “स्लाइडशो का पूर्वाभ्यास करें” पर टैप करें।
पर टैप करें फिर “स्लाइडशो का पूर्वाभ्यास करें” पर टैप करें।यदि आपको “स्लाइडशो का पूर्वाभ्यास करें” दिखाई नहीं देता है, तो ऊपर स्वाइप करें।
प्रस्तुतकर्ता डिस्प्ले को कस्टमाइज़ करने के विकल्प देखने के लिए,
 पर टैप करें, फिर वांछित लेआउट विकल्प (वर्तमान स्लाइड, अगली स्लाइड, प्रस्तुतकर्ता नोट या इनका संयोजन) पर टैप करें।
पर टैप करें, फिर वांछित लेआउट विकल्प (वर्तमान स्लाइड, अगली स्लाइड, प्रस्तुतकर्ता नोट या इनका संयोजन) पर टैप करें।डिस्प्ले संशोधित करने के अधिक विवरण के लिए प्रस्तुतकर्ता डिस्प्ले कस्टमाइज़ करें देखें ।
प्रस्तुतीकरण का पूर्वाभ्यास करने के लिए, निम्नलिखित में से कोई एक कार्य करें :
घड़ी और टाइमर के बीच स्विच करें : डिस्प्ले के शीर्ष पर स्थित “घड़ी” या “टाइमर” पर टैप करें। पहली स्लाइड दर्शाने के बाद प्रस्तुतीकरण आगे बढ़ाने हेतु आपके द्वारा पहली बार टैप या स्वाइप किए जाने पर टाइमर शुरू होता है।
अगली स्लाइड पर जाएँ : टैप करें या बाईं ओर स्वाइप करें।
किसी स्लाइड पर वापस जाएँ : बाईं ओर स्वाइप करें।
अलग स्लाइड पर जाएँ : स्लाइड नेविगेटर दिखाने के लिए डिस्प्ले के ऊपर बाईं ओर स्लाइड नंबर सूचक पर टैप करें, फिर उस स्लाइड पर जाने के लिए स्लाइड थंबनेल पर टैप करें।
अपनी प्रस्तुति के साथ-साथ स्लाइड पर आरेख बनाने का पूर्वाभ्यास करें :
 पर टैप करें, रंग पर टैप करें, फिर स्लाइड पर अपनी उँगली से आरेख बनाएँ। जब आप समाप्त कर लें तब “पूर्ण” पर टैप करें। आप पिछली कार्रवाई को पूर्ववत् करने के लिए
पर टैप करें, रंग पर टैप करें, फिर स्लाइड पर अपनी उँगली से आरेख बनाएँ। जब आप समाप्त कर लें तब “पूर्ण” पर टैप करें। आप पिछली कार्रवाई को पूर्ववत् करने के लिए  पर टैप कर सकते हैं। (अपनी हाल की सभी कार्रवाईयाँ पूर्ववत् करने के लिए कई बार टैप करें।)
पर टैप कर सकते हैं। (अपनी हाल की सभी कार्रवाईयाँ पूर्ववत् करने के लिए कई बार टैप करें।)
पूर्वाभ्यास बंद करने के लिए स्लाइड पर पिंच करें या
 पर टैप करें।
पर टैप करें।