iPhone के लिए Keynote यूज़र गाइड
- आपका स्वागत है
-
- Keynote का परिचय
- इमेज, चार्ट और अन्य ऑब्जेक्ट का परिचय
- अपना पहला प्रस्तुतीकरण बनाएँ
- अपने प्रस्तुतीकरण में नैविगेट करने का तरीक़ा चुनें
- प्रस्तुति खोलें
- प्रस्तुतीकरण सहेजें और उसे नाम दें
- प्रस्तुति ढूँढें
- प्रस्तुति प्रिंट करें
- ऐप्स के बीच टेक्स्ट और ऑब्जेक्ट कॉपी करें
- मूलभूत टचस्क्रीन जेस्चर
- VoiceOver का उपयोग करके प्रस्तुतीकरण बनाएँ
-
- प्रस्तुतीकरण भेजें
- सहयोग का परिचय
- अन्य लोगों को सहयोग के लिए आमंत्रित करें
- शेयर किए गए प्रस्तुतीकरण पर सहयोग करें
- शेयर किए गए प्रस्तुतीकरण में ऐक्टिविटी को फ़ॉलो करें
- शेयर किए गए प्रस्तुतीकरण की सेटिंग्ज़ बदलें
- प्रस्तुतीकरण की शेयरिंग रोकें
- शेयर्ड फ़ोल्डर और सहयोग
- सहयोग करने के लिए Box का उपयोग करें
- ऐनिमेटेड GIF बनाएँ
- किसी ब्लॉग में अपना प्रस्तुतीकरण को पोस्ट करें
- कॉपीराइट
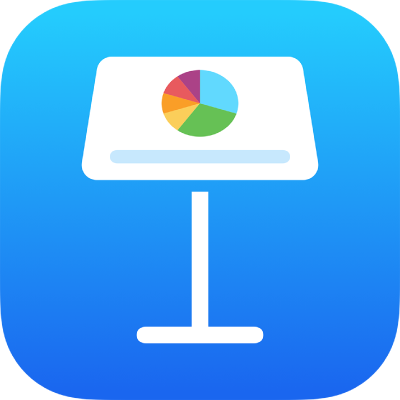
iPhone पर Keynote में स्लाइड में बॉर्डर जोड़ें
स्लाइड के चारों ओर—बॉर्डर—जैसे सतत या डॉट वाली रेखा जोड़ने के लिए आप पहले स्लाइड में एक वर्गाकार आकृति जोड़ें, फिर आकृति की एट्रिब्यूट को बॉर्डर की तरह व्यवहार करने के लिए परिवर्तित करते हैं। उदाहरण के लिए, आप आकृति का आकार बदल देते हैं, उसका भरण नहीं करते हैं (रंग भरण के विपरीत), ताकि वह स्लाइड के अन्य ऑब्जेक्ट को बाधित न करे तथा इसी तरह के कई और कार्य करते हैं।
यदि आप चाहते हैं कि कई स्लाइड एक ही बॉर्डर का उपयोग करें, तो उस बॉर्डर को शामिल करने वाला एक स्लाइड लेआउट बनाएँ।
 पर टैप करें, फिर
पर टैप करें, फिर  पर टैप करें।
पर टैप करें।मूल श्रेणी में वर्ग या गोल आयताकार जोड़ने के लिए उस पर टैप करें।
आकृति के चारों ओर दिखाई देने वाले नीले रंग के डॉट को तब तक ड्रैग करें, जब तक आकृति के बाहरी किनारे आपके वांछित बॉर्डर आकार में नहीं आ जाते हैं।
पहले
 पर टैप करें, फिर “शैली” पर टैप करें।
पर टैप करें, फिर “शैली” पर टैप करें।भरण पर टैप करें, "प्रीसेट करें" पर टैप करें, फिर बाएँ स्वाइप करें और "कोई भरण नहीं" पर टैप करें।
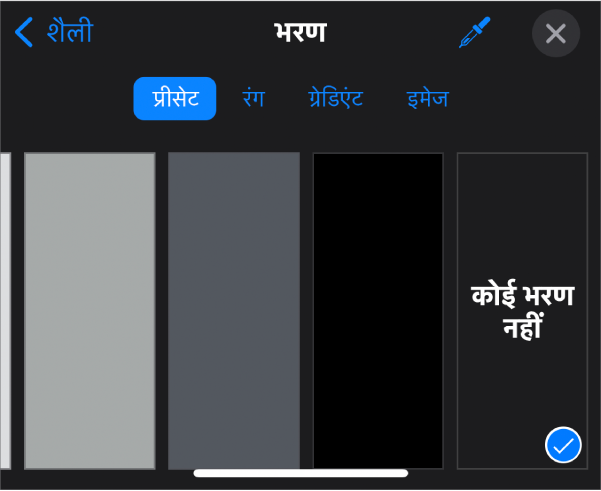
यदि आप सीमावर्ती क्षेत्र में बैकग्राउंड रंग रखना चाहते हैं, तो भरण विकल्प पर टैप करें। आप ऑब्जेक्ट को अधिक पारदर्शक बना सकते हैं, ताकि स्लाइड के अन्य ऑब्जेक्ट इससे छिप न जाएँ।
शैली टैब पर वापस जाने के लिए
 पर टैप करें।
पर टैप करें।“बॉर्डर” को चालू करने के लिए टैप करें।
बॉर्डर की शैली, रंग और चौड़ाई चुनने के लिए दिखाई देने वाले नियंत्रणों का उपयोग करें।
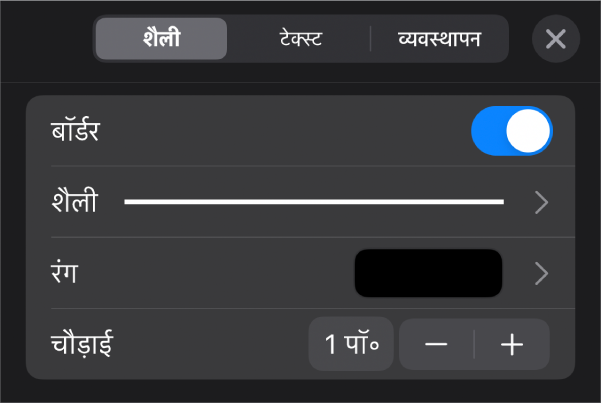
पारदर्शिता बदलने के लिए “अपारदर्शिता” स्लाइडर (नियंत्रणों के सबसे निचले हिस्से पर) को ड्रैग करें।
यदि आकृति में कोई रंग भरा गया है, तो उसकी पारदर्शिता भी बदल जाती है।
पृष्ठ पर सभी ऑब्जेक्ट के पीछे बॉर्डर को मूव करने के लिए “व्यवस्थित करें” पर टैप करें, फिर स्लाइडर को एकदम बाईं ओर ड्रैग करें।
बॉर्डर गलती से मूव न करे, इसके लिए उसे लॉक करने हेतु “व्यवस्थित करें” (नियंत्रणों के शीर्ष पर स्थित) पर टैप करें, फिर “लॉक करें” पर टैप करें।
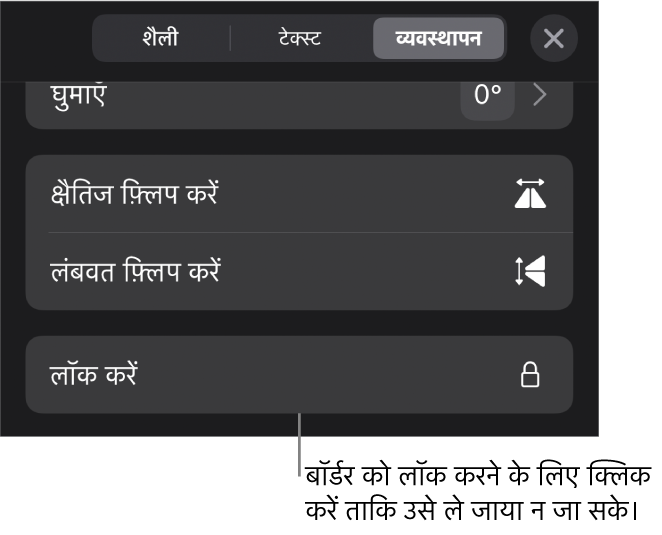
काम पूरा कर लेने पर नियंत्रणों को ख़ारिज करने के लिए स्लाइड पर कहीं भी टैप करें।